Mac предлага много опции за правене на екранни снимки, без да инсталирате приложения на трети страни. Можете да направите екранна снимка на целия екран, да получите чисто изображение на конкретен прозорец или да изберете конкретни области за заснемане.
Има и вграден начин да заснемате видео на екрана си и дори да запишете глас от вашия микрофон, слушалки или AirPods.
Ще ви покажем различни начини за правене на екранни снимки на Mac, за да можете да решите кое е най-доброто за вашите нужди.
Как да направите екранни снимки на Mac
Както споменахме, Apple ви дава много опции - и много контрол - върху това как правите екранни снимки на Mac.
Ако имате безплатното приложение Screenshot, което идва с последните версии на macOS, това вероятно е най-добрият начин с най-много възможности за получаване на точното изображение или видео, което искате. Но също така ще ви покажем как да използвате бързо Клавишни комбинации за Mac за екранни снимки и записи на екрана или използвайте вградената QuickTime Player за заснемане на екрана на вашия Mac.
- Използвайте приложението Screenshot на Mac.
- Изберете вашите опции.
- Направете екранна снимка на Mac.
- Направете запис на екрана на Mac.
- Редактирайте екранната си снимка с помощта на инструмента за маркиране на Mac.
- Използвайте клавишни комбинации за Mac.
- Направете запис на екрана с QuickTime Player.
Изберете опциите си в приложението Screenshot на Mac

Екранна снимка: D. Грифин Джоунс/Култът на Mac
Можете да отворите Екранна снимка приложение по един от трите начина:
- От Launchpad.
- Чрез натискане Shift-Command-5 (⇧⌘5)
- Чрез натискане Командно пространство (⌘_) и го търси.
Приложението Screenshot на Mac се инсталира с macOS Mojave 10.14 или по-нова версия. (Отидете в менюто > Всичко за този Mac, за да видите каква версия използвате. Ако нямате приложението Screenshot, преминете към раздела по-долу, за да направите екранна снимка с помощта на клавишни комбинации за Mac.)
След като стартирате приложението Screenshot, на екрана ви ще се появи лента с инструменти. Различни бутони в лентата с инструменти ви позволяват да изберете типа екранна снимка, която искате да направите. Трите бутона вляво ще заснемат изображение на цял екран, а конкретен прозорец или а избрана част от екрана. Следващите два бутона ще записват a видео на целия екран или а видео на избрана част.

Екранна снимка: D. Грифин Джоунс/Култът на Mac
Следва Настроики бутон. Щракването върху него отваря контекстно меню, което ви позволява да промените тези настройки:
- Запази в: Тази опция ви позволява да изберете дали искате да запазите екранната снимка в папка като Desktop или Documents, да я изпратите на някого, използвайки Приложения за поща или съобщения, отворете ги в Preview (за неподвижни изображения) или QuickTime Player (за видеоклипове) или го копирайте в клипборда, за да го поставите някъде друго.
- Таймер: Тази опция ви позволява да изберете дали да заснемете екранната снимка веднага или след кратък таймер от пет или 10 секунди.
- микрофон: Това ви позволява да изберете дали да включите аудио (за заснемане на видео екрана). Ако искате да добавите аудио, той ви позволява да изберете кой микрофон да използвате.
- Настроики: Този раздел ви позволява да изберете дали искате да видите визуализация на екранната снимка, след като я направите (Показване на плаващо миниизображение). Освен това ви дава избор да запомните предишните си настройки (Запомнете последната селекция) и дали да включите курсора на мишката в екранната снимка или заснемането на екрана (Показване на показалеца на мишката или Показване на щраквания с мишката, съответно).
Направете екранна снимка на Mac

За да заснемете целия екран, изберете режима вляво и щракнете Улавяне.
За да направите екранна снимка на конкретен прозорец, изберете втория режим отляво и щракнете върху прозореца, който искате да заснемете. Задръжте Опция (⌥), докато щракнете, ако не искате сянката на прозореца да се показва на екранната ви снимка.
Забележка: Този режим на заснемане на екрана не работи само на Windows. Можете също да заснемете Dock, лентата с менюта, работния плот (със или без икони на работния плот) и други неща.

За да заснемете определена част от екрана, изберете третия режим отляво. След това преместете и/или преоразмерете полето, за да маркирате желаната област. Накрая натиснете Улавяне.
Направете запис на екрана на Mac

За да запишете целия екран на Mac, изберете четвъртия режим отляво, след което щракнете Запис. (Ако имате няколко екрана, ще трябва да изберете един.)
За да заснемете аудио от микрофона на вашия Mac или от свързани AirPods, щракнете Настроики и изберете устройството. Когато приключите със записа, щракнете върху Спри се икона в лентата с менюта.
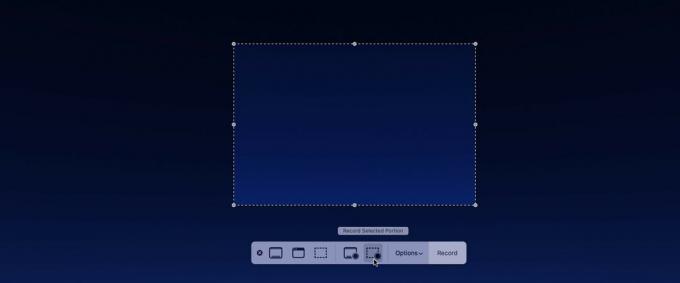
За да запишете определена част от екрана, изберете петия режим отляво. След това преместете и преоразмерете полето, за да маркирате областта, която искате, преди да натиснете Запис. Докато вашият Mac записва, частта от екрана ви, която не се записва, ще бъде затъмнена. Когато приключите със записа, щракнете върху Спри се икона в лентата с менюта.
Как да редактирате екранна снимка на Mac с помощта на Markup
Ако имате Показване на плаващо миниизображение опцията е отметната и записват вашите екранни снимки на работния плот или документи, Приложението за маркиране на Apple ви дава възможност да редактирате изображението.
След като направите екранна снимка, ще видите плаващо миниатюра в долния десен ъгъл на екрана. За да го запазите незабавно, задръжте курсора на мишката върху миниизображението и го плъзнете надясно.
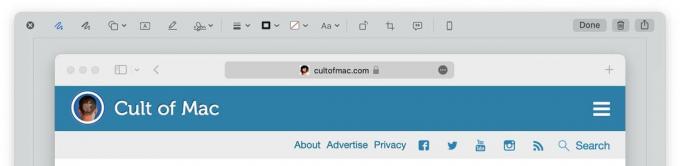
За да го прегледате и да направите бързи редакции, щракнете върху миниизображението, за да отворите приложението Markup. От тук можете да рисувате върху него, да добавяте фигури, да добавяте текст, да добавяте подпис, да го завъртате на 90 градуса, да го изрязвате и да добавяте описание. Натиснете Свършен за да го спаси, Кошче бутон, за да го изтриете и Дял бутон, за да го изпратите през iMessage, Mail, AirDrop и други.
Как да правите екранни снимки на Mac с клавишни комбинации
Ако имате по-стара версия на macOS или ако трябва незабавно да заснемете екранна снимка, можете да използвате клавишните комбинации на Mac:
- Shift-Command-3 (⇧⌘3) незабавно ще заснеме целия екран.
- Shift-Command-4 (⇧⌘4) ще заснеме избрана част. Щракнете и плъзнете курсора, за да изберете регион. Екранната снимка ще бъде направена, когато пуснете бутона на мишката. Като алтернатива, вместо да щраквате и плъзгате, можете да натиснете Интервал. Курсорът ви ще се превърне в икона на камера и всичко, над което задържите курсора, ще бъде затъмнено. Просто щракнете, за да заснемете конкретен прозорец, лентата с менюта на Mac и т.н. Както преди, можете да задържите Опция (⌥), докато щракнете, ако не искате сянката на прозореца да се показва на екранната снимка.
- Shift-Command-6 (⇧⌘6) ще заснеме екранна снимка на Touch Bar, ако вашият Mac има такава.
Забележка: Ако имате приложението Screenshot на вашия Mac, тези клавишни комбинации ще използват опциите, които сте избрали в приложението Screenshot. Ако искате да запазите екранната си снимка на работния плот или в клипборда, отворете приложението Screenshot с Shift-Command-5 (⇧⌘5), за да промените опциите.
Запишете вашия Mac екран с QuickTime Player
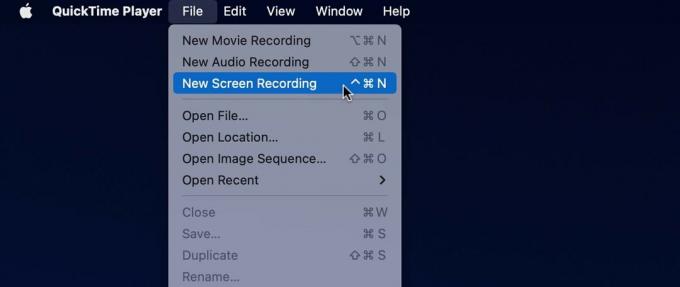
Можете също да направите а запис на екрана с помощта на вградения QuickTime Player на Mac. Отвори QuickTime Player от Launchpad или чрез натискане на Command-Space (⌘_) и го търси. Изберете Файл > Нов запис на екрана.
След това ще видите или лентата с инструменти на приложението Screenshot, или прозореца за запис на екрана на QuickTime Player. Изберете желаните от вас опции, след което щракнете върху Запис бутон. За да спрете записа, щракнете върху кръга Спри се икона в лентата с менюта на вашия Mac.
