Не би ли било чудесно, ако можете да вземете този страхотен (и весел!) GIF и да го използвате като анимиран тапет за вашия iPhone? Можете да събудите своя iPhone, да натиснете върху екрана и да гледате как се развива действието. Пак и пак. И приключи.
За съжаление, GIF тапети са невъзможни. Или са? Е, не можете да зададете действителен GIF да се изпълнява като тапет за заключен екран, но вие мога конвертирайте всеки GIF в снимка на живо и го използвайте, за да анимирате заключения екран на вашия iPhone.
Ето как.
Преобразувайте всеки GIF в снимка на живо
Има две стъпки за направата на GIF тапет за вашия iPhone:
- Преобразувайте своя GIF в снимка на живо.
- Кажете на вашия iPhone да използва тази снимка на живо като тапет.
Когато направите това, снимката на живо може да бъде анимирана или пусната, като натиснете и задържите пръст на заключения екран. Той няма да се възпроизвежда на обикновения ви начален екран, така че може да помислите да използвате различно изображение там.
Ние имаме цял урок за използване на Live Photos за вашия тапет на заключен екран
, така че това е мястото, където да отидете, ако не се интересувате от частта GIF.1. Преобразувайте своя GIF в снимка на живо
За тази стъпка се нуждаете от приложението Giphy. Това ви позволява да търсите всеки GIF, да го конвертирате в снимка на живо и да го запишете в ролката на камерата. Той прави много повече от това, но днес ще влизаме и излизаме бързо, използвайки тази функция.
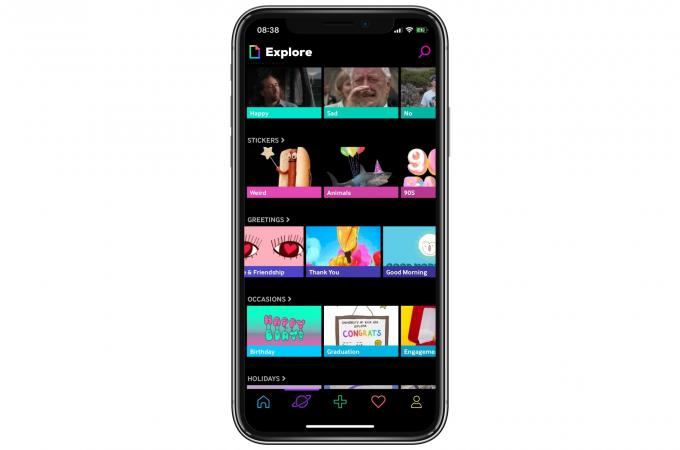
Снимка: Култът към Mac
Така че първата стъпка е да се подготвите, а втората стъпка е да отворите приложението. Освен ако не сте на 25 години, веднага ще искате да го затворите отново, благодарение на мигащите GIF файлове, работещи едновременно, навсякъде по проклетото място. Просто задръжте и се опитайте да се съсредоточите. Дишайте. Ако успеете през първите няколко секунди без припадък, добре е да продължите.
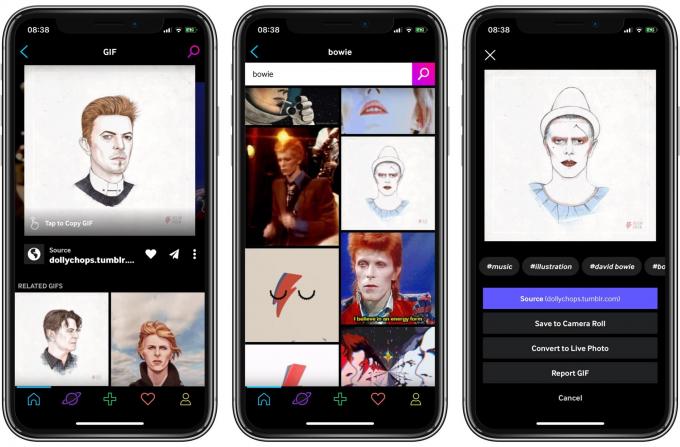
Снимка: Култът към Mac
Най -лесният начин да продължите е да използвате търсенето на Giphy, за да намерите желания GIF. Възможно е да отваряте GIF файлове от вашата библиотека със снимки (чрез иконата на камерата в приложението Giphy), но можете да видите само ролката на камерата си. Това означава, че трябва да превъртите всичко вашите снимки, за да намерите желания GIF. Виждайки, че Giphy има почти всеки GIF, създаван някога, просто потърсете там.
След това, когато намерите анимация, която харесвате, докоснете, за да я видите, след което докоснете икона с три точки да го споделя. В получения списък натиснете Преобразувайте в снимка на живо. Изберете цял екран или го поставете на екрана и сте готови. Сега е във вашата фотобиблиотека.
Как да използвате снимка на живо като тапет
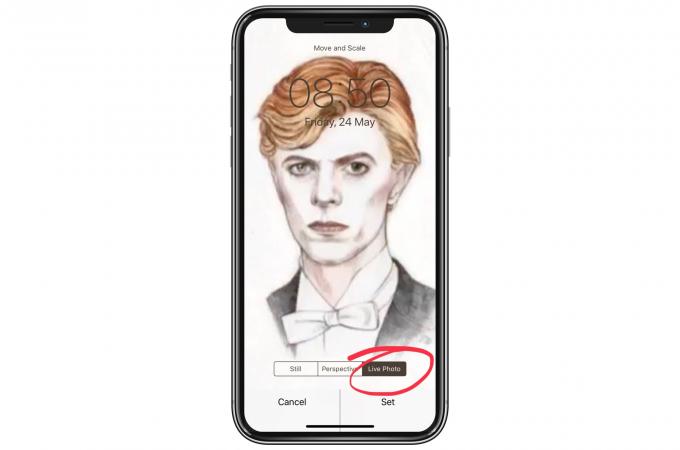
Тази част е обхваната в нашето посветено ръководство, но ето основните моменти:
- Снимка на живо не може да бъде присвоена като тапет от приложението Снимки (вие мога задайте обикновените снимки като тапети от листа за споделяне на Снимки, така че това е странна аномалия).
- Отворено Настройки> Тапет> Изберете нов тапет, прегледайте новозаписаната снимка на живо и след това изберете опцията да я покажете като снимка на живо (вижте изображението по-горе).
- Задайте го да се показва само на заключения екран, защото не може да анимира на началния екран. Просто ще се покаже като неподвижно изображение.
Готови сте. Сега, когато сте на заключения екран, можете да натиснете и задържите, за да стартирате „GIF“. Такова забавление.

