Как да използвате и персонализирате новата функция за бърза бележка в macOS Monterey
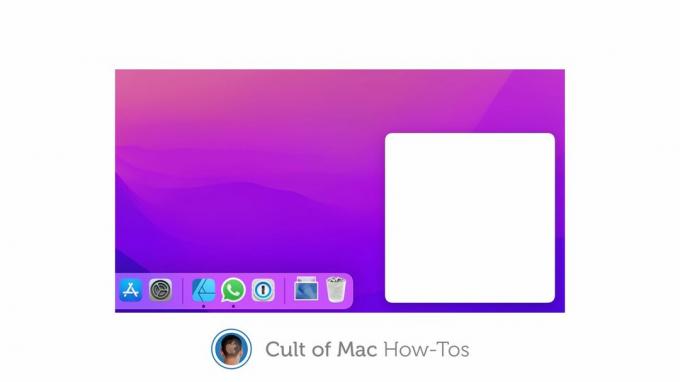
Изображение: Килиан Бел/Култът на Mac
macOS Монтерей включва същата функция за бърза бележка, която е включена iPadOS 15. Използването му е изключително просто и е чудесен начин бързо да запишете важна информация - като телефонни номера, имейл адреси и срещи - която не искате да забравите.
Ще ви покажем как да го използвате и как да персонализирате функцията за бърза бележка на Mac, за да ви подхожда.
Бързата бележка е бърз и супер лесен начин да започнете нова бележка. Това ви спестява от отварянето на приложението Бележки, изчакайте да се зареди и след това започнете нова бележка. Това отнема само едно щракване и е готово за по -малко от секунда.
В това ръководство ще ви покажем как да използвате функцията за бърза бележка в macOS Monterey - и как да коригирате нейните настройки, за да ви подхождат.
Как да използвате Quick Note в macOS Monterey
По подразбиране функцията за бърза бележка се появява в долния десен ъгъл на работния плот на вашия Mac. За да го активирате, просто трябва да плъзнете показалеца на мишката до този ъгъл на екрана. Когато се появи бутонът за бърза бележка, щракнете върху него.

Изображение: Килиан Бел/Култът на Mac
След това ще ви бъде представена нова бележка - или последната ви бърза бележка, ако вече сте използвали функцията преди. Вашата бърза бележка се запазва автоматично, когато затворите прозореца, и можете да я намерите в приложението Notes. Ще забележите, че нова папка се появява специално за вашите бързи бележки.
Как да персонализирате Quick Note на Mac
Има няколко начина за персонализиране на Quick Note на Mac. Ако предпочитате да присвоите функцията на различен ъгъл на екрана, можете да направите това в настройките за контрол на мисията в системните предпочитания.
Отвори Системни предпочитания приложение, след което щракнете върху Контрол на мисията. Щракнете върху Горещи ъгли бутон в долния ляв ъгъл на прозореца. Използвайте падащите полета, които се появяват, за да присвоите Quick Note на друг ъгъл на екрана-или на няколко ъгъла, ако искате.
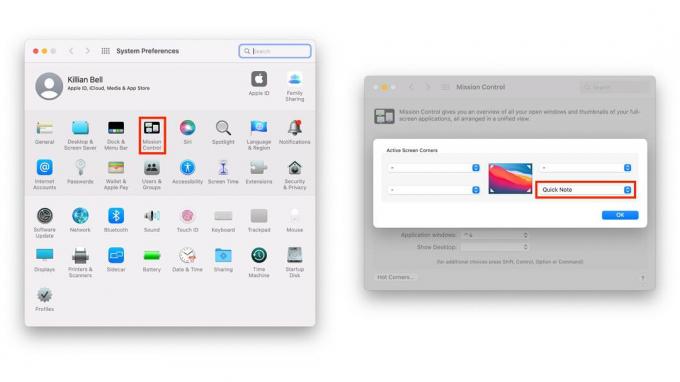
Изображение: Килиан Бел/Култът на Mac
Ако искате да стартирате нова бележка всеки път, когато използвате Quick Note - вместо да отваряте съществуваща - следвайте тези стъпки:
- Отвори Бележки приложение.
- В лентата с менюта на вашия Mac щракнете върху Бележки, след което щракнете Предпочитания…
- Щракнете Възобновяване на последната бърза бележка за да деактивирате тази опция.
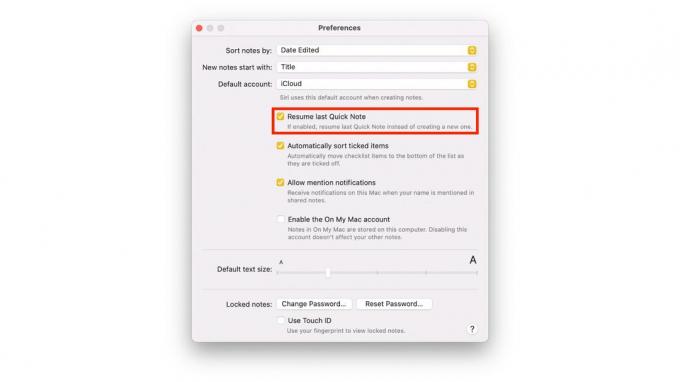
Изображение: Килиан Бел/Култът на Mac
За съжаление, няма начин да запишете Quick Notes в друга папка (различна от папката Quick Notes по подразбиране) в приложението Notes. Можете обаче да преместите бързи бележки от тази папка в друга, след като бъдат запазени.


