ما زلنا نعثر على بعض الميزات والحيل الجديدة الرائعة في الإصدار التجريبي من OS X Mavericks ، وعلى الرغم من أنها ليست ضخمة إصلاح شامل مثل تحديث iOS 7 الأكثر شعبية ، لدى Mavericks الكثير من الأشياء الرائعة التي تجري تحت كبوت. وبعضها حتى أعلى الغطاء.
فيما يلي خمس نصائح وحيل أخرى مثيرة للاهتمام حول أحدث إصدارات نظام تشغيل Mac من Apple ، OS X Mavericks beta.
الرد على الرسائل النصية و iMessages من مركز التنبيهات

بالطبع أنت تعلم بالفعل أنه يمكنك إرسال رسائل iMessages إلى iOS أو OS X باستخدام الأصدقاء والعائلة عبر مركز الإشعارات ، لأننا قلنا لك ذلك منذ فترة.
ومع ذلك ، هل تعلم أنه يمكنك الرد على رسائل iMessage المرسلة إليك في نفس مركز الإشعارات؟ إذا لم يكن الأمر كذلك ، فتابع القراءة وتعرف على كيفية القيام بذلك ، وكيفية التأكد من أن جهاز Mac الخاص بك قد تم إعداده بشكل صحيح للسماح بحدوث ذلك.
ستحتاج إلى إعداد تطبيق الرسائل للحصول على رسائل iMessages هذه في مركز الإشعارات في المقام الأول ، لذا ابدأ تفضيلات النظام من قفص الاتهام أو مجلد التطبيق الخاص بك ، ثم انقر فوق أيقونة مركز الإشعارات للانتقال إلى هذا التفضيل جزء.
مرة واحدة ، هناك ، انقر فوق الرسائل في قائمة التطبيقات في العمود الأيسر ، وتأكد من تمكين مربع الاختيار لـ Show in Notification Center. يمكنك اختيار تمكين التنبيهات أو الشعارات ، حيث يعمل كلاهما مع "الردود".
الآن ، عندما تتلقى رسالة iMessage من شخص ما ، ستتمكن من الرد عليه من الإشعار. إذا كنت قد أعددتها لتظهر في صورة بانر ، فستحتاج إلى تمرير مؤشر الماوس فوق البانر نفسه لمشاهدة زر "رد". إذا اخترت الحصول على تنبيهات ، فسترى الزر "رد" أسفل الزر "إغلاق". في كلتا الحالتين ، اضغط على زر الرد واكتب ردك. ستعود رسالة iMessage الخاصة بك مباشرة إلى الشخص الذي أرسل لك الرسالة في المقام الأول.
عبر: نصائح وحيل في مافريكس
تخلص من لوحة القيادة

لقد حظيت لوحة التحكم باهتمام أقل وأقل مؤخرًا ، ولذا فمن المدهش أنها لا تزال في الإصدار التجريبي من OS X Mavericks ، حتى نكون صادقين.
من المؤكد أنه يتمتع بخلفية أجمل ، ولكن إذا كنت تشعر أنه قد تجاوز الغرض منه على جهاز Mac الخاص بك ، فإليك كيفية التخلص منه.
قم بتشغيل Terminal من مجلد الأدوات المساعدة الخاص بك ، والذي هو نفسه في مجلد التطبيقات. بمجرد بدء التشغيل ، اكتب أو الصق الأوامر التالية في نافذة Terminal.
الافتراضيات اكتب com.apple.dashboard mcx- معطل - منطقي صحيح
ثم تذكر إعادة تشغيل عملية لوحة التحكم ، هنا:
killall قفص الاتهام
الآن ستختفي لوحة القيادة ، حبيبي ، ذهبت ، ولن تضطر أبدًا إلى التفكير في الأدوات مرة أخرى.
ومع ذلك ، إذا كنت تريد إعادته؟ أعد تنفيذ الأوامر نفسها المذكورة أعلاه ببساطة ، وقم بتغيير الكلمة من "صواب إلى خطأ" فقط ، وستعود إلى قلبك منقسمًا.
عبر: iFans
تخطي البرنامج النصي لشل ، جدولة أوقات عدم الإزعاج

مرة أخرى في OS X Mountain Lion ، استغرق الأمر نص برمجي معقد بشكل خطير وحدث تقويم متكرر لجدولة أوقات "عدم الإزعاج". على الرغم من أنه من الممتع البحث في النصوص البرمجية والتلاعب بها ، إلا أنني أحب كثيرًا قدرة Mavericks التجريبية الجديدة ، كما تعلمون ، لجدولة "عدم الإزعاج" باستخدام واجهة مستخدم رسومية جميلة.
إذا كنت مثلي وتريد جدولة أوقات "عدم الإزعاج" على جهاز Mac (بنفس الطريقة التي يمكنك بها على نظام التشغيل iOS) ، فإليك ما يجب فعله.
قم بتشغيل تفضيلات النظام من Dock أو مجلد التطبيقات ، ثم انقر فوق رمز الإشعارات. انقر فوق رمز "عدم الإزعاج" في العمود الأيسر ، ثم سترى الخيارات الخاصة بذلك ، بما في ذلك الجدولة.
انقر فوق مربع الاختيار الموجود بجوار الحقل من: واكتب إما الوقت الذي تريد أن تبدأ فيه ميزة "عدم الإزعاج". ثم افعل الشيء نفسه في حقل "إلى:" ، اختر فقط الوقت الذي تريد أن يتوقف "عدم الإزعاج" فيه عن العمل.
يمكنك أيضًا اختيار تنشيط "عدم الإزعاج" عندما تكون الشاشة في وضع السكون ، أو عند النسخ المتطابق على أجهزة التلفزيون و أجهزة العرض ، لمنع ظهور أي رسائل محرجة من iMessage أثناء عرض تقديمي أمام المئات من زملاء عمل.
علاوة على ذلك ، سترى خيارات للسماح بمكالمات Facetime عند تمكين "عدم الإزعاج" ، ويمكنك السماح بها من الجميع ، أو من جهات الاتصال المفضلة فقط. إذا قمت بتحديد مربع الاختيار "السماح بالمكالمات المتكررة" ، فإن أي شخص يحتاج إلى Facetime لك في حالة الطوارئ يحتاج ببساطة إلى معاودة الاتصال مرة أخرى.
يمكنك الآن تجنب تشتيت انتباهك بسبب الإشعارات العديدة التي تتلقاها من خلال مركز الإشعارات ، ولا يتعين عليك الحصول على جميع المهووسين بالتكنولوجيا للقيام بذلك. الصيحة ، OS X Mavericks!
قم بتشغيل جهاز Mac الخاص بك إلى Mavericks Beta من محرك أقراص USB

هل أنت مطور مسجل لدى Apple؟ هل تريد تجربة Mavericks دون المخاطرة بجهاز Mac بأكمله في إصدار محتمل من OS X؟ لم أشاهد أي مشكلات رئيسية ، حتى الآن ، ولكن هذا لا يعني أن برنامج المهام الحرجة الذي تعتمد عليه سيعمل في الإصدار التجريبي من مافريكس.
إذن ، هذا هو الحل. قم بالتمهيد من محرك أقراص USB تم تكوينه ليكون محرك أقراص OS X Mavericks قابل للتمهيد. إليك الطريقة.
الأشخاص الأذكياء في OS X ديلي ضع كل شيء ، جميل وبسيط. أنا أستخدم دليلهم النجمي لإبلاغ هذا المنشور ، حيث لا يوجد سبب لإعادة اختراع العجلة. اذهب وألق نظرة. لديهم بعض الأشياء الرائعة هناك.
ومع ذلك ، فلنبدأ بإدخال Mavericks beta على محرك أقراص USB. ستحتاج على الأقل إلى 8 G USB stick ، أو أي محرك أقراص ثابت خارجي آخر يمكنك محوه واستخدامه تمامًا لهذا الغرض. تأكد أيضًا من أن جهاز Mac الذي تستخدمه جديد بما يكفي لتشغيل Mavericks beta أيضًا. هناك قائمة على موقع Apple.com إذا لم تكن متأكدًا.
توجه إلى موقع Apple Developer ، وقم بتسجيل الدخول باستخدام معرف Apple الخاص بك ، وقم بتنزيل نسخة من OS X Mavericks beta. لا تقم بتثبيته ، رغم ذلك.
قم بتوصيل محرك أقراص USB الخاص بك ، ثم قم بتشغيل Disk Utility من مجلد الأدوات ، الموجود في مجلد التطبيقات. انقر فوق محرك أقراص USB الموجود على اليسار هناك ، وانقر فوق علامة التبويب "التقسيم". حدد قسمًا واحدًا ، وانقر فوق قائمة الخيارات لاختيار "GUID" كنوع للقسم. اضغط على "موافق" ، ثم انقر فوق الزر "تطبيق".
الآن ، لرؤية الملفات المخفية ، قم بإصدار الأمر التالي في Terminal ، والذي يمكنك تشغيله من مجلد الأدوات المساعدة أيضًا:
الافتراضيات الكتابة com.apple. الباحث عن AppleShowAllFiles TRUE ؛ \ killall Finder ؛ \ قل الملفات التي تم الكشف عنها
الآن سترغب في العثور على تطبيق OS X 10.9 Developer Preview. يجب أن يكون في مجلد التطبيقات. انقر بزر الماوس الأيمن (أو اضغط على Control-Click لمستخدمي الماوس ولوحة التتبع بزر واحد) واختر إظهار محتويات الحزمة من القائمة السياقية الناتجة. افتح المحتويات ، ثم مجلد SharedSupport.
يجب أن تشاهد صورة ذاتية التركيب تسمى InstallESD.dmg ؛ انقر نقرًا مزدوجًا فوقه لتثبيته كقرص عادي. افتح صورة القرص المثبت الآن (OS X Install ESD) وانقر بزر الماوس الأيمن على BaseSystem.dmg. اختر فتح لتركيب الصورة. إذا كنت لا ترى ذلك ، فقد فاتتك الخطوة أعلاه لجعل الملفات المخفية مرئية.
عد الآن إلى Disk Utility وحدد BaseSystem.dmg من الجانب الأيسر ، وانقر فوق علامة التبويب استعادة. اضبط المصدر على BaseSystem.dmg ، الوجهة إلى محرك أقراص USB (يمكنك سحب رمز محرك أقراص USB إلى المربع من Finder ، ثم النقر فوق الزر استعادة. تأكد من السماح له بمسح محرك الأقراص بضغطة زر تأكيد سريعة.
عند الانتهاء من هذه العملية ، توجه إلى Finder وانتقل إلى محرك أقراص USB الذي تم إنشاؤه حديثًا ، وافتح مجلد النظام ، ثم مجلد التثبيت. احذف الملف المسمى Packages ، ثم اترك نافذة Finder مفتوحة.
عد إلى محرك OS X Install ESD المُحمّل واسحب مجلد الحزم من هذا القرص وأفلته في مجلد التثبيت الذي حذفت منه للتو الاسم المستعار للحزم. اسمحوا نسخ الاشياء. قد يستغرق الأمر بضع دقائق.
الآن محرك أقراص USB جاهز للتمهيد باستخدام. كل ما عليك فعله هو إعادة تشغيل جهاز Mac الخاص بك أثناء الضغط باستمرار على مفتاح الخيار. عندما تظهر قائمة محركات الأقراص القابلة للتمهيد المتاحة ، يجب أن ترى محرك أقراص USB كمحرك أقراص برتقالي يسمى OS X Base System 1. اضغط عليها واتركها تثبت من هناك.
مصدر: OS X ديلي
صورة: بروهو
تعيين خيارات الخط الافتراضية للرسائل التي ترسلها وتتلقاها
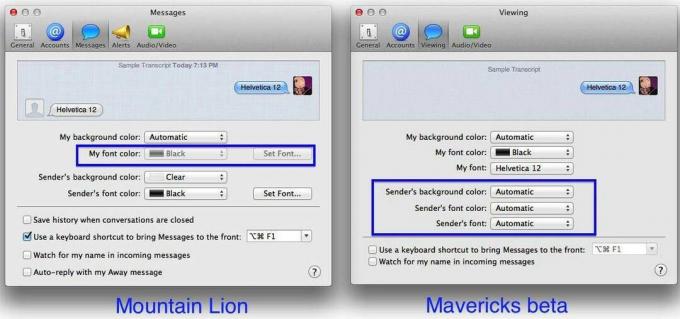
في إصدار الرسائل OS X 10.8 على جهاز Mac ، يمكنك تعيين لون خلفية رسائلك الخاصة ، ويمكنك تعيين لون الخلفية والخط ولون الخط لأي شخص يرسل لك رسائل.
الآن ، على الرغم من ذلك ، في OS X Mavericks ، يمكنك القيام بكل هذه الأشياء ، بالإضافة إلى إرسال رسائل من اختيارك للخط ، وكذلك السماح لأصدقائك بإرسال رسائل إليك بخيارات الخطوط الخاصة بهم.
إليك كيفية تحقيق ذلك.
قم بتشغيل الرسائل على جهاز Mac الذي تستخدمه OS X Mavericks beta ، واضغط على Command-Comma ، أو اختر التفضيلات... من قائمة الرسائل. انقر فوق علامة التبويب "عرض" في الجزء العلوي ، أو ما كان يُعرف بعلامة التبويب "الرسائل". تبدو الخيارات في قسم العرض متشابهة إلى حد ما ، مع وجود بعض الاختلافات الدقيقة.
أولاً ، لاحظ أنه يمكنك الآن تعيين الخط الخاص بك. انقر فوق القائمة المنبثقة My font واختر أحد الخيارات الثلاثة هناك ، أو انقر فوق Other… للحصول على نافذة الخط الكاملة.
أسفل ذلك مباشرةً ، سترى قسمًا لخيارات الخط والرسالة لأصدقائك. لرؤية الرسائل المرسلة إليك بالخط ولون الخط ولون الخلفية التي يريدها المرسل ، اضبط القائمة المنبثقة بجوار كل خيار على تلقائي. سترى الآن ما يعنيه أن تراه ، على الرغم من أنه سيظل على الأرجح هو الوضع الافتراضي. لأن من يعبث بهذه الأشياء ، على أي حال ، أليس كذلك؟ إذا انتهى بك الأمر إلى كره خيارات الخطوط الخاصة بهم ، فاضبطها على شيء مختلف هنا في هذه القوائم. لطيف - جيد!
نصيحة احترافية - إذا قمت بنسخ نص من مستند يحتوي على خط ونمط معينين مرفق به ، فإن لصق النص في الرسائل سيحتفظ الآن بخيارات التنسيق هذه وإرسالها معها.
عبر: نصائح وحيل في مافريكس


