بصفتك مستخدم Mac ، فأنت تعرف بالفعل كيفية التقاط لقطة شاشة سريعة باستخدام اختصارات ⌘⇧3 و 4. لكن هل تعلم أنه يمكنك أيضًا التقاط تسجيل فيديو لشاشتك؟ إذا كنت تستخدم macOS Mojave ، فإن تسجيل شاشة Mac أمر سهل مثل الضغط على اختصار ، تمامًا مثل أخذ لقطة شاشة. يمكن لأجهزة Mac القديمة القيام بذلك أيضًا ، وإن كان ذلك بقليل من التعجيل.
تسجيل الشاشة في macOS Mojave
فلنبدأ بالأمر السهل. إلى التقط تسجيلاً للشاشة في macOS Mojave، فقط اضغط ⌘⇧5. ربما كنت قد خمنت ذلك. عند القيام بذلك ، يظهر إطار جديد لالتقاط الشاشة على الشاشة ، مع خيارات لالتقاط الفيديو بالإضافة إلى لقطات شاشة عادية.
 لوحة التقاط الشاشة ⌘⇧5 من Mojave.
لوحة التقاط الشاشة ⌘⇧5 من Mojave.
لالتقاط الفيديو ، انقر فوق الرمز الرابع - أول رمز به دائرة تسجيل صغيرة متراكبة على أيقونة الشاشة. سيتحول مؤشر الماوس إلى كاميرا صغيرة ، ويمكنك النقر فوق أي شاشة لبدء التسجيل. نعم ، هذا يعمل مع شاشات متعددة متصلة بجهاز Mac الخاص بك.
إذا كنت تريد فقط التقاط جزء من الشاشة ، فاستخدم الرمز التالي في اللوحة العائمة. يؤدي هذا إلى إحضار أداة تحديد ، ويجب النقر والسحب لتحديد جزء الشاشة الذي تريد تسجيله. بمجرد الانتهاء ، انقر فوق زر التسجيل في أقصى يمين لوحة الأدوات.
بمجرد الانتهاء من التسجيل ، ستظهر صورة مصغرة على الشاشة ، تطفو فوق سطح المكتب. انقر فوق هذه الصورة المصغرة لمشاركة المقطع أو تحريره. يمكنك أيضًا سحب تلك الصورة المصغرة مباشرةً إلى موقع آخر.
تسجيل الشاشة على أجهزة Mac القديمة
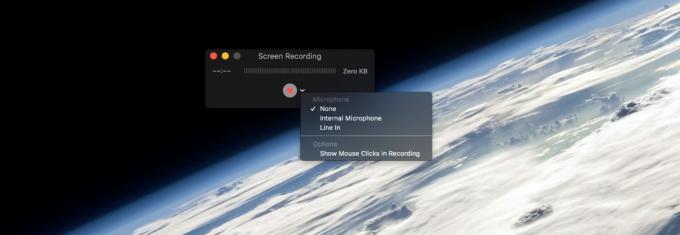
الصورة: عبادة ماك
على أجهزة ما قبل Mojave ، يمكنك التقاط تسجيلات الشاشة باستخدام تطبيق QuickTime Player، والتي تأتي مثبتة مسبقًا على جميع أجهزة Mac. (يمكنك العثور عليه في مجلد التطبيقات.) لتسجيل الشاشة باستخدام QuickTime Player ، قم بتشغيل التطبيق واختر ملف> تسجيل شاشة جديد من شريط القوائم. بدلاً من ذلك ، يمكنك استخدام ملف ⌃⌘N اختصار لوحة المفاتيح.

الصورة: عبادة ماك
بعد ذلك ، سترى بعض الإرشادات التي تظهر على الشاشة. سيُطلب منك إما النقر فوق أي مكان لبدء تسجيل الشاشة بأكملها ، أو النقر والسحب لإجراء تحديد. إذا اخترت إجراء تحديد ، فستستمر في المحاولة حتى تحصل على التحديد الذي يعجبك. عندما تكون مستعدًا للتسجيل ، انقر على ابدأ التسجيل زر في منتصف اختيارك.

الصورة: عبادة ماك
في كلتا الحالتين ، يمكنك إيقاف التسجيل بالنقر فوق قف زر في menubar.
سيتم فتح تسجيلك الجديد في نافذة تحرير ، جاهزة للحفظ.
قديم مقابل. خيارات التقاط الشاشة الجديدة في macOS
أدوات التقاط الشاشة من Mojave رائعة. يعجبني أيضًا كيفية إنشاء صور مصغرة عائمة على غرار iOS بحيث يمكنك التفاعل بسرعة مع لقطات الشاشة ومقاطع الفيديو الملتقطة ، دون الحاجة إلى البحث في كل هذه الرموز على سطح المكتب الفوضوي.
لكن طريقة QuickTime Player تتيح لك إجراء تسجيلات لشاشة Mac بنفس السرعة بمجرد فتح التطبيق. أعتقد أنه لا يمتلك فورية مشغل الاختصار 5. لكن بالنظر إلى أنه يجب عليك اتخاذ خطوات إضافية لبدء التسجيل فعليًا في Mojave ، فلن يحدث أي فرق في النهاية.
أوه ، وشيء آخر - تتميز أداة التقاط الشاشة بميزة إضافية رائعة - إظهار النقر بالماوس في التسجيل. يعرض هذا دائرة سوداء حول مؤشر الماوس كلما نقرت ، مما يجعله رائعًا لمقاطع الفيديو التعليمية.

