بفضل ميزة تسجيل الشاشة الجديدة في iOS 11 ، يمكنك الآن إنشاء مقطع فيديو لكل ما تفعله على iDevice الخاص بك ومشاركته. أستخدم هذا من أجل الإرشادات (على الرغم من أنه من المفارقات ، ليس هذا) ، يمكن للمطورين استخدامه لإنشاء مقاطع فيديو لتطبيقاتهم لتطبيق أتوري ( يتميز متجر تطبيقات iOS 11 الجديد بمقاطع الفيديو بشكل بارز جدًا) ، ويمكن للأشخاص العاديين استخدامها لتسجيل مقتطف من مقطع فيديو على YouTube أو مثل. ولكن ماذا لو كنت تفضل مشاركة الفيديو المحسن الخاص بك كصورة GIF ضخمة تستهلك عرض النطاق الترددي بدلاً من ذلك؟
حسنًا ، لقد قام نظام iOS بتغطيتك هناك أيضًا ، لكنك ستحتاج إلى التنزيل تطبيق Workflow المجاني من Apple.
أولاً ، سنلتقط مقطع فيديو ونقطعه ليكون جاهزًا للتحول إلى GIF. بعد ذلك ، سننشئ إجراء Workflow لتحويل هذا الفيديو إلى ملف GIF وحفظه في ألبوم الكاميرا. بمجرد الإنشاء ، ستتمكن من إعادة استخدام إجراء سير العمل مرارًا وتكرارًا ، بمجرد النقر على الزر. هناك تطبيقات لإنشاء ملفات GIF في App Store ، ولكن Workflow أفضل من أي شيء وجدته. سيعمل جزء إنشاء GIF من هذا الكيفية على جهاز iPhone أو iPad الحالي - ما عليك سوى iOS 11 لالتقاط الفيديو.
تسجيل شاشتك في iOS 11
هذا الجزء سهل. اسحب لأعلى ، ثم استمر في التمرير لأعلى للدخول إلى مركز التحكم. يمكنك القيام بذلك من أي مكان ، من الشاشة الرئيسية أو من داخل التطبيق. ثم اضغط على زر تسجيل الشاشة ، دائرة داخل دائرة. إنه مثل زر تسجيل الفيديو بالداخل ، ليس باللون الأحمر فقط. اضغط على ذلك ، ويبدأ التسجيل. سيتحول الشريط العلوي من الشاشة إلى اللون الأزرق ، كما هو الحال إذا كنت تشارك اتصالك بالإنترنت عبر التوصيل.
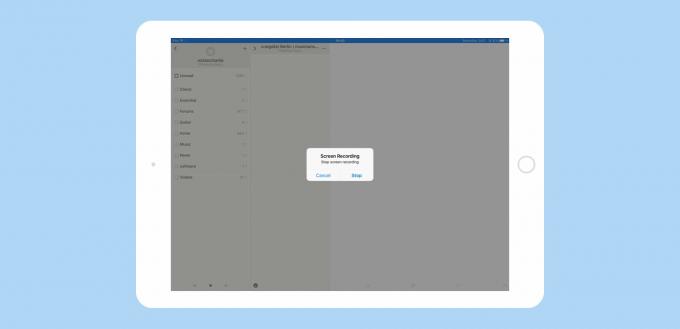
الصورة: عبادة ماك
الآن انطلق وافعل ما تريد تسجيله. إنها فكرة جيدة أن تجري تدريبًا ، لأن صور GIF للشاشات بأكملها سريعة جدًا ، لذا ستحتاج إلى جعلها قصيرة قدر الإمكان. عند الانتهاء ، انقر فوق الشريط الأزرق لإيقاف التسجيل ، ثم قم بالتأكيد باستخدام مربع الحوار "نعم / لا" المنبثق. في الإصدار التجريبي الحالي من iOS 11 ، يتوقف التسجيل فعليًا بمجرد النقر على الشريط الأزرق - لا ينتظر منك التأكيد عبر مربع الحوار.
أيضًا في الإصدار التجريبي الحالي ، يتم تسجيل الشاشة بنسبة عرض إلى ارتفاع مضغوطة. لقد عملت بشكل جيد في الإصدار التجريبي الأول للمطورين ، ومع ذلك ، بالتأكيد ستفعل ذلك مرة أخرى.
تحضير الفيديو الخاص بك لتحويل GIF
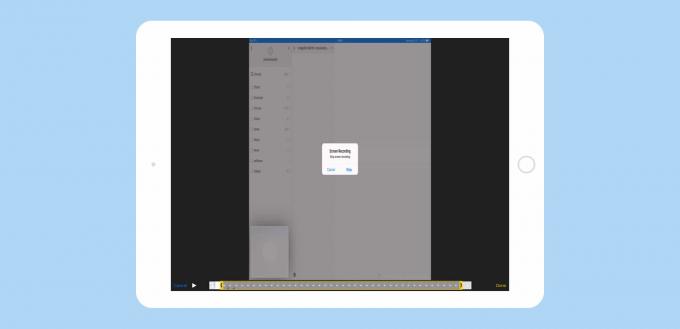
الصورة: عبادة ماك
الآن ، يجب عليك قص الفيديو لإزالة الجزأين الأول والأخير. حاليًا ، يسجل iOS بالفعل وحدات البت التي تخرج منها من مركز التحكم ، وعندما تنقر على زر إيقاف التسجيل. يعد التشذيب أمرًا سهلاً ، ويعمل مثل أي فيديو آخر. ما عليك سوى فتح التسجيل الجديد في تطبيق الصور (حيث تم حفظ الملاءمة تلقائيًا) ، ثم انقر فوق يحرر. بعد ذلك ، في المخطط الزمني الذي يظهر أسفل الفيديو ، اسحب من أي من الطرفين. عندما تحصل على هذا بشكل صحيح (قد يكون صعبًا بعض الشيء) ، يظهر إطار أصفر ، ويمكنك قص الفيديو لإزالة النهايات. مقبض منتهي. يجب عليك حفظ هذا الإصدار المقتطع كمقطع جديد (قد ترغب في حذف النسخة الأصلية).
صنع صورة GIF مع سير العمل
تنزيل Workflow، وافتحه. Workflow هو تطبيق لأتمتة الأشياء. إنه قوي للغاية ، لكن الإجراء الذي سننشئه اليوم بسيط. كل ذلك يتناسب مع لقطة شاشة واحدة:
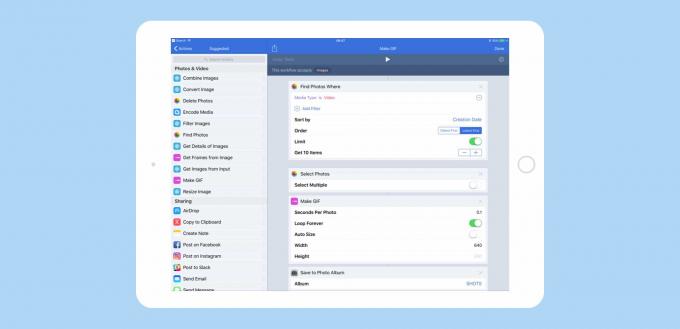
الصورة: عبادة ماك
ستحتاج إلى العناصر التالية ، والتي يمكن رؤيتها في الصورة أعلاه. ما عليك سوى العثور عليها في قائمة المصادر على اليسار ، واسحبها إلى اللوحة على اليمين. ثم اضبط الخيارات كما تريد.
- البحث عن الصور
- حدد الصور
- اصنع GIF
- حفظ في ألبوم الصور
لكل من هذه المعلمات التي يمكن تعيينها. في الخطوة الأولى ، اخترت تصفية الصور لعرض مقاطع الفيديو فقط ، ولإظهار آخر عشرة صور قمت بتسجيلها. تقدم الخطوة التالية في مربع حوار وتتيح لي اختيار واحد فقط. الخطوة التالية تجعل GIF. لقد قمت بتعيينه على 0.1 ثانية لكل صورة ، مما يمنحني رسمًا متحركًا بمعدل 10 إطارات في الثانية - وهو أمر جيد بما يكفي لرؤية ما يحدث ، دون تضخيم الملف. وأخيرًا ، لدي حفظ GIF في ألبوم.
إذا كنت لا تزعجك إنشاء سير العمل الخاص بك ، يمكنك فقط تنزيل وتثبيت وتعديل ملف سير عمل GIF معدة مسبقًا. انقر فوق هذا الارتباط ، وفي صفحة الويب الناتجة ، انقر فوق احصل على سير العمل. ستحتاج إلى اختيار ألبوم لحفظ GIF ، على الرغم من ذلك ، ما لم يكن لديك بالفعل واحد اسمه SHOTS.
هذا كل شيء. بمجرد إنشاء سير العمل هذا ، يمكنك إما تشغيل تطبيق Workflow لتشغيله ، أو يمكنك حفظه في مكان أكثر ملاءمة. هناك خيارات لحفظ اختصار إجراء Workflow على شاشتك الرئيسية ، بالإضافة إلى إضافته إلى عنصر واجهة المستخدم Workflow في طريقة العرض Today. إذا كنت تستخدم iPhone حديثًا ، فيمكنك أيضًا الوصول إلى إجراءات Workflow عن طريق لمس رمز التطبيق ثلاثي الأبعاد.
بمجرد الانتهاء من ذلك ، يمكنك تحويل أي فيديو إلى ملف GIF ، وليس فقط تسجيلات الشاشة. وربما تكون مهتمًا أكثر بمراجعة Workflow ، وهو أداة رائعة لتوفير الوقت في المهام المتكررة ، والقيام بأشياء قد لا تكون ممكنة حتى في التطبيقات الأخرى. استمتع.

