 مرة أخرى في نوفمبر ، اشتريت جهاز iPad Pro مقاس 12.9 بوصة ولوحة مفاتيح ذكية لاستخدامه. كنت معتادًا جدًا على لوحة مفاتيح Belkin المقترنة بجهاز iPad Air 2 الخاص بي لدرجة أنني سرعان ما شعرت بالإحباط بسبب افتقار Smart Keyboard إلى صف الاختصارات. قبل فترة طويلة ، أعدت لوحة المفاتيح الذكية (و iPad Pro مقاس 12.9 بوصة).
مرة أخرى في نوفمبر ، اشتريت جهاز iPad Pro مقاس 12.9 بوصة ولوحة مفاتيح ذكية لاستخدامه. كنت معتادًا جدًا على لوحة مفاتيح Belkin المقترنة بجهاز iPad Air 2 الخاص بي لدرجة أنني سرعان ما شعرت بالإحباط بسبب افتقار Smart Keyboard إلى صف الاختصارات. قبل فترة طويلة ، أعدت لوحة المفاتيح الذكية (و iPad Pro مقاس 12.9 بوصة).
بعد فوات الأوان ، لا الكل يجب أن ينسب إحباطي إلى لوحة المفاتيح الذكية. لم يكن جهاز iPad Pro مقاس 12.9 بوصة مناسبًا لي شخصيًا. لقد فضلت حجم جهاز iPad Air 2 وقابليته للنقل ، لذا عدت إليه.
عندما أعلنت شركة Apple عن جهاز iPad Pro أصغر ، كنت أعلم أن هذا سيكون أفضل بكثير بالنسبة لي. قررت أيضًا تجربة Smart Keyboard مرة أخرى. هذه المرة ، أستمتع بها أكثر لأنني لا أحاول استخدامها بالطريقة التي استخدمتها في لوحات مفاتيح iOS السابقة - ولأنها مقترنة بعامل شكل أستمتع حقًا باستخدامه.
استغرقت الأيام القليلة الأولى لي مع Smart Keyboard بعض التعديل. ومع ذلك ، أدركت بسرعة أنه إذا نظرت إلى لوحة المفاتيح الذكية مثل لوحة مفاتيح Mac وبدرجة أقل مثل لوحة مفاتيح iOS ، فقد كان الأمر أكثر منطقية - ولم يستغرق الأمر سوى عدد قليل من الاختصارات الرئيسية لتوصيلي إلى نقطة شعرت فيها بالراحة نفسها التي شعرت بها مع كل لوحة مفاتيح iPad أخرى استخدمتها على الإطلاق.
يجب أن تعرف اختصارات لوحة المفاتيح الذكية
ومع ذلك ، إليك اختصارات لوحة مفاتيح Apple الذكية التي يجب على كل مالك معرفتها منذ البداية:
كيفية العودة إلى الشاشة الرئيسية باستخدام Smart Keyboard
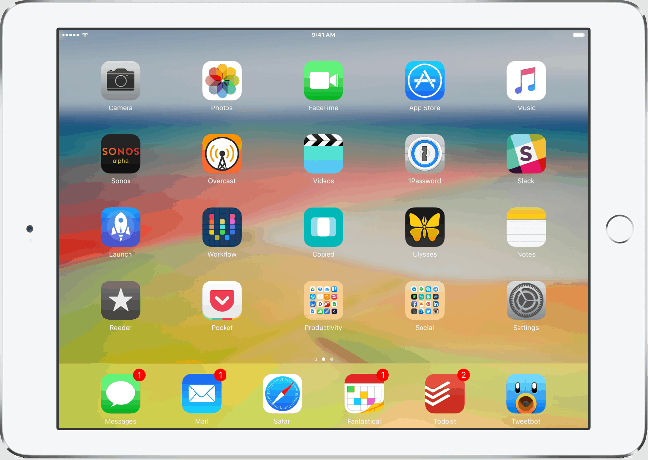
صورة فوتوغرافية: Ally Kazmucha / The App Factor
كان أول استخدام لي مع Smart Keyboard هو النقر على الزاوية العلوية اليسرى من لوحة المفاتيح بحثًا عن زر لم يكن موجودًا - زر الصفحة الرئيسية. توفر معظم لوحات مفاتيح الطرف الثالث التي تعمل بتقنية Bluetooth هذا. لوحة المفاتيح الذكية لا تفعل ذلك.
ومع ذلك ، يمكنك بدلاً من ذلك استخدام ملفات القيادة + H. للعودة إلى الشاشة الرئيسية لجهاز iPad Pro أينما كنت. بمجرد أن أدركت أنه يمكنني القيام بذلك ، نقرت على الفور. وإذا كنت تستخدم جهاز Mac ، فستتعرف على هذا الاختصار من هناك أيضًا ، حيث اعتاد على ذلك إخفاء شبابيك.
كيفية الوصول إلى الرموز التعبيرية باستخدام لوحة المفاتيح الذكية
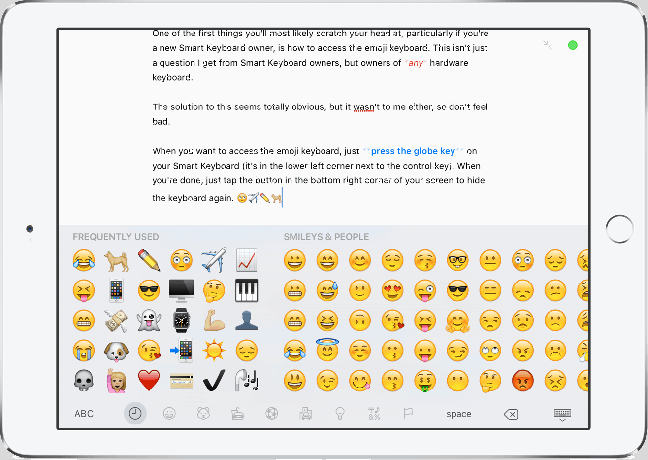
صورة فوتوغرافية: Ally Kazmucha / The App Factor
من بين الأشياء الأولى التي من المرجح أن تخدشها رأسك ، خاصة إذا كنت مالكًا جديدًا للوحة المفاتيح الذكية ، هو كيفية الوصول إلى لوحة مفاتيح الرموز التعبيرية. هذا ليس مجرد سؤال أحصل عليه من مالكي Smart Keyboard ، ولكن أصحاب أي لوحة مفاتيح الأجهزة.
يبدو الحل لهذا الأمر واضحًا تمامًا ، لكنه لم يكن كذلك بالنسبة لي ، لذا لا تشعر بالسوء إذا قضيت وقتًا جيدًا أثناء محاولتك اكتشاف ذلك ، لقد فعلت ذلك.
عندما تريد الوصول إلى لوحة مفاتيح الرموز التعبيرية ، فقط اضغط على مفتاح الكرة الأرضية في Smart Keyboard (توجد في الزاوية اليسرى السفلية بجوار مفتاح التحكم). عند الانتهاء ، ما عليك سوى الضغط على مفتاح الكرة الأرضية مرة أخرى أو النقر على الزر في الزاوية اليمنى السفلية من شاشتك لإخفاء لوحة المفاتيح مرة أخرى.
كيفية التبديل بين التطبيقات باستخدام Smart Keyboard
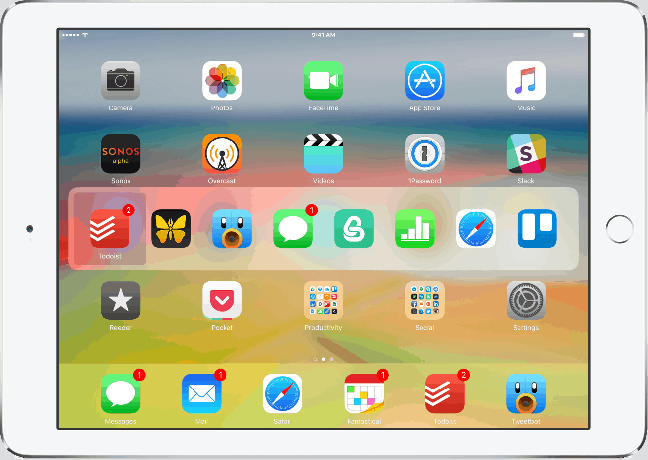
صورة فوتوغرافية: Ally Kazmucha / The App Factor
لا يبدو أن لوحة المفاتيح الذكية تعطي حقيقية الوصول إلى واجهة تعدد المهام لنظام التشغيل iOS (لذلك ، ستظل بحاجة إلى الوصول والضغط مرتين على زر الصفحة الرئيسية). ومع ذلك ، iOS هل لديك App Switcher تمامًا كما يفعل OS X. للوصول إليه ، فقط اضغط باستمرار على مفتاح الأوامر واضغط على مفتاح Tab.
سيظهر App Switcher على شاشتك. استمر في الضغط على ملف مفتاح الأمر واستمر في التنصت على مفتاح التبويب حتى تقوم بتمييز التطبيق الذي تريد الانتقال إليه. عندما يتم تمييزه ، يمكنك تحرير ملف مفتاح الأمر. سيتم نقلك تلقائيًا إلى هذا التطبيق.
كما ذكرت سابقًا ، لا يمكنني العثور على طريقة للوصول إلى أداة تعدد المهام الفعلية حتى تتمكن من التنقل خلالها الكل تطبيقاتك. تعرض هذه الطريقة فقط الأحدث أو الأكثر استخدامًا. ذكر الكثير من الناس المحاولة Command + HH للوصول إلى المهام المتعددة. هو - هي هل يبدو أنه يعمل في محاكي iOS ، لكنه لا يعمل بالنسبة لي على جهاز iPad Pro الخاص بي باستخدام Smart Keyboard الفعلية.
إذا كان لديكم أي حظ أفضل في ذلك ، أو تعرفون بطريقة أخرى ، فيرجى مشاركتها في التعليقات.
كيفية البحث في Spotlight باستخدام Smart Keyboard
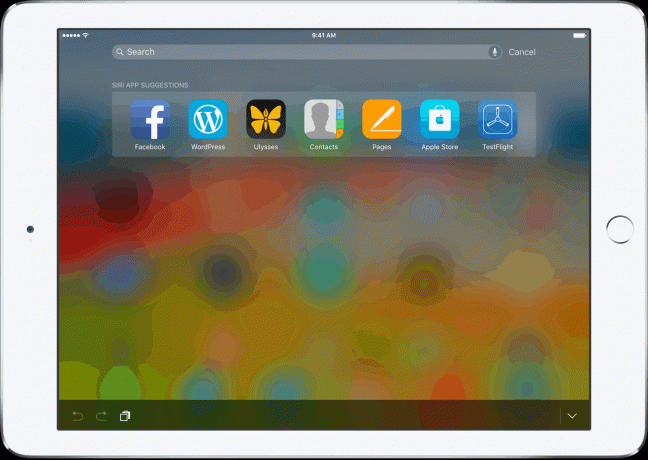
صورة فوتوغرافية: Ally Kazmucha / The App Factor
تمامًا كما هو الحال في جهاز Mac الخاص بك ، يمكنك الوصول بسرعة إلى Spotlight Search باستخدام Smart Keyboard (أو أي لوحة مفاتيح Bluetooth) باستخدام Command + Space الاختصار.
إذا كنت تمتلك جهاز Mac لسنوات عديدة ، فهذه هي نفس الطريقة التي تستخدم بها بحث Spotlight منذ فجر OS X.
كما ذكرت سابقًا ، فإن الكثير من اختصارات لوحة المفاتيح الذكية تكون أكثر انسجامًا مع اختصارات Mac مقارنة بنظام iOS. لذلك عندما تكون في شك ، جرب إصدار Mac. قد تتفاجأ بعدد هؤلاء الذين يعملون.
كيفية التنقل بين الصفحات والمستندات باستخدام Smart Keyboard

صورة فوتوغرافية: Ally Kazmucha / The App Factor
إذا كتبت الكثير من النص ، فهذا اختصار قد ترغب في حفظه في الذاكرة. للانتقال إلى أعلى مستند أو صفحة ، ما عليك سوى الضغط باستمرار على ملف مفتاح الأوامر واضغط على السهم لأعلى. ينطبق الشيء نفسه على القفز إلى أسفل المستند (اضغط على السهم لأسفل).
يمكنك أيضًا القفز إلى نهاية السطر أو بدايته بالضغط باستمرار على ملف مفتاح الأمر والتنصت على ملف سهم لليسار أو لليمين. لقد وجدت أن هذه الاختصارات مفيدة إلى حد ما أثناء التنقل في المستندات والصفحات والملفات الأطول.
كيفية عرض الاختصارات الخاصة بالتطبيق باستخدام Smart Keyboard
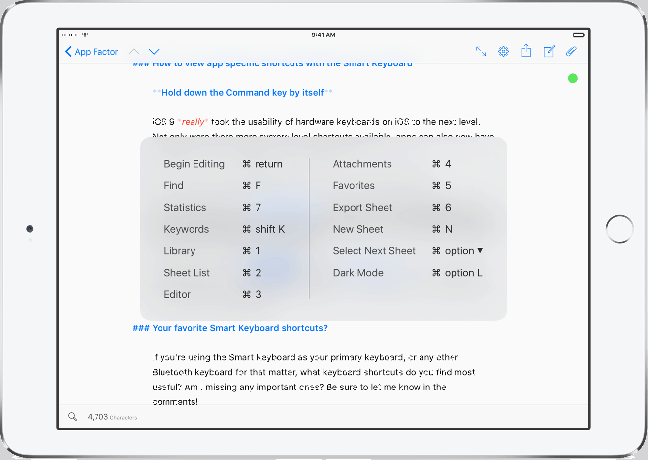
الصورة: Ally Kazmucha / The App Factor
iOS 9 هل حقا نقلت قابلية استخدام لوحات مفاتيح الأجهزة على نظام iOS إلى المستوى التالي. لا يتوفر المزيد من الاختصارات على مستوى النظام فحسب ، بل يمكن للتطبيقات أيضًا أن يكون لها اختصارات محددة مصممة خصيصًا لتطبيقاتها.
لكن كيف تعرف ما هي ، أو أين يمكنك العثور عليها؟
ببساطة اضغط باستمرار على مفتاح الأمر لبضع ثوان وستظهر قائمة داخل أي تطبيق يدعم اختصارات لوحة المفاتيح. يمكنك القيام بذلك في تطبيقات الجهات الخارجية بالإضافة إلى تطبيقات Apple الأصلية.
على سبيل المثال ، يمكنني استخدام ملفات تويت بوت واكتب القيادة + ن لبدء تغريدة جديدة. يمكنني أيضًا استخدام اختصارات لوحة المفاتيح الأخرى لجعل التنقل في التطبيق أسرع بكثير من لوحة المفاتيح مباشرة.
نصائح أخرى حول اختصارات لوحة المفاتيح الذكية
تم تصميم Smart Keyboard تمامًا مثل أي لوحة مفاتيح Mac أخرى. تم تصميم iOS 9 أيضًا بنفس الطريقة. لذا فإن معظم ، وليس كل ، الاختصارات التي يمكنك إجراؤها على جهاز Mac الخاص بك هي على الأرجح لعبة عادلة على نظام التشغيل iOS الآن أيضًا. إذا كنت تريد تحسين اختصارات Mac ، فيمكنك القيام بذلك هنا:
- صفحة دعم Apple لاختصارات لوحة مفاتيح Mac
هذا يعني أنه يمكن إجراء أشياء مثل القص والنسخ واللصق من لوحة المفاتيح ، ولا حاجة إلى قوائم منبثقة ، وهذا ينطبق على أي لوحة مفاتيح Bluetooth ، وليس لوحة المفاتيح الذكية فقط.
ما الذي لا يزال مفقودًا؟
ليس هناك شك في أن Apple ستعمل على تحسين لوحة المفاتيح الذكية بمرور الوقت. هل أرغب في أزرار الصوت أو الوصول السريع إلى Siri مباشرة من لوحة المفاتيح مثلما يمكنني ذلك من العديد من لوحات مفاتيح Bluetooth الأخرى ذات صفوف الاختصارات المخصصة؟ بالتأكيد.
في الوقت الحالي ، أنا على استعداد للمفاضلة بين إمكانية النقل التي توفرها Smart Keyboard. نأمل ، بمرور الوقت ، أن تتم إضافة المزيد من الخيارات وأن تشق المزيد من الوظائف طريقها إلى Smart Keyboard ، تمامًا كما فعلت مع لوحات المفاتيح التي تعمل بتقنية Bluetooth.
ما هي اختصارات لوحة المفاتيح الذكية التي تود إضافتها؟
تم نشر هذا المنشور عبر عامل التطبيق.



