سيتم طرح نظام iOS 10 أخيرًا لجميع الأجهزة المتوافقة يوم الثلاثاء ، 13 سبتمبر ، ليقدم جديدًا رائعًا ميزات الرسائل وتطبيقات الموسيقى و Apple News التي تم تجديدها وواجهة شاشة القفل المعاد تصميمها و أكثر.
قبل ترقية iPhone و iPad و iPod touch ، هناك بعض الخطوات التي يجب عليك اتخاذها لضمان سير كل شيء بسلاسة. إليك كيفية الاستعداد لترقية iOS 10 بالطريقة الصحيحة.
تحقق من أن جهازك متوافق
قبل أن تفعل أي شيء آخر ، ستحتاج إلى التحقق من أن جهازك متوافق مع iOS 10 ، وإلا فإنك ستتبع الخطوات القليلة التالية من أجل لا شيء. إذا كان لديك جهاز أحدث ، فستكون على ما يرام تمامًا ؛ ما عليك سوى القلق بشأن الوحدات القديمة.
إليك قائمة Apple الرسمية للأجهزة المتوافقة:
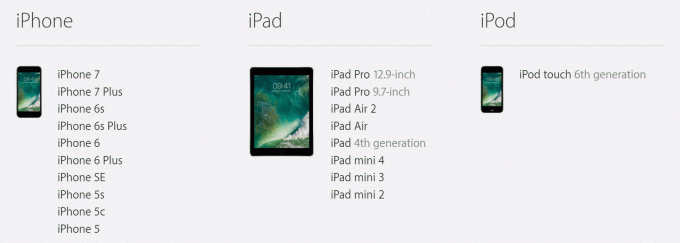
الصورة: آبل
قم بإزالة التطبيقات غير المرغوب فيها
بافتراض ظهور جهازك في القائمة أعلاه ، فقد حان الوقت لبدء إعداده لنظام التشغيل iOS 10.
أفضل مكان للبدء هو إزالة أي تطبيقات غير مرغوب فيها من جهازك. تشغل هذه مساحة تخزين محلية يمكن أن تصبح في متناول اليد في وقت لاحق ، وتقوم بعمل النسخة الاحتياطية التي ستحتاج إلى جعلها لاحقًا أكبر مما يجب. سيشغلون أيضًا مساحة تخزين iCloud.
لدي قاعدة لمدة ثلاثة أشهر عندما يتعلق الأمر بتطبيقات iOS ؛ إذا لم أستخدم عنوانًا معينًا خلال ثلاثة أشهر ، فهذا ليس ضروريًا ، ولذا أتخلص منه. هناك استثناءان لهذه القاعدة ، ولكن من الجيد عمومًا اتباعها - خاصة مع ملفات الألعاب الأكبر حجمًا.

لقطة الشاشة: عبادة ماك
قم بالتمرير خلال جميع الشاشات والمجلدات الرئيسية الخاصة بك وحدد أي تطبيقات لم تعد تريدها ، ثم قم بإزالتها. بدلاً من ذلك ، يمكنك الدخول إلى الإعدادات> عام> التخزين واستخدام iCloud> إدارة التخزين لعرض كل ما تم تثبيته في قائمة واحدة ، ثم إزالتها من هناك. يوضح لك هذا أيضًا مقدار المساحة التي يشغلها كل عنوان.
تنظيم شاشتك الرئيسية
الآن وبعد أن أصبحت جميع تطبيقاتك غير المرغوب فيها بعيدة عن الطريق ، فقد حان الوقت لتنظيم شاشتك الرئيسية أخيرًا لتسهيل العثور على كل شيء. بالطبع ، إن طريقة تنظيمك أمر متروك لك تمامًا - ولكن إليك ما أحب أن أفعله.
شاشتي الرئيسية (الصفحة الأولى) هي المكان الذي أحتفظ فيه بجميع التطبيقات التي أعتمد عليها عدة مرات في اليوم ، مثل الرسائل والكاميرا و WhatsApp و Tweetbot و 1Password و Photos و App Store. أريد أن أصل إليها بأسرع ما يمكن ، حتى يجلسوا جميعًا في الصفحة الأولى.
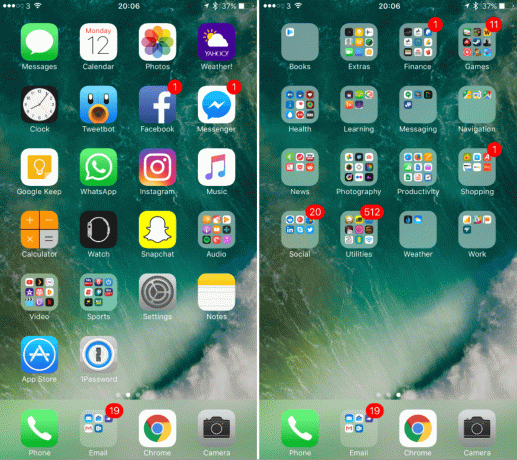
لقطات الشاشة: Cult of Mac
بعد ذلك ، أقوم بإنشاء مجلدات لفئات مختلفة - المالية ، الألعاب ، الصحة ، التعلم ، المراسلة ، الأخبار ، التصوير الفوتوغرافي ، إلخ. - في الصفحة الثانية ، وجميع تطبيقاتي الأخرى منظمة في تلك. ثم أضع هذه المجلدات بترتيب أبجدي.
قد يبدو هذا مبالغًا فيه بعض الشيء ، ويستغرق القليل من العمل. ولكن بمجرد تنظيم شاشاتك الرئيسية ، يصبح العثور على التطبيقات التي تستخدمها غالبًا أسهل كثيرًا. وأولئك الذين لا تستخدمهم كثيرًا يتم ترتيبهم بعيدًا حتى لا يحدثوا فوضى.
إدارة الوسائط الخاصة بك
إذا كانت لديك تطبيقات وألعاب لم تعد تستخدمها ، فمن المحتمل أن يكون جهازك مليئًا بوسائط لم تعد تريدها أيضًا. لنبدأ بالتخلص من أي موسيقى غير مرغوب فيها.
اذهب إلى الإعدادات> عام> التخزين واستخدام iCloud> إدارة التخزين، ثم ابحث عنها واضغط عليها موسيقى. هنا ، ستتمكن من معرفة مقدار المساحة التي تشغلها أغانيك على جهازك. يمكنك بعد ذلك حذف كل هذه الأغاني عن طريق التمرير السريع كل الأغاني إلى اليسار والاختيار حذف، أو يمكنك حذف جميع الأغاني من فنانين فرديين باستخدام نفس الإيماءة.

سيسمح لك النقر على الفنان أيضًا بحذف الأغاني الفردية ، بينما يتيح لك النقر فوق أحد الألبومات حذف الأغاني الفردية.
يمكنك أن تفعل الشيء نفسه تمامًا للأفلام والبرامج التلفزيونية من خلال الدخول الإعدادات> عام> التخزين واستخدام iCloud> إدارة التخزين، من ثم أشرطة فيديو.
أفضل طريقة لإزالة الصور ومقاطع الفيديو المنزلية غير المرغوب فيها (دون مسح مكتبتك بالكامل) هي فتح ملف الصور التطبيق ، انقر فوق ألبومات من ثم جميع الصور، ثم انقر فوق يختار واختر جميع العناصر التي ترغب في حذفها. قم بإزالتها عن طريق النقر على سلة المهملات.
النسخ الاحتياطي ، النسخ الاحتياطي ، النسخ الاحتياطي!
ربما تكون أهم خطوة في هذا الدليل هي الاحتفاظ بنسخة احتياطية من جميع بياناتك. يغطيك إنشاء نسخة احتياطية في حالة حدوث أي خطأ أثناء عملية ترقية iOS 10. إذا فشلت الترقية وكان لابد من استعادة جهازك ، فلن يتم فقد أي من بياناتك.
هناك طريقتان لإجراء نسخ احتياطي لجهاز iOS الخاص بك: iCloud أو iTunes. أنا شخصياً أحب استخدام مزيج من الاثنين - خاصة قبل إجراء ترقية كبيرة.
إذا قمت بتمكين النسخ الاحتياطي على iCloud ، فيجب بالفعل الاهتمام بكل شيء. ومع ذلك ، أود التأكد من أن iCloud لديه نسخة احتياطية حديثة من خلال الانتقال إلى الإعدادات> iCloud> النسخ الاحتياطي، ثم الاختيار اعمل نسخة احتياطية الان لفرض واحد آخر يدويًا.
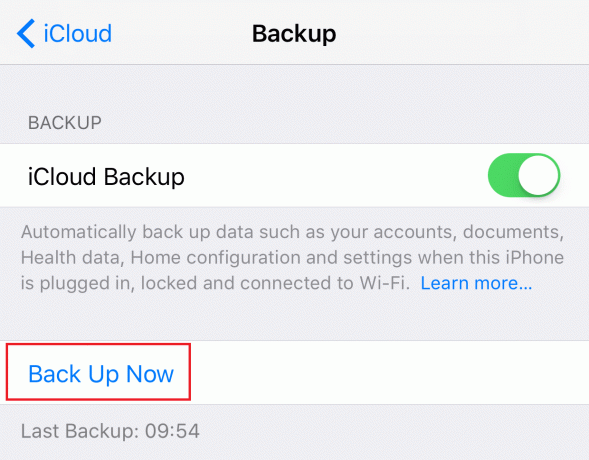
لقطة الشاشة: عبادة ماك
إذا لم يكن لديك iCloud Backup ممكّنًا ، فيمكنك القيام بذلك عن طريق الدخول الإعدادات> iCloud> النسخ الاحتياطي، ثم الضغط على زر التبديل. إذا كنت لا تريد استخدام iCloud Backup أو الدفع مقابل المزيد من السعة التخزينية ، فعليك بالتأكيد إنشاء نسخة احتياطية على iTunes.
افعل ذلك عن طريق توصيل جهازك بالكمبيوتر ، وفتح iTunes (إذا لم يفتح تلقائيًا) ، والنقر على زر الأجهزة ، ثم اختيار اعمل نسخة احتياطية الان.
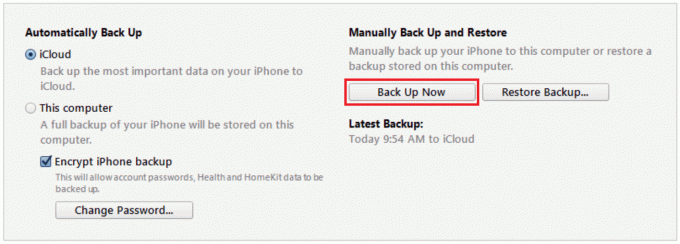
لقطة الشاشة: عبادة ماك

