ربما تقضي الكثير من الوقت في macOS Finder. من المحتمل أن يكون قد تم إنفاق الكثير منه في التأشير والنقر ، باستخدام مؤشر لوحة التتبع لتكرار الملفات ، أو للنقر مرة أخرى إلى المجلد الذي كنت فيه منذ لحظة.
ولكن ، مثل معظم تطبيقات Mac ، يقدم Finder عددًا كبيرًا من اختصارات لوحة المفاتيح المفيدة - لإنشاء مجلدات جديدة والتنقل في الملفات وتغيير ما تراه في نافذة Finder. إذا تعلمت بعضهما ، يمكنك قضاء وقت أقل في التردد باستخدام الماوس. ستبدو أيضًا وكأنك متسلل تلفزيوني أو فيلم رائع إذا نقرت على لوحة المفاتيح بدلاً من ذلك.
اليوم ، سنلقي نظرة على أكثر اختصارات لوحة مفاتيح Finder اليومية فائدة.
Finder 101: أكثر اختصارات لوحة المفاتيح فائدة
معظم ما تفعله في Finder هو أ) البحث عن الملفات والنظر إليها ونقلها ، و ب) تغيير تخطيط مساحة العمل لتسهيل أ). اليوم ، سننظر فقط في هاتين المهمتين ، لأن Finder لديه العديد من اختصارات لوحة المفاتيح بحيث لا يمكن النظر إليها دفعة واحدة.
نقل وإنشاء الملفات والمجلدات
أنت تعرف بالفعل عن بالتأكيد القيادة- C, القيادة- X و القيادة- V. للنسخ والقص واللصق. تعمل هذه الأشياء في Finder تمامًا كما تفعل في أي مكان آخر. لكن يجب أن تدرك ذلك أيضًا
القيادة- Z، أو التراجع ، يعمل أيضًا. يعد هذا مفيدًا للغاية إذا قمت بحذف شيء ما عن طريق الخطأ ، أو قمت بإسقاط ملف في المجلد الخطأ. فقط اضغط على زر التراجع وابدأ من جديد.ما قد لا تعرفه هو ذلك القيادة- D سوف يكرر أي ملفات أو مجلدات محددة ، مع إلحاق نسخة ، ثم نسخ 2 ، ونسخ 3 ، وما إلى ذلك ، بأسمائهم.
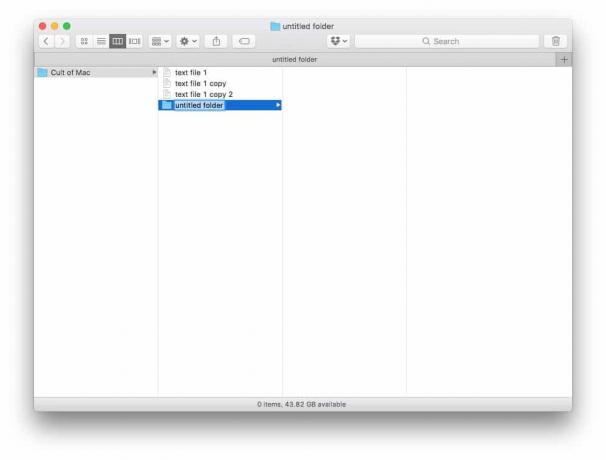
الصورة: عبادة ماك
الأوامر- Shift- N سينشئ مجلدًا جديدًا ، مع تحديد حقل اسم المجلد بالفعل ، وجاهز لكتابة اسم جديد. هذا رائع ، لأنه يمكنك إنشاء مجلد جديد وتسميته دون لمس لوحة التتبع أو الماوس.
يمكنك أيضًا إنشاء اسم مستعار لملف أو مجلد بمجرد تحديده والكتابة القيادة- L.. بعد ذلك ، يمكنك أيضًا إعادة تسمية هذا الاسم المستعار ، ونسخه ولصقه باستخدام الاختصارات أعلاه.
اختصارات أخرى مفيدة لمعالجة الملفات والمجلدات هي الأمر- Y إلى Quick Look ملف أو مجلد (ملف المسافة يعمل أيضًا من أجل هذا) ، القيادة- A لتحديد كل الملفات في العرض الحالي ، و الأوامر- Backspace لنقل التحديد الحالي إلى سلة المهملات.
أخيرًا ، إذا قمت بضرب الأوامر-الخيار-الفضاء، سيتم فتح نافذة Finder جديدة باستخدام البحث الفعال في Spotlight search. هذا هو المكان الذي يمكنك فيه إجراء عمليات بحث للعثور على أي شيء على جهاز Mac الخاص بك.
تغيير مساحة عمل Finder الخاصة بك
المجموعة الأخرى من الاختصارات التي سنلقي نظرة عليها اليوم تدور حول تغيير طرق العرض في نافذة Finder والالتفاف حول أداة Mac القوية هذه. يجب أن تبدأ بـ مفاتيح السهم، والتي تتيح لك التنقل من خلال النقر على اليسار واليمين ، لأعلى ولأسفل (يمكنك أيضًا الضغط على تحول أو بديل، جنبًا إلى جنب مع أعلى أو أسفل لتحديد الملفات ، أو للانتقال إلى أعلى أو أسفل القائمة).
الأوامر سهم لأعلى من الجدير أيضًا معرفة ذلك. سينقلك إلى المجلد الأصلي للمجلد الذي تبحث عنه الآن. حتى إذا لم تستخدم اختصارات لوحة المفاتيح مطلقًا ، فإن هذا الخيار مفيد عندما تريد فتح مجلد التضمين ، ولكن لا تعرف في الواقع ما هو المجلد المضمّن أو مكانه.
وجهات النظر 4 الباحث

الصورة: عبادة ماك
يحتوي Finder على أربع طرق عرض مختلفة: العمود ، والقائمة ، والأيقونة ، وتدفق الغلاف. قم بالتبديل بينهما باستخدام اختصارات لوحة المفاتيح التالية:
القيادة -1 عرض الرمز
القيادة -2 عرض القائمة
القيادة -3 عرض العمود
القيادة -4 تدفق الغطاء
عرض الرمز هو الذي يشبه سطح المكتب ، مع صور مصغرة كبيرة للملفات والمجلدات ، مرتبة في شبكة. من الجيد النظر إلى الصور.
يُظهر عرض القائمة جميع ملفاتك ومجلداتك ، جنبًا إلى جنب مع مجموعة من الأعمدة القابلة للتخصيص (انقر بزر الماوس الأيمن عليها) التي تتيح لك الفرز حسب تاريخ الإنشاء والحجم والنوع وما إلى ذلك.
يفتح عرض العمود عمودًا جديدًا في كل مرة تحدد فيها مجلدًا ، مما يتيح لك التنقل لأسفل للعثور على ما تبحث عنه. استخدم هذا لاستكشاف نظام الملفات. يعرض أيضًا معاينة لأي ملف تحدده ، في اللوحة الموجودة في أقصى اليمين.
إن Cover Flow لا طائل منه تقريبًا - إنه مخلفات من طريقة ذكية في ذلك الوقت لعرض مكتبة iTunes الخاصة بك.
اختصارات Finder الرائعة الأخرى

الاختصارات المفيدة الأخرى للانتقال مباشرة إلى مجلداتك هي:
العالي-الأوامر- F كل الملفات
العالي-الأوامر- O وثائق
العالي-الأوامر- D سطح المكتب
الاختيار والأوامر- L. التحميلات
العالي-الأوامر- H الصفحة الرئيسية
العالي-الأوامر- R ايردروب
Shift-Command-I محرك iCloud
العالي-الأوامر- A التطبيقات
هذا يتعامل مع الالتفاف وتغيير طريقة عرضك للملفات. ولكن يمكنك أيضًا إجراء تعديلات سريعة على مساحة العمل الخاصة بك باستخدام لوحة المفاتيح فقط. الخيارات تشرح نفسها بنفسها ، لذا سأقدم لك قائمة أخرى ، مع بضع ملاحظات بعد ذلك.
القيادة- T علامة تبويب جديدة
العالي-الأوامر- T إظهار / إخفاء شريط علامات التبويب
الاختيار-الأوامر- S. إظهار / إخفاء الشريط الجانبي
العالي-الأوامر- P إظهار / إخفاء المعاينة
الاختيار-الأوامر- T إظهار / إخفاء شريط الأدوات
البعض من هؤلاء ، مثل علامة تبويب جديدة، سيكون مفيدًا جدًا. الآخرون مفيدون أكثر لفتح وجهات نظرهم الخاصة عندما يتم إخفاؤها بطريقة ما. على سبيل المثال ، يمكنك فتح محرك أقراص USB وترى أنه في عرض الرمز ، بدون شريط جانبي أو أي طريقة أخرى للتنقل. إن معرفة اختصارات لوحة المفاتيح المفيدة هذه يوفر عليك من البحث عنها في شريط القائمة.
البعض الآخر ، مثل إظهار / إخفاء شريط الأدوات ، أكثر فائدة للأشخاص مثلي الذين يريدون جعل النافذة تبدو جميلة ومرتبة قبل التقاط لقطات الشاشة.
كيف تتعلم اختصارات لوحة مفاتيح Finder
هناك العديد من اختصارات لوحة مفاتيح Finder. أثناء بحثي في هذه القطعة ، وجدت أن القائمة لا تنتهي أبدًا. كما هو الحال دائمًا عند تعلم أشياء مثل هذه ، اختر واحدة أو اثنتين تبدو مفيدة لك ، واستخدمها حتى تصبح عادة. ثم أضف المزيد. إذا حاولت تعلمهم جميعًا مرة واحدة ، فسوف ينتهي بك الأمر إلى عدم تعلم أي منهم.
