يعد عرض Recents أحد أكثر الميزات المفيدة في تطبيق Files في iOS 11. تُظهر طريقة العرض هذه - المتوفرة في تطبيق الملفات نفسه ، وفي أي تطبيق آخر يستخدم منتقي الملفات لتحديد موقع المستندات - جميع الملفات التي قمت بإنشائها أو فتحها في الأيام القليلة الماضية.
هل تمنيت يومًا أن تفعل الشيء نفسه على جهاز Mac الخاص بك؟ كذلك يمكنك. سنرى اليوم كيفية إضافة مجلد إلى Dock يعرض ملفات iCloud Drive الأخيرة.
ملفات iCloud الأخيرة في Dock بجهاز Mac
يستخدم هذا التلميح Smart Folder للقيام بعمله. على جهاز Mac ، يعد Smart Folder مجلدًا خاصًا يملأ نفسه بالعناصر وفقًا للمعايير التي تختارها. إنه في الأساس عملية بحث محفوظة ، إلا أنه يبدو ويعمل كمجلد عادي (باستثناء أنه لا يمكنك سحب الملفات إلى هو - هي). يمكنك إنشاء مجلدات ذكية تقريبًا لأي نوع من العناصر على جهاز Mac الخاص بك ، لكننا اليوم مهتمون بأمرين: الموقع والتاريخ. الموقع هو iCloud Drive الخاص بك. التاريخ هو نطاق - في هذا المثال ، الأيام الخمسة الماضية.
كيفية إنشاء مجلد ذكي لعناصر iCloud الحديثة
لإنشاء مجلد ذكي ، اكتب فقط القيادة- F عندما يكون Finder هو التطبيق النشط. يؤدي هذا إلى تنشيط البحث ، والذي سنخصصه ثم نحفظه. إذا قمت بكتابة هذا أثناء قيامك بالفعل بالبحث في مجلد iCloud Drive ، فسيتم تركيز البحث هناك. هذه هي الخطوة الأولى: افتح مجلد iCloud Drive في Finder واضغط على ⌘-F.
سترى شيئًا مثل هذا:
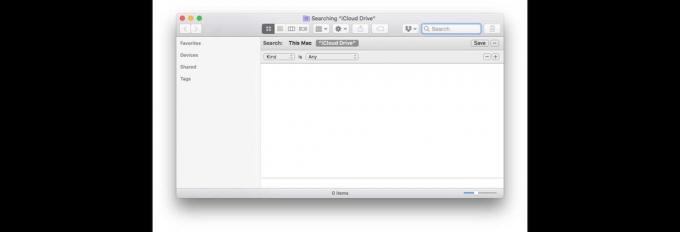
الصورة: عبادة ماك
انظر المربعات المنسدلة المسماة طيب القلب و أي? سنستخدمها لتضييق نطاق البحث على العناصر المستخدمة في الأيام القليلة الماضية.
للقيام بذلك ، نحتاج إلى استخدام خدعة خفية. اضغط باستمرار على خيار مفتاح و + في لوحة البحث هذه ستتحول إلى علامة حذف (...). انقر …، وتقوم بتنشيط البحث الشرطي. يتيح لك ذلك إجراء عمليات البحث و / أو كتابتها ، أو استبعاد أشياء من البحث بدلاً من تضمينها. سيصبح كل شيء واضحا ونحن نفعل ذلك. ما عليك سوى النقر واختيار العناصر من المربعات المنسدلة حتى تظهر صفحتك على النحو التالي:
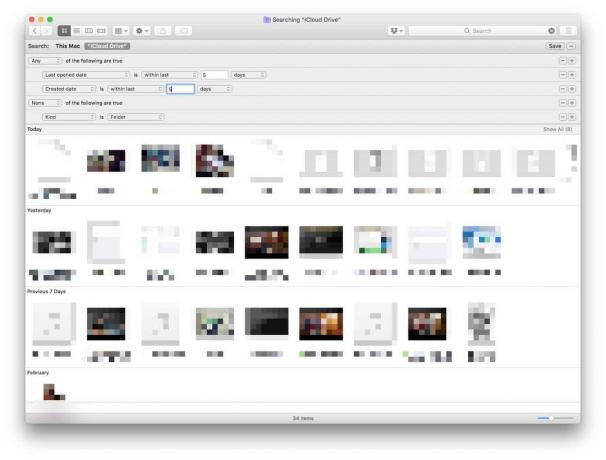
الصورة: عبادة ماك
يخبر القسم العلوي Finder بجمع أي عناصر تم فتحها مؤخرًا أو تم إنشاؤها خلال الأيام الخمسة الماضية. يستثني القسم أدناه المجلدات من البحث ، وهذا ليس ضروريًا ، ولكنه يحافظ على النتائج نظيفة.
بمجرد الانتهاء من البحث بالطريقة التي تريدها ، انقر فوق يحفظ. قد ترغب في تغيير عنوان البحث (وبالتالي اسم المجلد الذكي). بشكل افتراضي ، تتم إضافة المجلد إلى الشريط الجانبي لـ Finder ، ويمكن الوصول إليه بمجرد النقر عليه.
كيفية إضافة مجلد ذكي إلى Dock
إذا كنت ترغب في إضافة هذا المجلد الذكي إلى Dock بجهاز Mac ، فما عليك سوى النقر بزر الماوس الأيمن فوقه في الشريط الجانبي لـ Finder ، ثم اختر إظهار في مجلد التضمين للكشف عنها في Finder. بعد ذلك ، ما عليك سوى سحب هذا المجلد إلى Dock. بمجرد إضافته إلى Dock ، يمكنك النقر فوقه لتوسيع المحتويات في لوحة أنيقة من الرموز ، تمامًا مثل أي مجلد آخر تضيفه إلى Dock.
أضف مجلدات ذكية مخصصة
يمكنك تكرار هذه الخدعة مع أي نوع من البحث المحفوظ. يمكنك إظهار جميع ملفات PDF بعلامة معينة ، على سبيل المثال ، لتنظيم مشروع. أو جميع الصور التي التقطت في باريس باستخدام الفلاش. عنجد. يمكنك الحصول على تفاصيل دقيقة باستخدام عمليات البحث هذه.
مجرد حفر وإلقاء نظرة. سترى مدى فائدة هذه النصيحة.



