يحتوي كل من MacOS Mojave و Catalina على إجراءات Finder السريعة. هذه هي الأزرار الموجودة في لوحة المعاينة لأي ملف ، وتتيح لك تنفيذ إجراءات سريعة للملف المحدد بنقرة واحدة. تختلف الإجراءات بناءً على ما إذا كنت قد حددت صورة أو مقطع فيديو وما إلى ذلك. تسمح لك الإعدادات الافتراضية بتدوير الصور واقتصاص الفيديو وتحويل معظم الأشياء الأخرى إلى ملفات PDF. يمكنك أيضا إضافة الخاص بك إجراءات سريعةباستخدام Automator.
ولكن ماذا عن أجهزة Mac التي تعمل بنظام macOS High Sierra أو إصدار أقدم؟ هل يمكنك إضافة إجراءات سريعة؟ الجواب نعم كيندا.
لا يمكننا إضافة إجراءات سريعة إلى Finder في High Sierra والإصدارات الأقدم ، ولكن يمكننا فعل أفضل شيء تالي. هل تعلم أنه يمكنك إضافة ملفات ومجلدات وحتى تطبيقات إلى شريط أدوات نوافذ Finder؟ نعم تستطيع. هذا هو الشكل الذي يبدو عليه:
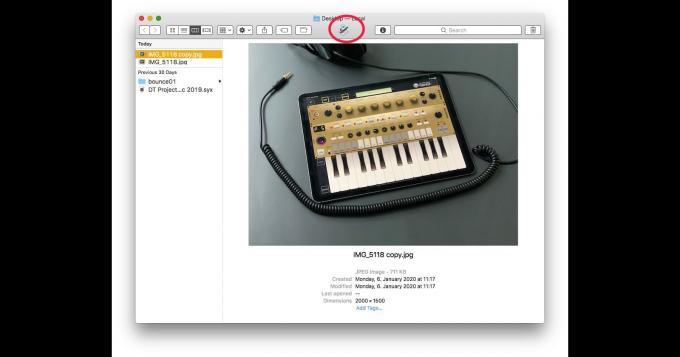
الصورة: تشارلي سوريل / كالت أوف ماك
يمكنك سحب كل أنواع الأشياء هناك ، بما في ذلك التطبيقات. وإذا قمت بإسقاط ملف على أحد رموز التطبيق هذه ، فسيقوم هذا التطبيق بفتحه. ولكن كيف يساعدنا ذلك على الاستبدال إجراءات سريعة?
إجراءات الأتمتة كتطبيقات
الحل الآخر لهذا اللغز هو أنه يمكنك حفظ أي إجراء آلي كتطبيق. ثم يتصرف مثل أي تطبيق. يمكنك تشغيله بنقرة مزدوجة ، ويمكنك سحب ملفات متعددة إليه لمعالجتها. يمكنك أن ترى على الأرجح إلى أين نحن ذاهبون هنا.
لنأخذ مثالا. لدي إجراء آلي يقبل أي صورة ويحولها إلى JPG بعرض 2000 بكسل. أستخدم هذا لتحضير الصورة للتحميل إلى عبادة ماك. عادةً ما أنقر بزر الماوس الأيمن فوق الصورة (الصور) ، وحدد إجراء Automator من القائمة السياقية.
لكن الآن ، يمكنني فقط سحب تلك الصور إلى شريط الأدوات في نافذة Finder ، وسيتم تشغيل الإجراء. إنه سهل الاستخدام.
تحويل إجراءات Automator إلى تطبيقات
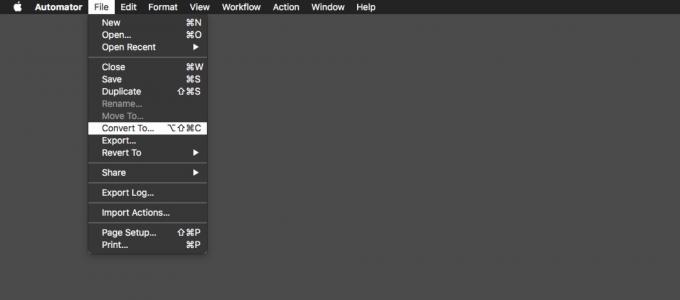
الصورة: عبادة ماك
يعد تحويل إجراءات Automator إلى تطبيق أمرًا سهلاً. أولاً ، افتح سير عملك في تطبيق Automator. ثم انتقل إلى القائمة ملف، وانقر فوق حول الى…، أو اضغط على C. يختار تطبيق في اللوحة. ستحتاج بعد ذلك إلى حفظ سير العمل المكرر كتطبيق. فقط اذهب إلى ملف> حفظ أو اضغط على ⌘S ، وأعد تسمية التطبيق واختر التطبيقات من القائمة المنبثقة.
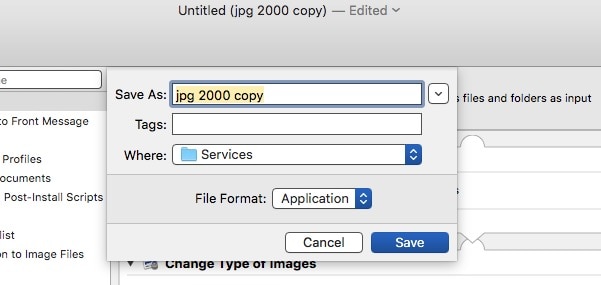
الصورة: عبادة ماك
كيفية إضافة أي شيء إلى شريط أدوات Finder
هذا هو الجزء الذكي. ما عليك سوى سحب تطبيقك الجديد إلى شريط أدوات Finder أثناء الضغط باستمرار على ⌘ و ⌥. يمكنك أيضًا سحب الصور والملفات والمجلدات - أي شيء تقريبًا. سيؤدي النقر المزدوج إلى تشغيل التطبيق ، وستؤدي نقرة واحدة إلى فتح ملف. إذا وضعت مجلدًا هناك ، فيمكنك سحب العناصر إلى الرمز ، وسيتم وضعها في هذا المجلد. باستخدام أجهزة Mac القديمة حقًا ، يمكنك فقط سحب الأشياء إلى هناك بدون المعدلات.
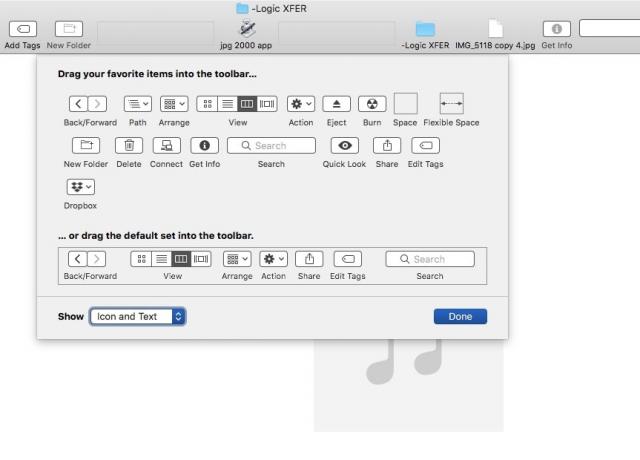
الصورة: عبادة ماك
أثناء وجودك هناك ، جرب النقر بزر الماوس الأيمن في أي مكان في شريط أدوات Finder ثم الاختيار تخصيص شريط الأدوات. ستجد كل الأطفال من الأشياء الجيدة غير متاحين في التكوين الافتراضي. حتى أن هناك خيارًا لنسخ الأقراص على جهاز Mac الخاص بي!
إنها ليست إجراءات سريعة ، لكنها تغلق بدرجة كافية.



