يتميز iPad بوضع تقسيم الشاشة المذهل. يطلق عليه Split View ، ويتيح لك استخدام تطبيقين جنبًا إلى جنب. على أجهزة iPad معينة ، يمكنك حتى أن تطفو تطبيقًا ثالثًا على القمة. يتيح لك Split View سحب وإسقاط النصوص والصور والروابط وأي شيء آخر تقريبًا بين التطبيقات ، تمامًا مثل جهاز Mac أو الكمبيوتر الشخصي. كما أنه سهل الاستخدام للغاية. دعونا نرى كيف.
Slide Over مقابل. Split View على iPad
الصورة: عبادة ماك
أولاً ، دعنا نتحقق من الفرق بين انزلاق وتقسيم الشاشة، أو Split View. في Split View ، يشترك تطبيقان في الشاشة. يجلسون بجوار بعضهم البعض ، والشاشة مقسمة إما بنسبة 50:50 ، مع حصول كل تطبيق على حصة متساوية من الشاشة ، أو ما يقرب من 70:30 (أو 30:70) ، مع حصول أحد التطبيقات على مساحة أكبر من الآخر.
Slide Over هو عندما لا يزال أحد التطبيقات يشغل الشاشة بأكملها ، ولكن يطفو تطبيق آخر فوق الجزء العلوي في نافذة صغيرة نحيفة. يمكن تمرير هذه النافذة الرفيعة للداخل والخروج من الجانب الأيمن من الشاشة ، وإيقافها عند عدم الحاجة إليها وتلخيصها عند الحاجة. يعد هذا أمرًا رائعًا لاستخدام التطبيق مؤقتًا ثم رفضه. يمكنك مشاهدة فيلم والسحب في بعض الأحيان في تطبيق الرسائل ، أو استخدام Safari وتطبيق Slide Over the Notes عندما تحتاج إلى حفظ رابط أو صورة.
استخدام تقسيم الشاشة على جهاز iPad

الصورة: عبادة ماك
يبدأ كل من Split View و Slide Over بنفس الطريقة. مع وجود تطبيق على الشاشة بالفعل ، ما عليك سوى التمرير سريعًا لأعلى من أسفل الشاشة. سيؤدي ذلك إلى عرض iOS 11 Dock. إذا كان التطبيق الذي تريد استخدامه موجودًا في Dock ، فما عليك سوى سحب الرمز الخاص به إلى الجزء الرئيسي من الشاشة ، إلى اليسار أو اليمين. عندما تقترب من حافة الشاشة ، سيظهر التطبيق الرئيسي ضبابيًا ، وسحقها لتكوين فجوة رمادية داكنة صغيرة على الحافة. ما عليك سوى إفلات التطبيق في هذه الفجوة ، وأنت تستخدم تقسيم الشاشة.
إذا كنت تستخدم تطبيقًا غالبًا في Split Screen ، فيجب عليك التأكد من الاحتفاظ به في Dock. يمكنك سحب التطبيقات من أماكن أخرى ، ولكن Dock هو الأسرع والأسهل.
كيفية تغيير حجم الشاشة المنقسمة
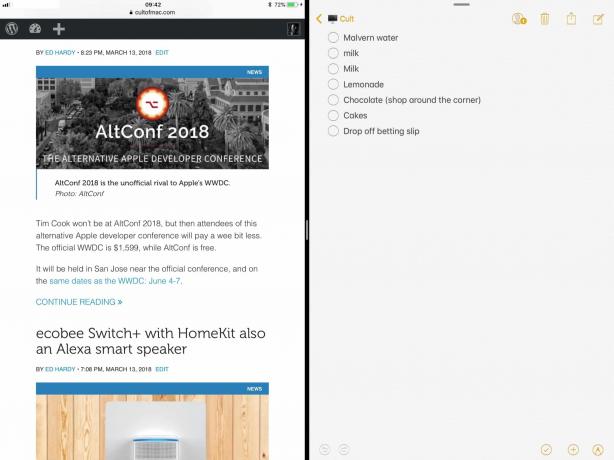
الصورة: عبادة ماك
يضعك هذا في الإصدار 70:30 من Split Screen. لمشاركة الشاشة بنسبة 50:50 بين التطبيقين ، ما عليك سوى الاستيلاء على اليد الرمادية الصغيرة في منتصف الخط الأسود الذي يقسم التطبيقين. اسحب هذا المقبض إلى اليسار أو اليمين لتغيير حجم التطبيقات.
كيفية الخروج من Split Screen
للخروج من Split Screen ، أنت تفعل الشيء نفسه كما لو كنت تقوم بتغيير حجم التطبيقات ، فأنت فقط ستستمر. أي أنك تقوم بتغيير حجم أحد التطبيقات حتى يشغل الشاشة بأكملها ، ويتم تحطيم الآخر مباشرة من حافة الشاشة. يمكنك القيام بذلك في أي اتجاه للتخلص من أقصى اليسار أو أقصى اليمين.
كيفية تنشيط Slide Over على iPad

يبدأ Slide Over بنفس طريقة Split View. تقوم بسحب رمز التطبيق من Dock (أو في أي مكان آخر) ، وإفلاته فوق التطبيق الرئيسي. الفرق هو أنه مع Slide Over ، تقوم بإسقاط التطبيق بالقرب من منتصف التطبيق الرئيسي. إذا واصلت التقدم نحو الحواف ، فإن الشاشة مموهة وتستعد لإسقاط Split View. لذلك عليك فقط إسقاط التطبيق قبل الاقتراب من الحافة. بعد إسقاطه ، سيطفو التطبيق الجديد فوق التطبيق الرئيسي في نافذة صغيرة متحركة.
كيفية تحريك التطبيق العائم في Slide Over
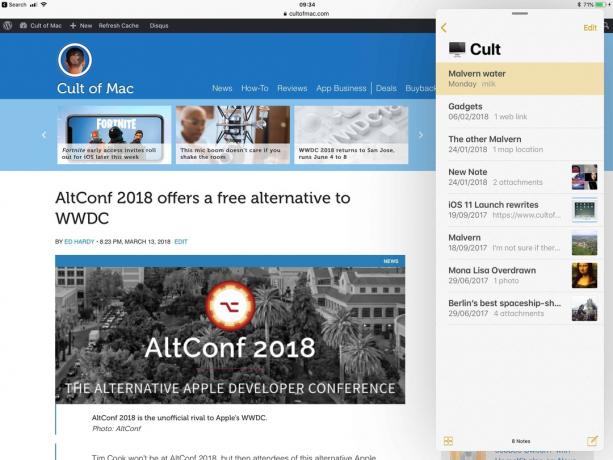
الصورة: عبادة ماك
يمكنك القيام ببعض الأشياء باستخدام تطبيق Slide Over هذا. الأول هو سحبها من جانب واحد من الشاشة إلى الجانب الآخر. للقيام بذلك ، ما عليك سوى الاستيلاء على الشريط الرمادي الصغير أعلى نافذة Slide Over ، والسحب إلى اليسار أو اليمين.
إذا واصلت السير نحو اليمين ، فيمكنك تمرير النافذة بعيدًا عن حافة الشاشة مباشرةً. لاستعادتها ، ما عليك سوى التمرير سريعًا من يمين الشاشة ، بدءًا من الحافة ذاتها. ستنزلق لوحة Slide Over مرة أخرى على الشاشة.
لتحويل لوحة Slide Over إلى تطبيق Split View كامل ، ما عليك سوى إمساك هذا المقبض الرمادي الصغير وتحريكه لأعلى. سينقل التطبيق الرئيسي نفسه للسماح بمساحة ، وستكون في Split View.
لاستبدال تطبيق Slide Over بتطبيق آخر ، ما عليك سوى الانتقال إلى التطبيق الجديد من Dock واسحبه للخارج. سيختفي تطبيق Slide Over الحالي.
كيفية الحصول على تطبيقات لـ Split Screen و Slide Over
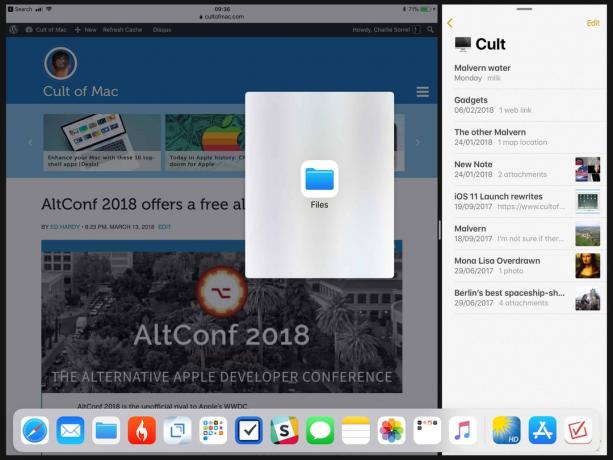
الصورة: عبادة ماك
أسهل مكان للاحتفاظ بتطبيقاتك للوصول السريع إليها هو Dock. إذا أصبح Dock مزدحمًا ، يمكنك وضع بعض التطبيقات في مجلد ثم السحب الذي - التي إلى قفص الاتهام. ويمكن سحب التطبيق الموجود داخل مجلد Dock إلى Split Screen.
يمكنك أيضًا الحصول على تطبيق من الشاشة الرئيسية. أولاً ، اضغط على زر الصفحة الرئيسية للانتقال إلى الشاشة الرئيسية. ثم ابدأ في سحب التطبيق الذي تريد استخدامه في Split View أو Slide Over. ثم، بينما لا يزال يسحب، انقر فوق التطبيق الرئيسي حتى يتم تشغيله. وبعد ذلك ، عندما يتم تشغيله ، يمكنك استخدام التطبيق الذي ما زلت تسحبه تمامًا كما لو كنت تسحبه من Dock.
ادخل إلى Split Screen باستخدام بحث Spotlight
يمكنك أيضًا سحب تطبيق من بحث Spotlight ، على الرغم من أن هذا عملي حقًا فقط إذا كان لديك لوحة مفاتيح خارجية متصلة بجهاز iPad. مع فتح التطبيق الرئيسي ، ما عليك سوى الضغط على مساحة القيادة على لوحة المفاتيح ، ثم اكتب للبحث عن التطبيق الآخر الذي تريده. عندما تظهر أيقونته في نتائج البحث ، فقط ابدأ في سحبها. ستختفي شاشة بحث Spotlight ، وسيعود التطبيق الرئيسي. ثم اسحب التطبيق الجديد إلى Split View أو Slide Over.


