"إنه موسم تقديم الهدايا ، ومن أكثر الهدايا رواجًا هو جهاز Mac الجديد. إذا كنت من المحظوظين للحصول على واحدة هذا العام ، فستحتاج إلى فتح هذا الصندوق ، وتمزيق تلك الأغطية البلاستيكية ، والوصول إلى الأشياء الجيدة.
بمجرد توصيل جهاز Mac الجديد ، ستكون جاهزًا للحصول على متعة ، لأنه من السهل جدًا إعداده ، سواء كان لديك جهاز Mac قديم لنقل البيانات منه أو كنت تبدأ من نقطة الصفر. ومع ذلك ، هناك بعض الخيارات التي يجب اتخاذها على طول الطريق ، وبعض الحيل والتطبيقات الأساسية التي قد ترغب في وضعها في الاعتبار ، لذلك نحن هنا لنأخذك خلال هذه العملية.
هنا عبادة ماكدليل s لإعداد جهاز Mac الجديد الخاص بك بالطريقة الصحيحة.
الإعداد الأولي

أولاً ، لا تتخلص من هذا الصندوق الآن - قامت Apple بتعبئة جهاز Mac الجديد بشكل جيد للسفر ، لذا إذا تحتاج إلى استعادة جهاز Mac الخاص بك (لا سمح الله) أو حتى نقله إلى شقة جديدة ، سيأتي الصندوق الذي تم شحنه فيه سهل.
إذا كان لديك جهاز MacBook جديد ، فمن المحتمل أن يكون به بعض الشحن بالفعل ، ولكن يمكنك أيضًا توصيله أثناء إعداده. إذا كنت تقوم بإعداد سطح مكتب جديد ، فستحتاج إلى توصيل كابل الطاقة بالجزء الخلفي من الجهاز وتوصيله بالحائط. ستحتاج أيضًا إلى تجهيز لوحة المفاتيح والماوس.
بمجرد توصيل جهاز Mac الجديد بالكامل ، ما عليك سوى الضغط على قوة زر واستمع إلى الرنين الرائع لبدء تشغيل Mac. ستطلق أجهزة Mac الجديدة تمامًا Setup Assistant ، وكل ما عليك فعله هو اتباع التعليمات الموجودة على كل شاشة عند ظهورها.
مساعد الإعداد
أولاً ، ستحتاج إلى اختيار بلدك ، ثم النقر فوق يكمل. بعد ذلك ، اختر لوحة المفاتيح بناءً على اللغة التي تريد استخدامها على جهاز Mac الخاص بك.
ستختار شبكة Wi-Fi الخاصة بك بعد ذلك إذا كنت تتصل بالإنترنت لاسلكيًا ، أو Ethernet في حالة استخدام اتصال سلكي. أدخل كلمة المرور الخاصة بك لشبكة Wi-Fi.

الصورة: Rob LeFebvre / Cult of Mac
تمنحك الشاشة التالية خيار نقل بياناتك من جهاز Mac قديم إلى جهاز جديد باستخدام ملف مساعد الهجرة تطبيق. إذا كنت قد أجريت نسخًا احتياطيًا لبياناتك من جهاز قديم إلى محرك أقراص ثابت عبر آلة الزمن، يمكنك اختيار هذا الخيار. يمكنك تشغيل هذا التطبيق في أي وقت ، لذا تابع وتخط هذه الخطوة (انقر فوق ليس الان) إذا كنت ترغب في إعداد نظام نظيف وجديد تمامًا على جهاز Mac الخاص بك.
ستحتاج إلى التمكين خدمات الموقع بعد ذلك ، وبعد ذلك ستدخل معرف Apple وكلمة المرور في الشاشة التالية. إذا لم يكن لديك معرف Apple بالفعل ، فيمكنك إنشاء واحد هنا بنقرة على قم بإنشاء معرف Apple مجاني. ستحتاج أيضًا إلى إدخال بطاقتك الائتمانية ، لكن الأمر يستحق ذلك - ستحصل عليه العثور على جهاز Mac الخاص بي والوصول إلى Mac App Store. يمكنك أيضًا إعداد واحد لاحقًا إذا لم تكن متأكدًا.
بعد ذلك تأتي البنود والشروط القياسية - ستحتاج إلى النقر فوقها يوافق على مرتين لتجاوزه. حتى أن بعض الناس يقرؤون هذه الأشياء أولاً.
إعداد iCloud
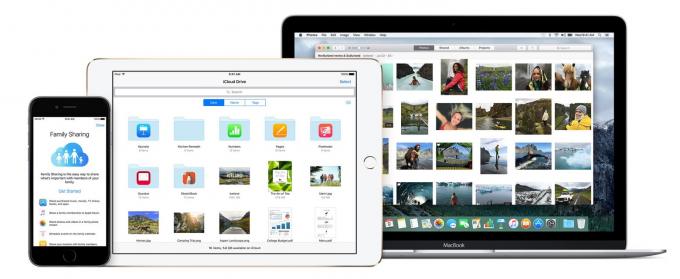
الصورة: آبل
بمجرد القيام بذلك ، سيُطلب منك إعداد iCloud. ستحتاج إلى معرف Apple الخاص بك هنا ، ولكن iCloud سيتيح لك مزامنة التقويمات والبريد الإلكتروني وجهات الاتصال والملاحظات والتذكيرات وحتى عمليات تسجيل الدخول إلى موقع الويب مع سعة تخزينية مجانية تبلغ 5 غيغابايت. يمكنك بالطبع شراء المزيد من مساحة iCloud إذا كان هذا لا يكفي.
بعد ذلك ، ستحتاج إلى إعداد FaceTime والرسائل ، ويمكنك السماح للبريد الإلكتروني الافتراضي بالوقوف في الحقل الذي يظهر أو إدراج أي بريد إلكتروني آخر قمت بتسجيله في Apple. تحقق من عناوين البريد الإلكتروني التي تريد استخدامها مع FaceTime والرسائل ثم انقر فوق يكمل.
العثور على جهاز Mac الخاص بي طريقة رائعة للتأكد من أنك ستعرف دائمًا مكان جهاز Mac الخاص بك (عندما يكون متصلاً بالإنترنت) ؛ طبقة أمان أخرى رائعة إذا تركت جهاز MacBook الخاص بك في مكان ما أو تمت سرقته. ممكن هذا ثم ضرب يكمل.
اعدادات الحساب
الآن ستحتاج إلى إعداد حساب لجهاز Mac الخاص بك. إذا قمت بترحيل مجلد مستخدم Mac القديم مرة أخرى ، فلن تضطر إلى القيام بذلك ، ولكن إذا لم تقم بذلك ، فقم بملء اسمك ، ثم إنشاء اسم الحساب وكلمة المرور. تأكد من اختيار كلمة مرور جيدة يمكنك تذكرها ، وتتكون من ثمانية أحرف على الأقل ، بما في ذلك الأحرف الكبيرة والأرقام والأحرف الخاصة إن أمكن. ستحتاج أيضًا إلى تمكين السماح لمعرف Apple الخاص بي بإعادة تعيين كلمة مرور هذا المستخدم وطلب كلمة المرور عند تسجيل الدخول ، على الأقل في البداية حتى تكتشف ميزات تسجيل الدخول التلقائي لاحقًا.

الصورة: آبل
ستحتاج إلى تحديد المنطقة الزمنية الخاصة بك بعد ذلك - يتم اكتشافها تلقائيًا إذا وافقت على تشغيل خدمات الموقع مسبقًا ، وسيتم ضبطها إذا كنت تسافر باستخدام جهاز Mac. يمكنك أيضًا اختيار المنطقة الزمنية يدويًا والنقر فوق متابعة. بعد ذلك ، ستحتاج إلى الموافقة أو عدم الموافقة على "إرسال بيانات التشخيص والاستخدام إلى Apple" و "مشاركة بيانات التعطل مع مطوري التطبيقات".
أخيرًا ، يمكنك تسجيل جهاز Mac الجديد الخاص بك مع Apple. قد تتلقى رسائل بريد إلكتروني تسويقية من حين لآخر بعد القيام بذلك ، لكنها خطوة مهمة ؛ سيحتاج جهاز Mac الخاص بك إلى التسجيل إذا احتجت إلى أي دعم من Apple لاحقًا.
انقر يكمل في شاشة Thank You النهائية وأنت على استعداد لبدء استخدام هذا الجهاز الجديد الجميل.
تعديلات Mac الأساسية
بالتأكيد ، يمكنك استخدام جهاز Mac الخاص بك مباشرة "خارج الصندوق" ، ولكن هناك بعض الأشياء التي يمكنك القيام بها لضمان تجربة أكثر متعة. فيما يلي بعض من أهمها.
بمجرد تجاوز الإعداد الأولي ، انقر على قائمة Apple في الجزء العلوي الأيسر من شاشة جهاز Mac ، ثم انقر على متجر التطبيقات. سيتم تشغيل Mac App Store ، وستحتاج إلى النقر فوق علامة التبويب "التحديثات" في الجزء العلوي. إذا كان لديك برنامج يحتاج إلى تحديث ، فسيظهر في القائمة هناك. من الأفضل عادةً تحديث جميع برامجك باستمرار.

الصورة: Rob LeFebvre / Cult of Mac
إذا كنت تستخدم جهاز Mac قديمًا حقًا ، فقد تجد التمرير على جهاز Mac الجديد محيرًا. قبل بضع سنوات ، غيرت Apple اتجاه تمرير لوحة التتبع بإصبعين لجعلها تتطابق مع التمرير على شاشة اللمس: أعلى يعني أعلى ، وأسفل يعني أسفل. قد يبدو الأمر غريبًا في البداية ، لكن امنحه بعض الوقت قبل أن تقرر ما إذا كنت تريد التبديل أم لا. إذا قررت أنه لا يمكنك التعايش معه ، فيمكنك إيقافه التمرير الطبيعي في تطبيق تفضيلات النظام. انقر فوق رمز Trackpad في تفضيلات النظام ، ثم قم بإلغاء تحديد اتجاه التمرير: طبيعي. سيؤدي هذا إلى جعل التمرير بإصبعين لأسفل على لوحة التعقب يعمل كما تتوقع ، بدلاً من محاولة محاكاة شاشة تعمل باللمس لنظام التشغيل iOS ، وهي ليست كأس شاي للجميع.

الصورة: Rob LeFebvre / Cult of Mac
يمكن أن يستخدم Dock عددًا أقل من الرموز أيضًا ، لذا انقر واسحب الرموز التي لا تريدها خارج Dock واحتفظ بها حتى ترى خيار الإزالة يظهر. دعنا نذهب وسوف يبتعدون. إذا كنت تريد إعادة أي تطبيقات إلى Dock لاحقًا ، فما عليك سوى سحب أيقونتها إلى منطقة Dock حتى تتحرك الرموز الأخرى بعيدًا عن الطريق. دعنا نذهب وسيبقى هناك. قد تفكر أيضًا في تعطيل ميزة تكبير Dock ، والتي تبدو رائعة ، ولكن يمكن أن تعيق النقر الدقيق. توجه إلى تفضيلات النظام، اضغط على الرصيف ، ثم قم بإلغاء تحديد تكبير خانة الاختيار.
ميزة أخرى قد ترغب في تعطيلها هي التصحيح التلقائي. قد يكون الأمر مزعجًا عند الكتابة حتى يقوم جهاز Mac بإصلاح الأخطاء الإملائية التي لا تريد إصلاحها. تسقط في تفضيلات النظام، انقر فوق لوحة المفاتيح، ثم نص علامة التبويب في الجزء العلوي من النافذة. قم بإلغاء تحديد ملف التصحيح الإملائي تلقائيًا خانة الاختيار. ستظل تظهر لك خطوط حمراء في تطبيق البريد وتطبيقات معالجة الكلمات الأخرى ، ولكن لن يغير جهاز Mac أي شيء لك بدون إبداء رأيك.
استمتع بجهاز Mac الجديد
الآن بعد أن انتهيت من إعداد Mac الجديد ، يمكنك أخيرًا البدء في الاستمتاع بجهاز الكمبيوتر الجديد. نوصي بتنزيل جميع التطبيقات والألعاب التي تريد استخدامها أولاً - إما من Mac App Store ، أو من مصادر خارجية موثوقة عند الضرورة. استمتع بالتعرف على جهاز Mac الجديد الخاص بك!
شارك في التغطية كيليان بيل.



