تهانينا - لقد حصلت على iPad جديد! سواء كان ذلك معجزة تقنية عالية لجهاز iPad Pro الجديد ، أو iPad Air فائق السرعة ، أو iPad mini الصغير ، فستحتاج إلى إعداد جهازك الجديد بأقل قدر من الضجة.
نحن هنا لمساعدتك في القيام بذلك من خلال الكثير من النصائح والتعديلات الصغيرة التي ستضمن لك إيقاف تشغيل جهاز iPad الجديد واستخدامه في أسرع وقت ممكن. بدءًا من نسخ جهاز iPad القديم احتياطيًا (إذا كان لديك واحدًا بالفعل) إلى بدء العمل باستخدام جهاز iPad جديد تمامًا من البداية ، فقد قمنا بتغطيتك.
الإعداد الأولي
الإعداد التلقائي لجهاز iPad
يعمل الإعداد التلقائي إذا كان كلا الجهازين يعملان بأحدث إصدار من iOS. الإعداد التلقائي يتيح لك النسخ عبر معرف Apple وإعدادات Wi-Fi المنزلية من جهاز آخر ، فقط عن طريق تقريبهما من بعضهما البعض.
إذا كان جهاز iPad القديم (أو iPhone) يعمل بالفعل بنظام iOS 11 أو إصدار أحدث ، فيمكنك وضعه بجوار بعضهما البعض ، واتباع المطالبات ، وتجنب الاضطرار إلى كتابة معرف Apple وكلمات مرور Wi-Fi. هذا يجعل الإعداد الأولي أكثر سلاسة.
سينقل الإعداد التلقائي أيضًا جميع تطبيقاتك والبيانات الأخرى ، مما يجعل عملية الإعداد سهلة بقدر الإمكان. لن تضطر إلى تنزيل أي تطبيقات يدويًا ؛ سيكونون هناك ، وجاهزين للاستخدام ، بمجرد تشغيل iPad الجديد. هل تريد أن تبدأ من الصفر بدلاً من ذلك؟ واصل القراءة!
تبدأ من الصفر
يسعدك أن تسمع أنك لم تعد بحاجة إلى جهاز Mac لإعداد iPad جديد بعد الآن. ما عليك سوى سحبها من العلبة ، وإزالة كل الغلاف البلاستيكي الواقي من iPad ، وتشغيله.

الصورة: Rob LeFebvre / Cult of Mac
اتبع شاشات الإعداد ، واحدة تلو الأخرى ، لإبعاد كل شيء. اختر لغتك ، ثم بلدك أو منطقتك. سيُطلب منك بعد ذلك اختيار شبكة Wi-Fi وإدخال كلمة المرور الخاصة بها. قم بتمكين خدمات الموقع بنقرة واحدة ، ثم قم بإعداد Face ID أو Touch ID.
بعد ذلك ، ستدخل رمز مرور ، وهو الآن رقم مكون من ستة أرقام افتراضيًا. إذا كنت تريد استخدام رمز أقصر مكون من أربعة أرقام ، أو كلمة مرور / عبارة ، فانقر فوق خيارات رمز المرور في أسفل الشاشة. بخلاف ذلك ، اكتب الأرقام الستة الخاصة بك ثم قم بذلك مرة أخرى للتأكيد.
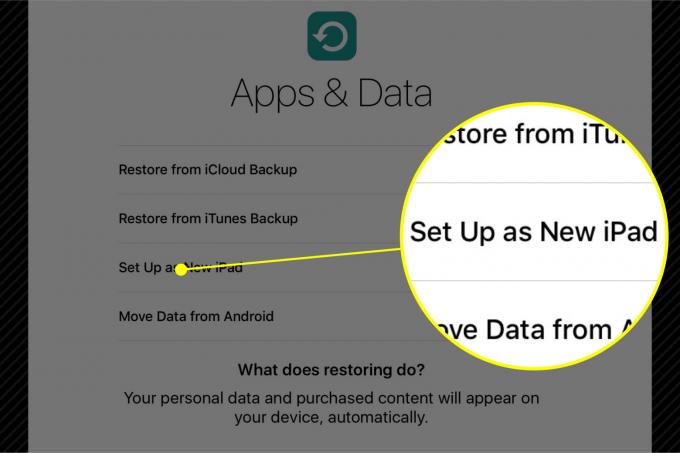
الصورة: Rob LeFebvre / Cult of Mac
إذا قمت بنسخ جهاز iPad القديم احتياطيًا على iCloud أو iTunes ، فاختر أحد خيارات الاستعادة هذه على التطبيقات والبيانات شاشة. يختار قم بإعداد iPad الجديد إذا كنت تبدأ من نقطة الصفر ، أو نقل البيانات من Android إذا كنت قادمًا من الجانب المظلم (وهذا جيد لك!).
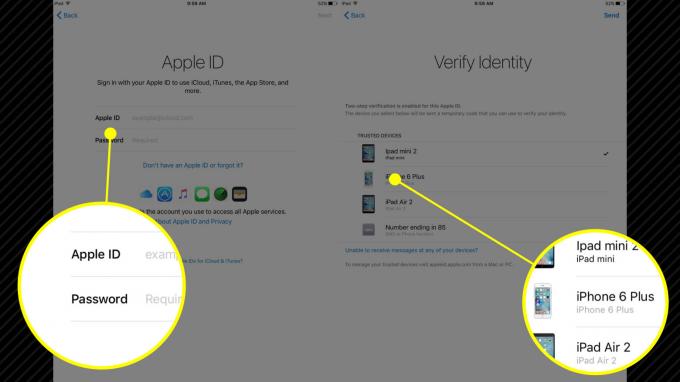
الصورة: Rob LeFebvre / Cult of Mac
اختيار قم بإعداد iPad الجديد سيوصلك إلى شاشة معرف Apple. أدخل معرف Apple وكلمة المرور هنا. إذا كنت قد أعددت المصادقة بخطوتين على معرّف Apple الخاص بك ، فستحتاج إلى التحقق من هويتك باستخدام جهاز موثوق به. سترسل Apple رمز تحقق إلى أحد أجهزتك الأخرى ، وستحتاج فقط إلى إدخال هذا الرمز في شاشة iPad. بمجرد الدخول ، وافق على الشروط والأحكام للمتابعة.

بعد ذلك ، سيكون لديك خيار إعداد Apple Pay. إذا كانت لديك بطاقة Apple Pay معدة في iCloud ، فاضغط على التالي الزر الموجود في الزاوية اليمنى العليا من شاشة iPad سيحتوي على ما يلي إضافة بطاقة ملء الشاشة ببطاقة ائتمان Apple Pay الافتراضية الخاصة بك. ما عليك سوى إدخال ملف رمز الحماية عند الطلب. إذا لم تكن قد قمت بإعداد Apple Pay حتى الآن ، فما عليك سوى إدخال بطاقة في الحقول المتوفرة ، أو النقر على قم بالإعداد لاحقًا في الإعدادات.

الصورة: Rob LeFebvre / Cult of Mac
سيري هو التالي ، ويمكنك تمكين المساعد الرقمي الشخصي من Apple بنقرة واحدة على قم بتشغيل Siri الشاشة ، أو يمكنك الاختيار قم بتشغيل Siri لاحقًا بالقرب من القاع. يمكنك أيضًا إرسال التشخيصات إلى Apple للمساعدة في تحسين خدماتها ؛ عادةً ما أرسلها إلى Apple ، لكن بعض المتحمسين للخصوصية لا يفضلون ذلك. انها مكالمتك. الأمر نفسه ينطبق على مشاركة تحليلات التطبيقات مع مطوري التطبيقات.
التغيير والتبديل في تجربة iPad

الصورة: Rob LeFebvre / Cult of Mac
بمجرد وصولك إلى الشاشة الرئيسية لجهاز iPad ، سترى جميع التطبيقات المضمنة في جهاز iPad الجديد ، بما في ذلك الرسائل والبريد والتذكيرات والأخبار. انقر مع الاستمرار فوق أي رمز وسيبدأ كل منهم في الاهتزاز. يمكنك النقر عليها وسحبها حول شاشتك الرئيسية الآن لترتيبها بالطريقة التي ترضيك ، أو حتى خارج الحافة اليمنى من الشاشة لوضع الرموز في صفحة ثانية (أو ثالثة أو رابعة).
سيكون الذهاب في رحلة إلى App Store هو التالي ، حيث ستتمكن من النقر على تم شراؤها في الأسفل وقم بتنزيل أي تطبيقات تمتلكها بالفعل مجانًا على جهاز iPad الجديد. تحتوي العديد من التطبيقات التي اشتريتها لجهاز iPhone على تطبيق iPad مطابق ، وستظهر في علامة التبويب "المشتريات". ما عليك سوى النقر على السحابة الصغيرة باستخدام السهم لأسفل لتوصيلها بجهازك الجديد.

الصورة: Rob LeFebvre / Cult of Mac
تعرّف على كيفية إنجاز مهام متعددة باستخدام جهاز iPad الجديد ، بما في ذلك الجديد انقسام الرأي, انزلق، و صور في صور الميزات. إذا كنت محظوظًا بما يكفي للحصول على iPad Pro ، فراجع قائمة أفضل التطبيقات الإبداعية لوضعه عليه هنا.
ملكية iPad سعيدة! الآن يجب أن تكون جاهزًا للعمل مع جميع الأساسيات التي تحتاجها لبدء حياتك الجديدة على iPad.

