جرب هذا: إذا كنت تقرأ على جهاز Mac ، فابدأ واضغط على لوحة التعقب بكل أصابعك الخمسة. إذا تم تمكينه ، فسترى شبكة من التطبيقات. الكثير من التطبيقات. هذا هو Launchpad ، والذي يشبه نوعًا ما شاشة iOS الرئيسية لجهاز Mac الخاص بك.
المشكلة هي أنه يظهر الكل تطبيقاتك بترتيب عشوائي على ما يبدو. هناك شريط بحث لتضييق نطاق الأمور ، ولكن بحلول الوقت الذي وصلت فيه إلى هذا الحد ، ربما تكون قد استخدمت Spotlight لتشغيل تطبيقك. لحسن الحظ ، فإن Launchpad قابل للتخصيص تمامًا. يمكنك إنشاء مجلدات على غرار iOS ، وتنظيم التطبيقات بأي ترتيب تريده. إليك الطريقة.
منصة الإطلاق
Launchpad هو وضع عرض خاص لمجلد تطبيقات Mac. يعرض كل تطبيق في شبكة ، تمامًا مثل شاشة iOS الرئيسية ، وسوف ينشرها عبر عدة صفحات إذا كان لديك عدد كبير جدًا من التطبيقات لتناسب الشاشة الأولى. يبدو أن Launchpad يضيف أي تطبيقات جديدة إلى آخر مكان على الشاشة الأخيرة ، ولكن بخلاف ذلك لا يمكنني معرفة كيفية فرز التطبيقات. للتنقل بين صفحات التطبيقات ، ما عليك سوى التمرير إلى اليسار أو اليمين بإصبعين.
هذه ليست مشكلة ، لأننا سنقوم بترتيب الأمور في لحظة. لكن اولا…
إعداد Launchpad
يمكن الوصول إلى Launchpad إما بإيماءة لوحة التتبع أو باستخدام اختصار لوحة المفاتيح أو باستخدام الزاوية الفعالة. كل هذه قابلة للتخصيص.
لتشغيل إيماءة لوحة التعقب أو إيقاف تشغيلها ، انتقل إلى تفضيلات النظام> لوحة التتبع، وانقر فوق مربع الاختيار الموجود بجوار إدخال Launchpad في القائمة. لا يمكنك تغيير إيماءة Launchpad ، ولكن يمكنك تعطيلها.

الصورة: عبادة ماك
لإضافة زاوية ساخنة (تؤدي الزوايا الفعالة إلى تشغيل الإجراءات عند تحريك مؤشر الماوس إلى أحد أركان الشاشة) ، انتقل إلى تفضيلات النظام> سطح المكتب وشاشة التوقف، وانقر زوايا ساخنة ... ثم يستخدم القوائم المنسدلة لتعيين Launchpad في زاوية. الآن ، عندما يصل الماوس إلى تلك الزاوية من الشاشة ، سيتم تشغيل Launchpad.
اختصارات لوحة المفاتيح
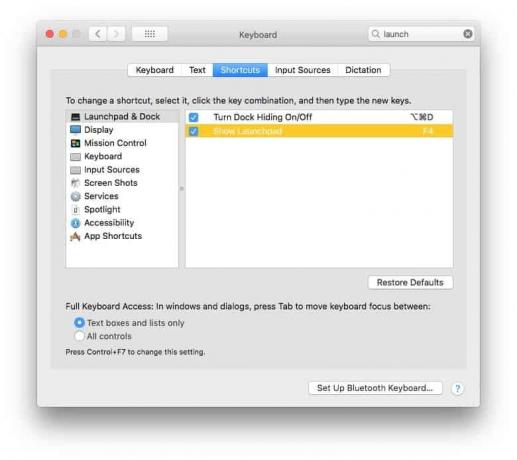
الصورة: عبادة ماك
لإضافة اختصار لوحة مفاتيح إلى Launchpad ، انتقل إلى تفضيلات النظام> لوحة المفاتيح> الاختصارات، وحدد المربع. ثم ، انقر نقرًا مزدوجًا فوق إدخال Launchpad في القائمة ، وسيتم تعيين المفتاح التالي الذي تضغط عليه. إذا كنت تستخدم جهاز Mac أحدث ، فمن المحتمل أنه تم تعيينه بالفعل على F4.
يمكنك أيضًا التنقل بين شاشات Launchpad باستخدام لوحة المفاتيح. تنقلك مفاتيح الأسهم من تطبيق إلى آخر ، ويقلب الضغط المستمر على ⌘ مع مفتاح السهم الأيسر أو الأيمن إلى الشاشة السابقة أو التالية. خروج Escape ، والعودة يطلق التطبيق المحدد حاليًا.
إعادة ترتيب Launchpad
لترتيب تطبيقات Launchpad الخاصة بك ، ما عليك سوى الحصول على واحد من خلال النقر عليه وسحبه بالماوس (أو لوحة التتبع). لنقل التطبيق إلى شاشة أخرى ، ما عليك سوى سحبه إلى حافة الشاشة وانتظر لحظة حتى تنقلب "الصفحة" تلقائيًا. إذا قمت بإعادة ترتيب الرموز على الشاشة الرئيسية لجهاز iPhone الخاص بك ، فلن تواجه مشكلة هنا - فهي تعمل بنفس الطريقة.
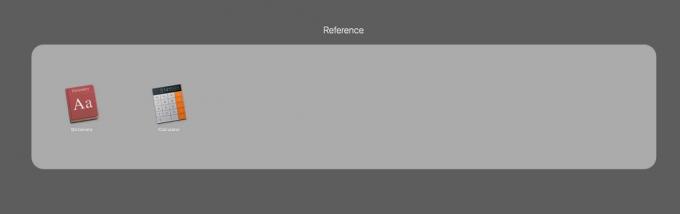
الصورة: عبادة ماك
يمكنك حتى سحب رمز فوق آخر لإنشاء مجلد بنمط iOS وإعادة تسميته بنفس الطريقة. هذه طريقة رائعة لإخفاء كل تلك التطبيقات التي لا تريدها في Launchpad ، وكذلك لتنظيم مساحة عملك بشكل أفضل قليلاً.
يمكنك حتى حذف التطبيق. ما عليك سوى النقر مع الاستمرار على أي رمز تطبيق ، وبعد لحظة ستبدأ جميع التطبيقات في الاهتزاز. هذا لا معنى له إلى حد ما ، حيث يمكنك فقط حذف التطبيقات من Mac App Store. احذر - تم حذف هذه التطبيقات في الواقع - لم تتم إزالتها من Launchpad فقط.
بحث
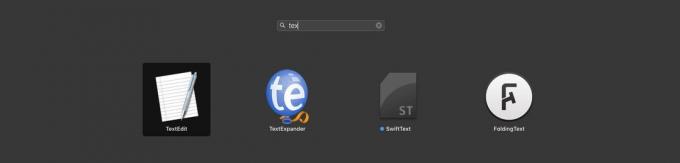
الصورة: عبادة ماك
البحث في الواقع ليس بهذا السوء في Launchpad. يمكنك البدء في الكتابة بمجرد استدعائها ، دون الحاجة إلى النقر فوق مربع البحث. إذا قمت بربط هذا باختصار لوحة المفاتيح لتشغيل Launchpad ، فيمكنك تضييق نطاق تطبيقاتك بسرعة من خلال البحث في لوحة المفاتيح. أثناء الكتابة ، القائمة التي تم اختيارها لإظهار التطبيقات المطابقة فقط ، ويمكنك استخدام مفاتيح الأسهم للتنقل في النتائج ، ومفتاح العودة لتشغيل التطبيق.
منصة الإطلاق: تستحق المحاولة مرة أخرى
لم أستخدم Launchpad مطلقًا حتى ألقيت نظرة أعمق عليه لمعرفة كيفية القيام بذلك ، وأحب حقًا ما أراه. ما زالت ليست بالسرعة التي تستخدمها أضواء كاشفة، أو شريط الإطلاق لفتح التطبيقات ، ولكنه أفضل بكثير من البحث في مجلد التطبيقات. جربها. بمجرد الانتهاء من ترتيب الأمور ، يصبح الأمر مفيدًا جدًا.

