هل تعلم أنه يمكنك إرسال الصوت من جهاز iPhone أو iPad إلى جهاز Mac عبر كابل Lightning؟ يبقى هذا الصوت في أرقام وأصفار رقمية نقية ، ويمكن تسجيله (أو استخدامه بطريقة أخرى) في أي مكان يمكنك فيه تعديل الصوت على جهاز Mac الخاص بك.
بالنسبة للموسيقيين ، فإن هذا يحول جهاز iPad وجميع تطبيقات الموسيقى الخاصة به إلى مكون إضافي لجهاز Mac الخاص بك. وبالنسبة لأي شخص آخر ، يمكن أن يكون مجرد طريقة رائعة لتوجيه الصوت إلى مكبرات صوت Mac. تسمى هذه الميزة iDAM وهي مضمنة في أجهزة Apple الخاصة بك. أوه ، وهو يعمل مع MIDI أيضًا.
IDAM
IDAM الوقوف ل صوت بين الأجهزة و MIDI. لن نغطي جانب MIDI اليوم ، ولكن إذا كنت معتادًا على MIDI ، فلن تحتاج إلى أي شرح إضافي. يمكنك العثور على الإعدادات في نفس مكان إعداد الصوت.
توجد ميزة IDAM للسماح لك بسهولة استخدام جهاز iPad (أو iPhone) كمصدر صوتي لتطبيق مثل GarageBand أو Logic على جهاز Mac. يتيح لك هذا استخدام أي من تطبيقات الموسيقى المذهلة على iOS وتسجيل الصوت و MIDI الإخراج إلى تطبيق Mac الخاص بك ، دون تدهور الصوت أو التحويل إلى إشارة تناظرية والعكس تكرارا.
كيفية تمكين iDAM على جهاز Mac
لإعداد iDAM ، ما عليك سوى توصيل جهاز iOS بجهاز Mac باستخدام كابل Lightning-USB المرفق. إذا كان لديك 2018 iPad Pro ، فقد تحتاج إلى كابل USB-C إلى USB-A ، أو محول من نوع ما ، اعتمادًا على عمر جهاز Mac الخاص بك.
بعد ذلك ، قم بتشغيل تطبيق Audio MIDI Setup. ستجد هذا في التطبيقات> المرافق مجلد. إذا كان كل شيء يعمل كما هو متوقع ، فسيظهر جهاز iPad / iPhone المتصل تلقائيًا:
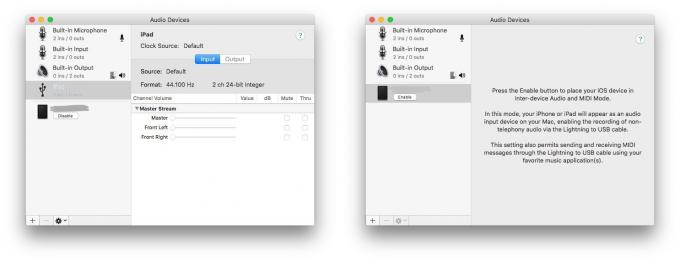
الصورة: عبادة ماك
انقر للتمكين. أحسنت صنعًا ، جهاز iPad متصل الآن بجهاز Mac الخاص بك كإدخال صوتي ومصدر / وجهة MIDI.
كيفية استخدام iDAM على جهاز Mac
الآن ، تحتاج إلى إرسال بعض الصوت. يقوم iPad بتهيئة نفسه تلقائيًا ، كما لو كنت قد قمت بتوصيله بإرساء صوتي. في الواقع ، إذا قمت فقط بتشغيل بعض الموسيقى باستخدام تطبيق الموسيقى ، فسيتم إرسالها عبر كابل USB إلى جهاز Mac.
إذا كنت تستخدم تطبيقات AUM أو AudioBus لتوجيه الصوت ، فسيبدو كما يلي:
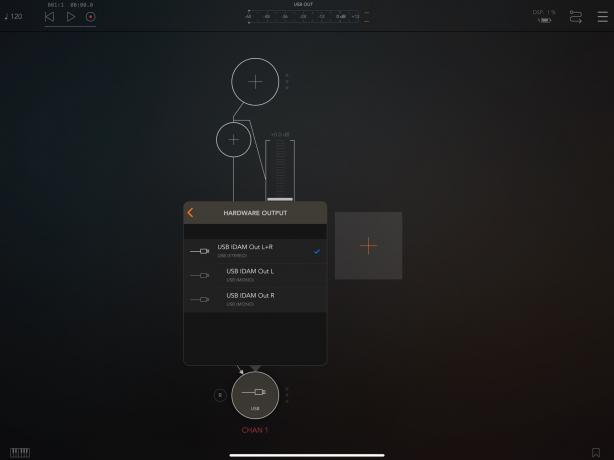
الصورة: عبادة ماك
وإليك MIDI في AudioBus 3:
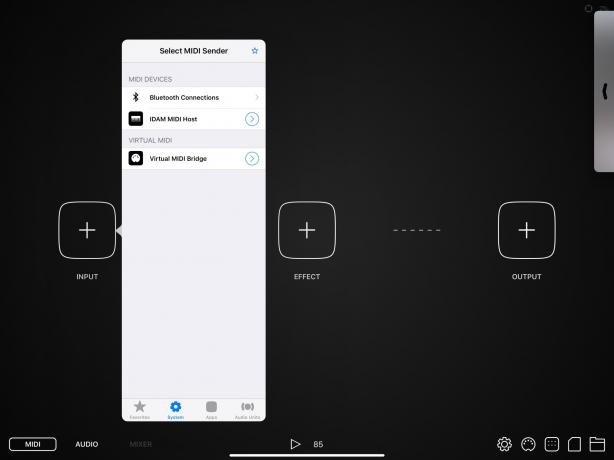
الصورة: عبادة ماك
هذا هو إرسال الصوت بعناية. الحصول عليها على جهاز Mac بنفس السهولة. افتح GarageBand أو أي تطبيق صوتي آخر من اختيارك. سيظهر جهاز iPad الخاص بك جنبًا إلى جنب مع جميع مدخلات الصوت الأخرى:
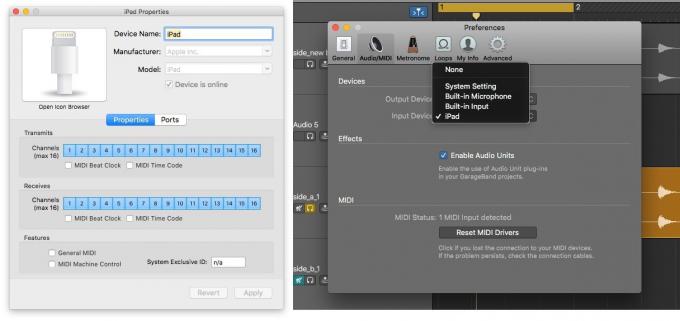
الصورة: عبادة ماك
لتسجيل هذا الصوت بالفعل ، ما عليك سوى المتابعة كما تفعل من أي واجهة أو إدخال صوتي آخر.
الانضمامات سهلة
لقد فوجئت بمدى سهولة إعداد iDAM واستخدامه. بمجرد إضافة جهاز iPad كمصدر في تطبيق Audio MIDI Setup ، يتم توصيله وتشغيله إلى حد كبير منذ ذلك الحين (يجب عليك تمكين iPad في إعداد Audio MIDI في كل مرة تقوم فيها بتوصيله). إنه لأمر مخز أن الصوت لا يعمل في كلا الاتجاهين مثل MIDI. سيكون من الرائع أن تكون قادرًا على إرسال الصوت من جهاز Mac ، ومعالجته على iPad ، ثم إعادته.
لكنني لا أشكو ، لأنها مفيدة للغاية بالفعل. على سبيل المثال ، يتيح لي iDAM تجربة أدوات برمجية مدمجة مذهلة في GarageBand ، وهو أمر مستحيل على نظام iOS وحده. تحقق من ذلك.


