كيفية إيقاف تطبيق Mail من مقاطعتك بشكل عشوائي في macOS
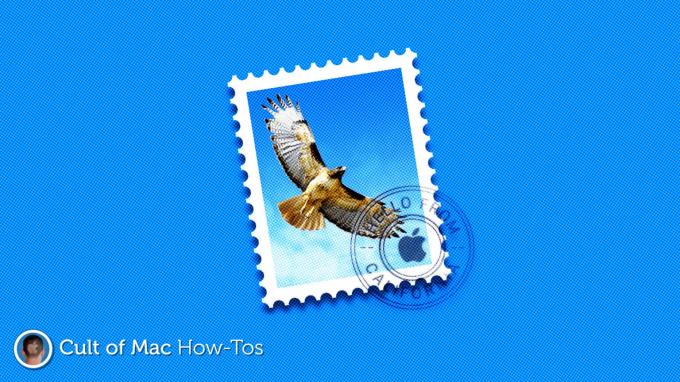
الصورة: كيليان بيل / عبادة ماك
إذا كنت تستخدم Gmail داخل Mail على نظام macOS ، فربما تكون قد لاحظت خطأً محبطًا للغاية يمكن أن يتسبب في أن يدفع التطبيق نفسه بشكل عشوائي في وجهك. إنه أمر مزعج بشكل خاص عند استخدام تطبيق آخر في وضع ملء الشاشة.
ليس عليك أن تعاني من ذلك بعد الآن. في هذا الكيفية ، سنعرض لك إصلاحًا سهلًا يمنع بشكل دائم ظهور النوافذ المنبثقة للبريد غير المرغوب فيه.
تحدث هذه المشكلة دائمًا تقريبًا بسبب مزامنة Gmail وهي شائعة بشكل لا يصدق ؛ لقد كان جزءًا من macOS لبعض الوقت الآن ، وسيخبرك بحث Google السريع أن الكثير من مستخدمي Mac الآخرين يختبرونه أيضًا.
قد تميل إلى التوقف عن استخدام Gmail داخل البريد والوصول إلى بريدك الإلكتروني في Safari بدلاً من ذلك. هذا بالتأكيد أحد الحلول ، لكن لا يجب أن يكون بهذه الطريقة. بدلاً من ذلك ، يمكنك ببساطة تغيير طريقة إعداد Gmail.
قد يبدو هذا معقدًا ، لكنه في الواقع يستغرق بضع دقائق فقط ، وبمجرد أن يختفي ، يجب أن تختفي هذه المشكلة تمامًا. فقط تأكد من أن لديك كلمة مرور Gmail في متناول يديك قبل أن تبدأ.
كيفية منع النوافذ المنبثقة للبريد غير المرغوب فيها في macOS
الآن اتبع هذه الخطوات:
- افتح تفضيلات النظام وانقر حسابات الإنترنت.
- حدد الخاص بك متصفح الجوجل ، ثم انقر فوق ناقص (-) زر لإزالته.
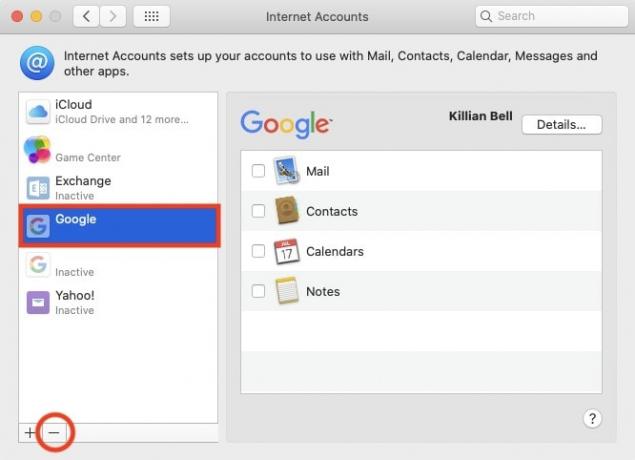
- انقر إزالة من الكل إذا طُلب منك ذلك.
- قبل إعداد حساب Gmail مرة أخرى ، ستحتاج إلى إنشاء كلمة مرور خاصة بالتطبيق مخصصة لنظام التشغيل macOS فقط. يزور myaccount.google.com في متصفحك وقم بتسجيل الدخول.
- انقر على حماية التبويب.
- تحت تسجيل الدخول إلى جوجل القسم ، انقر فوق كلمات مرور التطبيق. إذا كنت لا ترى هذا الخيار ، فتأكد من تمكين التحقق من خطوتين ، مما يعزز أمان الحساب.
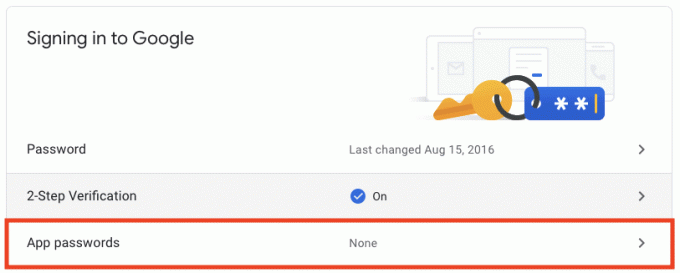
- لإنشاء كلمة المرور الخاصة بالتطبيق ، حدد بريد من ثم ماك، ثم انقر فوق يولد زر.
-
حدد ونسخ كلمة المرور التي ينشئها Google. لا تغلق هذه النافذة الآن في حال احتجت إلى كلمة المرور مرة أخرى.
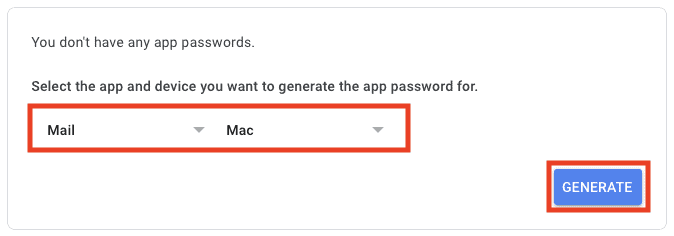
- العودة إلى حسابات الإنترنت في تفضيلات النظام وانقر فوق زائد (+) زر لإضافة حساب جديد.
- انقر إضافة حساب آخر ... ثم حدد البريد الإلكتروني.
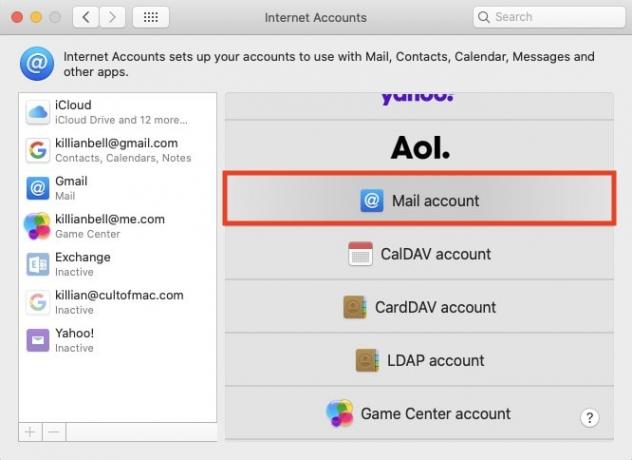
- أدخل عنوان Gmail وكلمة المرور الخاصة بالتطبيق التي أنشأتها للتو ، انقر فوق تسجيل الدخول.
- ضمان بريد يتم تحديد الخيار ، ثم انقر فوق منتهي.
- إذا كنت ترغب أيضًا في مزامنة تقويم Gmail وجهات الاتصال مع جهاز Mac ، فأضف حسابًا آخر ، وحدد هذه المرة متصفح الجوجل، ثم قم بتسجيل الدخول باستخدام كلمة مرور Gmail المعتادة في متصفحك. تأكد من قم بإلغاء تحديد البريد عندما يُطلب منك منع تكرار المشكلة المنبثقة.

وهذا كل شيء. يبدو الأمر طويلاً ، لكن الخطوات بسيطة ولن تستغرق وقتًا طويلاً. بمجرد اكتمال العملية ، لن تظهر النوافذ المنبثقة العشوائية للبريد بعد الآن ويمكنك الاستمتاع بـ macOS دون هذا الإزعاج.
يمكنك الآن إغلاق نافذة Safari التي أنشأت فيها كلمة مرور Google الخاصة بالتطبيق. لا داعي للقلق بشأن التذكر ؛ لن تحتاج إلى كلمة المرور مرة أخرى ولن تعمل في مكان آخر ، لذلك ستحتاج فقط إلى إنشاء كلمة مرور جديدة إذا احتجت إليها في أي وقت.

