قد تتحول واحدة من أكثر الميزات المفيدة في تطبيق الملفات في نظام التشغيل iOS 11 إلى ملفات وضع العلامات. يتيح لك وضع العلامات جمع الصور والمجلدات والمستندات وأي ملفات أخرى من جميع أنحاء مساحة تخزين iPad و iCloud من خلال منحهم نفس العلامة.
هذا يعني أنه يمكنك تنظيم الملفات دون نقلها - يمكنك إنشاء ملف عطلة علامة ، على سبيل المثال ، لجمع الخرائط وملفات PDF مع معلومات Airbnb الخاصة بك وبطاقات صعود الطائرة وحتى رسائل البريد الإلكتروني ذات الصلة. بعد ذلك ، عندما تنتهي العطلة ، يمكنك حذف العلامة. يختفي التجميع ولكن لا يتم نقل الملفات أبدًا.
تتم أيضًا مزامنة العلامات بين Mac و iOS ، بحيث يمكن لمجموعاتك تجميع الملفات من كلا النظامين الأساسيين. يمكنك أيضًا تطبيق العديد من العلامات على نفس الملف ، بما في ذلك في أي عدد تريده من "المشاريع" أو القوائم. تم تضمين وظيفة وضع العلامات في تطبيق الملفات على مستوى عميق ، مما يجعله سهل الاستخدام أينما كنت. إليك جميع الطرق التي يمكنك من خلالها استخدام العلامات في iOS 11.
وضع علامات على الملفات في iOS 11

الصورة: عبادة ماك
الآن ، عليك استخدام ملف
تطبيق الملفات نفسه لتطبيق العلامات ، ولكن في المستقبل قد يكون من الممكن وضع علامات على الملفات أثناء حفظها على iCloud Drive من تطبيقات أخرى. توجد طرق عديدة لوضع علامة على الملفات في الملفات:- اسحب الملفات إلى قائمة العلامات في الشريط الجانبي لتطبيق الملفات.
- اضغط مطولاً على ملف ، ثم اضغط على العلامات.
- اضغط لفترة طويلة على ملف ، انقر فوق معلومات، ثم اختر العلامات.
- عند عرض ملف في نظرة سريعة للملفات ، انقر على سهم سهم، ثم اضغط على + علامة زر في الجزء العلوي من النافذة المنبثقة.
- اضغط على يختار لتحديد ملفات متعددة ، ثم اضغط على يشارك زر (ليس سهم المشاركة). ثم اضغط على + علامة زر في الجزء العلوي من النافذة المنبثقة.
- افتح علامة من خلال النقر عليها لعرض جميع ملفاتها. يعمل هذا العرض كمجلد ، ويمكنك سحب ملفاتك إليه.

الصورة: عبادة ماك
كما ترى ، هناك طريقة لتمييز ملف في كل موقف تقريبًا. لإزالة علامة ، ما عليك سوى تكرار إحدى الخطوات المذكورة أعلاه ، ثم النقر فوق علامة في القائمة الناتجة لإلغاء تحديدها. لإنشاء علامة جديدة ، ما عليك سوى النقر فوق أضف علامة جديدة زر في لوحة العلامات. الطريقة الوحيدة في القائمة التي لا تستطيع يمكن استخدامها لإلغاء علامة ملف السحب والإفلات. هذا يعمل فقط لإضافة العلامات.
قم بسحب الملفات وإفلاتها لوضع علامة عليها في iOS 11
من بين هذه الطرق ، يعد السحب والإفلات أسهل وأسرع طريقة للعمل مع العلامات في نظام التشغيل iOS 11 (إلا إذا كنت تقوم بإلغاء وضع العلامات على الملفات). يمكنك سحب ملف واحد إلى علامة في الشريط الجانبي لـ Files ، أو يمكنك سحب ملفات متعددة ووضع علامة عليها جميعًا مرة واحدة. وشكرا ل إمكانيات السحب والإفلات الجديدة في iOS 11، يمكنك جمع هذه الملفات من أي مكان ، وليس من المجلد الحالي فقط. ما عليك سوى الضغط لفترة طويلة على ملف لسحبه ، والنقر فوق أي ملفات أخرى تريد إضافتها إلى المكدس ، والتنقل في طريقك عبر أي مجلدات أخرى ، وجمع الملفات أثناء التنقل:
إذا كان ملفك موجودًا في تطبيق آخر - على سبيل المثال بريد إلكتروني - فعليك سحبه إلى الملفات قبل أن تتمكن من وضع علامة عليه. أيضًا ، ستحتاج إلى إفلاته في مجلد عادي فعلي أولاً ، قبل استخدام أي من الطرق المذكورة أعلاه لوضع علامة عليه. يمكنك القيام بذلك عن طريق السحب من تطبيق Mail أو من Notes. تجدر الإشارة إلى أنه بينما يمكنك سحب الملاحظات ورسائل البريد الإلكتروني إلى "الملفات" ، لا يمكنك معاينتها ، ولا يتم ربطها مرة أخرى بالأصل بأي طريقة مفيدة - حتى الآن.
استخدام الشريط الجانبي للعلامات
يعد استخدام الشريط الجانبي للعلامات أمرًا بسيطًا جدًا. ما عليك سوى النقر فوق علامة لعرض أي ملفات تم وضع علامة عليها. تعمل العلامات مثل المجلدات ، حيث تعرض قائمة بالملفات ، أو شبكة من الرموز لأي ملفات تحمل تلك العلامة. ومع ذلك ، هناك بعض الحيل.
إعادة تسمية العلامات في iOS 11
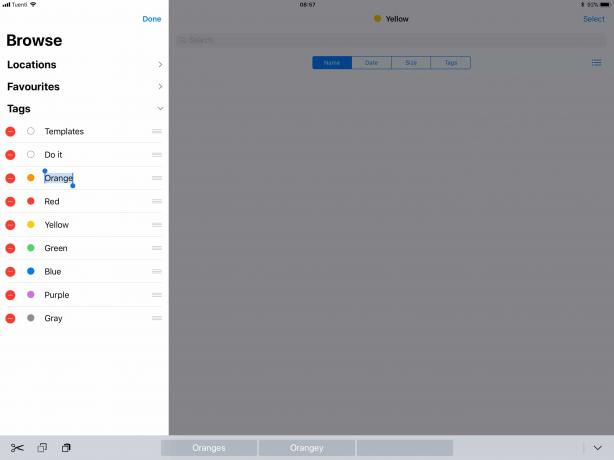
الصورة: عبادة ماك
لإعادة تسمية علامة ، انقر فوق يحرر زر في الجزء العلوي من الشريط الجانبي. بعد ذلك ، يمكنك تحرير اسم العلامة بمجرد النقر عليها وتحرير تسمية النص. يمكنك أيضًا حذف علامة هنا ، ولكن هذا سيؤدي إلى منعها دون سابق إنذار ، لذا كن حذرًا.
ليست هناك حاجة لمنح العلامات أسماء غريبة تبدأ بشرطة سفلية فقط لجعلها ترتفع إلى أعلى قائمة أبجدية. هذا لأنه يمكنك أيضًا سحب العلامات في القائمة لإعادة ترتيبها:
كيفية إعادة ترتيب العلامات في iOS 11

الصورة: عبادة ماك
لإعادة ترتيب قائمة العلامات في تطبيق الملفات في نظام التشغيل iOS 11 ، ما عليك سوى النقر لفترة طويلة ثم سحبها لأعلى ولأسفل في القائمة. هذا يجعل من السهل وضع مفضلاتك في الأعلى ، أو تجميع العلامات المتشابهة معًا.
مستقبل العلامات في iOS 11
تقتصر العلامات على تطبيق الملفات في الوقت الحالي ، ولكن نأمل أن تتوسع في المستقبل. سيكون وضع علامات على الملاحظات ورسائل البريد الإلكتروني داخل تطبيقات Notes والبريد بداية رائعة - يمكنك عرض رسائل البريد ذات العلامات أو الملاحظات داخل تلك التطبيقات ، ولكن إذا قمت بعرض العلامة في الملفات (أو في Finder على جهاز Mac) ، فستظهر هناك أيضا.
يبدو أن دعم وضع العلامات عند حفظ الملفات في تطبيق الملفات أمرًا ضروريًا ، للسماح لك بالبقاء على اطلاع الأشياء كما تذهب ، بدلاً من الاضطرار إلى ترتيب كل شيء من حين لآخر ، وهو ما لن يفعله أحد أبدًا فعل.
أيضًا ، ستكون القدرة على تمييز الصفحات والأرقام والملفات الأخرى داخل هذه التطبيقات أمرًا رائعًا. يمكنك الآن وضع علامة عليها في مجلدات iCloud Drive الخاصة بها داخل تطبيق الملفات ، ولكن هذه العلامات لا تظهر داخل Pages ، وما إلى ذلك.
هذه بداية رائعة للعلامات ، كما أن المزامنة مع Mac تجعلها مفيدة حقًا. نأمل أن تستمر العلامات في التطور إلى شيء يعمل في كل جزء من نظام iOS.

