هناك نوعان من مستخدمي Mac. الأشخاص الحزينون والمضطربون الذين لا يعرفون كيفية استخدام خدعة مفتاح الأمر السهلة والأساسية التي تغير الحياة. والأشخاص السعداء والكفؤين والمرتاحين الذين تعلموا ذلك منذ سنوات. إذا كنت قد شاهدت الفيلم العودة إلى المستقبل، إنه مثل الاختلاف بين نسختين من جورج مكفلاي لعام 2015 ، قبل وبعد حل مارتي في الخمسينيات من القرن الماضي. هذه الحيلة ستغير حياتك.
هل أنت جاهز؟
استخدم مفتاح الأمر (⌘) للكشف عن أي شيء
إذا وضعنا المزاح جانباً ، فهذه حقاً خدعة مفيدة. بالإضافة إلى جميع الحيل الأخرى ، يمكن استخدام مفاتيح أوامر Mac - المفاتيح التي تبدو مثل ⌘ ، على جانبي شريط المسافة - للكشف عن موقع الملفات والمجلدات والتطبيقات على جهاز Mac الخاص بك.
جرب هذا: إذا كنت على جهاز Mac الخاص بك ، فمرر الماوس إلى Dock ، ثم انقر مع الضغط على Command على أي تطبيق في Dock. أي اضغط مع الاستمرار على مفتاح ⌘ على لوحة المفاتيح أثناء النقر على أيقونة Dock الخاصة بأي تطبيق. ماذا يحدث؟ تفتح نافذة Finder ، ويكون التطبيق الذي نقرت عليه مرئيًا ومحددًا.
يعمل نفس الشيء مع أي ملفات أو مجلدات قد تكون لديك في Dock. ما عليك سوى النقر بزر الماوس الأيمن للكشف عنها في Finder.
تلك الرموز شريط النوافذ القوية
هذا ليس كل ما يمكنك فعله من خلال النقر على Command في جهاز Mac. جرب هذا: افتح مستندًا في أي تطبيق. قد تكون صفحات ، أو قد تكون ملف محرر الصور مثل Acorn. هل ترى الرمز الصغير في الجزء العلوي الأوسط من نافذة المستند؟ الشخص الذي (عادةً) يكون بجانبه أيضًا اسم المستند؟ Command- انقر فوق ذلك ، وسترى هذا:
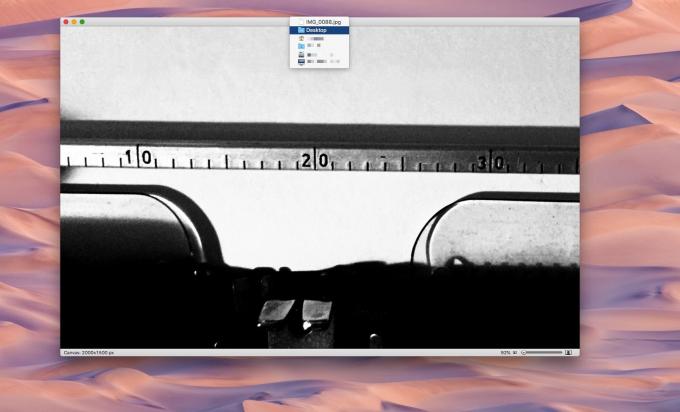
الصورة: عبادة ماك
ما هذا؟ هذا هو التسلسل الهرمي لمجلد المستند الذي نقرت عليه للتو. يعرض المستند نفسه ، فوق أي مجلدات متضمنة. إذا كان المستند في ملف الصفحة الرئيسية> سطح المكتب> البريد العشوائي المجلد ، على سبيل المثال ، سترى هذه المجلدات الثلاثة ، بالإضافة إلى محرك أقراص SSD الذي يحتوي عليها ، بالإضافة إلى جهاز Mac الخاص بك.
هذه الرموز كلها تفاعلية. مع الاستمرار في الضغط على مفتاح الأوامر ، يمكنك تمرير الماوس فوق أي من هذه المجلدات ، والنقر عليها. تفتح نافذة Finder جديدة تعرض هذا المجلد. هذه طريقة رائعة لعرض ملف في Finder ، بدلاً من الاضطرار إلى البحث عنه.

الصورة: عبادة ماك
يمكنك حتى استخدام هذه الخدعة في Finder نفسه ، لإظهار المسار إلى النافذة الحالية. أوه ، وإليك نصيحة منفصلة. يمكنك سحب رمز شريط النافذة هذا ، ويعمل كوكيل للملف نفسه. يمكنك سحبها إلى بريد إلكتروني لإنشاء مرفق ، أو فقط إلى مكان آخر في Finder.
الحيل الرئيسية الأخرى للأوامر
يقوم مفتاح الأمر بأكثر من مجرد الكشف عن الأشياء في Finder أو يشكل جزءًا من معظم اختصارات لوحة المفاتيح على جهاز Mac (على سبيل المثال ، ⌘-Q لإنهاء أحد التطبيقات). ربما تعلم بالفعل أنه يمكنك الضغط باستمرار على مفتاح الأوامر في Finder ، ثم النقر فوق عدة ملفات أو مجلدات أو تطبيقات لتحديدها من قائمة. لكن هل تعلم أنه يمكنك أيضًا تنفيذ أوامر ⌘-key (مثل ⌘-Q) على التطبيقات الموجودة في ⌘-Tab App Switcher؟ اضغط على ⌘-Tab ، واستمر في الضغط على Tab حتى يتم تمييز التطبيق المستهدف. ثم اضغط على ⌘-Q ، كل ذلك دون أن تتوقف عن الضغط على مفتاح.
إنه يشبه التعلم إلى حد ما ستريت فايتر الثاني المجموعات. ولكن بمجرد أن تتعلمها ، فإنها ستصبح تلقائية تمامًا. في الواقع ، يعد هذا النوع من الأشياء أحد الأسباب الكبيرة التي تجعل استخدام جهاز Mac أسهل كثيرًا من جهاز iPad.
