يعد Apple Configurator أداة مجانية جديدة تتيح لك إدارة أجهزة iOS في إعدادات العمل أو التعليم. يمكن استخدام التطبيق ببساطة كأداة نشر أولية أو كحل إدارة مستمر. إنها مناسبة بشكل خاص للبيئات التي ستتم فيها مشاركة أجهزة iPad وأجهزة iOS الأخرى بين العديد من المستخدمين حيث يمكن استخدامها فيها أسلوب "إقراض المكتبة" مع المستخدمين الذين يقومون بفحص الأجهزة لأن أداة التهيئة تنسخ بيانات المستخدم احتياطيًا عند تسجيل الوصول وتنطبق على جهاز جديد على الدفع.
يغطي هذا الدليل كل جزء من المكون مع تعليمات خطوة بخطوة.
عند تشغيل Configurator لأول مرة وقبول اتفاقية الترخيص الخاصة به ، سترى شاشة مقدمة أعلاه تشرح العناصر الأساسية الثلاثة الميزات - إعداد الأجهزة لإدارة الأجهزة أو الإشراف عليها أو إدارتها ، وإنشاء حسابات المستخدمين التي سيستخدمها Configurator لإدارة المستخدم البيانات.
تتمثل المهمة الأولى في Configurator في إعداد الأجهزة للإدارة. يتضمن ذلك تسمية الأجهزة ذات المعرفات الفريدة. يمكنك تسمية الأجهزة بناءً على مكان أو كيفية استخدامها عادةً (الدرجة أو الفصل الدراسي في مدرسة أو مكتب أو قسم في شركة أو رقم الطابق / الغرفة في فندق وما إلى ذلك). تشمل الخيارات الأخرى استخدام الرقم التسلسلي للجهاز أو علامة إدارة الأصول أو رقم المخزون أو اسم مستخدم معين.
ملاحظة: يؤدي تحضير جهاز في Configurator إلى إجراء استعادة iOS بشكل فعال وسيقوم بمسح أي بيانات على الجهاز.
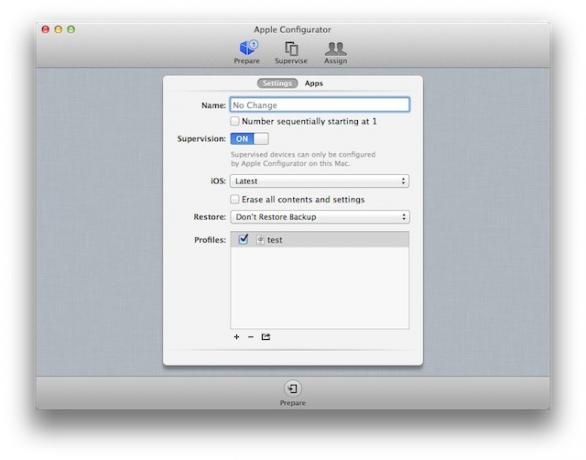
إحدى الميزات الرائعة هي مربع الاختيار لترقيم الأجهزة تلقائيًا بالتسلسل. يعمل هذا جيدًا إذا كنت تقوم بالتسمية بناءً على موقع مثل فصل دراسي أو قسم مثل المبيعات الخارجية. بشكل افتراضي ، سيبدأ Configurator في تسمية الأجهزة بالرقم "1" بعد الاسم الذي تدخله وتعيين أرقام إضافية للأجهزة أثناء اتصالها ، ولكن يمكنك إنهاء الاسم برقم وسيبدأ Configurator في تعيين أرقام متسلسلة بعد هذا الرقم (مفيد إذا كنت تقوم بالتسمية حول علامات الأصول).
يحدد مربع الاختيار الإشراف ما إذا كان سيتم الإشراف على iPad (العبارة التي تستخدمها Apple في Configurator بدلاً من الإدارة) بواسطة Mac الذي يقوم بتشغيل Configurator. إذا قمت بضبط هذا المفتاح على تشغيل ، فستحتاج إلى توصيل iPad بجهاز Mac هذا لتعطيله الإشراف والسماح لجهاز Mac آخر بإدارته أو السماح للمستخدم بالوصول الكامل غير المُدار إلى نظام iOS بالكامل الميزات. الطريقة الأخرى الوحيدة لإعادة iPad إلى حالة غير مُدارة هي استعادة نظام iOS بالكامل.
يمكنك تجهيز الأجهزة واختيار عدم الإشراف عليها. في هذه الحالة ، أنت تجري تهيئة مسبقة لجهاز وتثبيت التطبيقات مسبقًا للمستخدمين. يمكن أن يكون هذا مفيدًا في المواقف التي لا تكون فيها هناك حاجة إلى إدارة مستمرة للجهاز.
تتيح لك قائمة iOS المنبثقة تغيير إصدار iOS على الجهاز. يمكنك اختيار ترك الإصدار الحالي أو التحديث إلى أحدث إصدار أو تثبيت ماضي معين إصدار iOS (ستحتاج إلى تنزيل ملف .ipsw للإصدار الذي تريده وتوجيه Configurator إليه هو - هي). يمكنك أيضًا استعادة الجهاز إلى حالة المصنع الافتراضية (مثل إجراء استعادة للجهاز في iTunes) من خلال النقر فوق خيار مسح كافة المحتويات والإعدادات (مفيد لاستكشاف الأخطاء وإصلاحها أو إعادة تعيين ملف جهاز).
تتيح لك قائمة الاستعادة المنبثقة الاحتفاظ بنسخة احتياطية من الجهاز واستعادة تلك النسخة الاحتياطية إلى نفس الجهاز أو جهاز آخر - وهذا مفيد إذا كان أنت تجري عمليات طرح فردية حيث يتلقى كل شخص جهاز iOS وتحتاج إلى إصدار جهاز جديد أو بديل الأجهزة.
يعرض مربع قائمة الملفات الشخصية قائمة ملفات ملفات تعريف التكوين التي سيتم تثبيتها على كل جهاز. يمكنك النقر فوق الزر "إضافة" لإنشاء ملف تعريف جديد أو أكثر أو استيراد ملفات التعريف الحالية وإعادة استخدامها (بما في ذلك ملفات التعريف التي تم إنشاؤها في Configurator أو iPhone Configuration Utility). ستعرض القائمة أي ملفات شخصية متوفرة ولكنك ستحتاج إلى تحديد خانة الاختيار لتثبيتها. يتيح لك رمز خيارات نمط iOS الموجود أسفل مربع القائمة حفظ ملف تعريف خارج Configurator كنسخ احتياطية ، لاستخدامه على أجهزة Mac الأخرى التي تقوم بتشغيل Configurator ، أو لأجهزة Mac أو أجهزة الكمبيوتر الشخصية التي تعمل أداة تكوين iPhone.
على الرغم من أنه يمكنك إنشاء ملف شخصي واحد مع كل إعداد تريد تطبيقه على الأجهزة ، إلا أن ذلك قد يصبح صعبًا إذا كنت تقوم بتهيئة عدد كبير من الميزات و / أو إذا كان لديك أجهزة ذات احتياجات مختلفة للملف الشخصي (على سبيل المثال ، أجهزة iPad لتسجيل النقود في متجر بيع بالتجزئة وأجهزة iPad لمديري المتاجر والمخزون المتخصصين). نظرًا لأن بعض هذه الاحتياجات قد تكون هي نفسها (تعيين شبكة Wi-Fi وكلمة مرور أو اتصال VPN على سبيل المثال) ، فإن استخدام ملفات تعريف متعددة تلبي احتياجات معينة غالبًا ما يكون خيارًا أفضل.
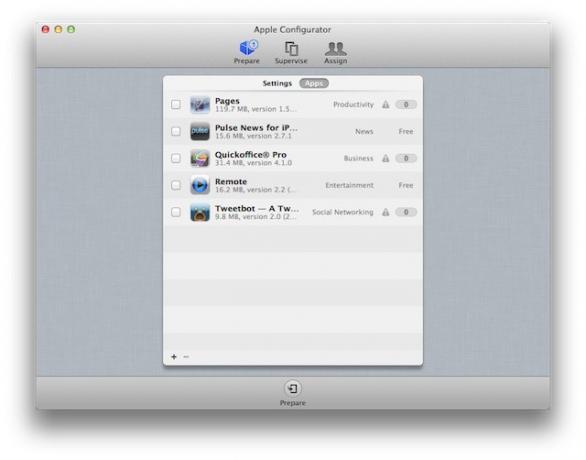
تتيح لك علامة التبويب "التطبيقات" إضافة تطبيقات التثبيت على الأجهزة. عند إضافة أجهزة إلى هذه القائمة ، ستحتاج إلى إضافتها إلى مجلد تطبيقات الجوال الذي يستخدمه iTunes لتخزين التطبيقات (من الواضح أن هذا يعني أنه يجب تنزيل التطبيقات على جهاز Mac قيد التشغيل المكون). تنتهي ملفات التطبيقات الموجودة على جهاز Mac (أو الكمبيوتر الشخصي) بـ .ipa ويكون اسم الملف الخاص بها هو اسم التطبيق عادةً. بالنسبة للتطبيقات المجانية ، لا تحتاج إلى فعل أي شيء أكثر من إضافتها إلى مربع القائمة ثم تحديد مربع الاختيار بجوار كل تطبيق تريد تثبيته.
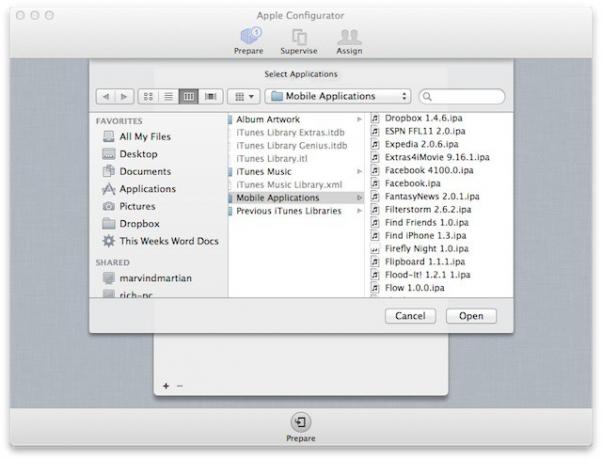
بالنسبة للتطبيقات المدفوعة ، ستحتاج إلى إضافة رموز استرداد iTunes المشتراة من خلال Apple خطة الشراء بالجملة. عندما تستخدم الخطة لشراء رموز استرداد لتطبيق ما ، ستزودك Apple بجدول بيانات يحتوي على رموز الاسترداد. يعني استيراد الرموز إلى Configurator استيراد جدول البيانات هذا بدلاً من الرموز نفسها. سيخصص المكون الرموز لأجهزة iOS بشكل تسلسلي وسيعرض عدد الرموز المتبقية بجوار اسم التطبيق. إذا نقرت على هذا الرقم ، فسيعرض Configurator قائمة بالأجهزة التي تم تثبيت التطبيق عليها جنبًا إلى جنب مع الرقم التسلسلي للجهاز ورمز استرداد VPP الذي يستخدمه.
بالنسبة للتطبيقات الداخلية المطورة لشركتك وغير المتوفرة في متجر التطبيقات ، يمكنك إضافتها بنفس الطريقة مثل أي تطبيق آخر. ستحتاج إلى التأكد من أن شركتك حساب مطور iOS للمؤسسات يتم تثبيت الشهادة على أي أجهزة يتم فيها تثبيت التطبيق ، ويمكن القيام بذلك باستخدام ملف تعريف التكوين.
بمجرد قيامك بتجميع التكوين الخاص بجهاز ما ، انقر فوق الزر "إعداد" في الجزء السفلي من نافذة Configurator لتطبيق هذا التكوين.

يبدو جزء الإشراف مطابقًا تقريبًا لجزء التحضير. الاختلاف الوحيد هو إضافة قائمة بجميع الأجهزة الخاضعة للإشراف. تتضمن هذه القائمة مجموعات من الأجهزة بالإضافة إلى الأجهزة نفسها. بشكل افتراضي ، توجد مجموعتان من الأجهزة - واحدة لجميع الأجهزة التي يديرها Configurator والأخرى للأجهزة المتصلة بجهاز Mac عن طريق USB. يمكنك إنشاء أي عدد تريده من المجموعات الإضافية للمساعدة في تنظيم جميع الأجهزة التي تديرها - فقط انقر فوق الزر "إضافة" الموجود أسفل القائمة ، وقم بتسمية المجموعة الجديدة ، واسحب الأجهزة إليها. يمكنك استخدام مجموعات كثيرة أو قليلة بما يناسبك ويمكنك إدارة الأجهزة دون إنشاء مجموعات.
مهام الإدارة عند الإشراف على الأجهزة هي نفسها إلى حد كبير عندما قمت بإعدادها في البداية في Configurator - يمكنك إعادة تسمية الأجهزة ، تحقق من إصدار iOS الحالي وقم بتحديثه والنسخ الاحتياطي واستعادة الأجهزة والعمل مع ملفات تعريف التكوين (إضافتها وإزالتها وتغييرها). وبالمثل ، فإن خيار تثبيت التطبيقات أو إزالتها هو نفسه. من المهم ملاحظة ، مع ذلك ، أن Apple لا تسمح بإعادة استخدام رموز استرداد VPP - أي إذا حذفت تطبيقًا من جهاز واحد ، فلن تتمكن من استخدام الرمز من هذا الجهاز لتثبيت التطبيق على جهاز مختلف جهاز.
عند تحديث جهاز أو مجموعة من الأجهزة ، يتم تطبيق التغيير الذي أجريته تلقائيًا بمجرد حفظ التغييرات عن طريق النقر على زر Apple أسفل نافذة Configurator. إذا أجريت تغييرات ولم يتم توصيل جهاز واحد أو أكثر ، فسيتم تطبيق التغييرات في المرة التالية التي تقوم فيها بتوصيلها (وهي عملية تشير إليها Apple على أنها عملية تسجيل وصول للجهاز).
يمكنك أيضًا الحصول على معلومات إضافية حول الأجهزة عن طريق تحديد جهاز واحد أو أكثر واختيار إما الحصول على معلومات أو تصدير المعلومات من قائمة الأجهزة.

يتيح لك جزء التعيين إنشاء حسابات مستخدمين وإدارتها وتعيين أجهزة لمستخدمين محددين. توجد قائمتان في جزء التعيين ، مجموعات المستخدمين على اليسار وقائمة المستخدمين على يمينها. يمكنك إنشاء مستخدمين بالنقر فوق الزر "إضافة" الموجود أسفل قائمة المستخدمين. يمكنك تنظيم المستخدمين في مجموعات عن طريق إنشاء مجموعة وتسميتها ثم سحب المستخدمين إليها.
إدارة المستخدم في Configurator بسيطة جدًا. المعلومات الوحيدة هي اسم المستخدم ، صورة اختيارية (يمكنك سحب صورة إلى حساب كل مستخدم وسيتم تعيينها كخلفية لشاشة القفل على أي أجهزة مخصصة لها) والأجهزة المخصصة لها معهم. يمكنك إضافة مستندات إلى الأجهزة للمستخدمين الفرديين أو المجموعات ، ولكن هذا يتعلق بقدر ما يذهب Configurator مع الميزات المتعلقة بالمستخدم.
ومع ذلك ، في كل مرة تقوم فيها بتوصيل جهاز تم تعيينه لمستخدم ، سيقوم Configurator بعمل نسخة احتياطية لجميع بيانات المستخدم على ذلك الجهاز (الموسيقى والوسائط الأخرى ، وإعدادات التطبيق ، وتخطيطات الشاشة الرئيسية ، والمستندات ، وما إلى ذلك) وإرفاقها بملفات الحساب. إذا قمت بتعيين جهاز مختلف لهذا المستخدم ، فسيقوم Configurator باستعادة تلك البيانات إلى الجهاز الجديد. يمنح هذا كل مستخدم تجربة متسقة بغض النظر عن الجهاز الذي يستخدمه.
إذا كان جهاز Mac متصلاً بنظام دليل شركة مثل Active Directory من Microsoft أو دليل Apple المفتوح ، يمكنك ذلك إنشاء حسابات في Configurator بناءً على حسابات الشبكة الحالية (تلك التي يستخدمونها لتسجيل الدخول إلى مختلف أجهزة الكمبيوتر). في هذه الحالة ، عندما تنشئ مستخدمًا جديدًا وتبدأ في كتابة اسمه ، سترى قائمة بحسابات المستخدمين التي تطابق الاسم أثناء الكتابة. يعد هذا مفيدًا للملء المسبق لأسماء المستخدمين (والصور إذا كان نظام دليل شركتك يخزن صور المستخدمين) ، ولكنه لا يقدم أي ميزات إضافية.
لتعيين جهاز أو سحبه ، حدد المستخدم وانقر فوق الزر Check Out في الجزء السفلي من نافذة Configurator. سترى مربع حوار سحب مع قائمة منبثقة لمجموعات أجهزتك. حدد المجموعة التي تحتوي على الجهاز لسحبها واسحب الجهاز المناسب إلى حساب مستخدم. يمكنك التحقق من الأجهزة الفردية للمستخدمين الفرديين ، حيث يمكنك ببساطة سحب مجموعات من الأجهزة إلى مجموعات المستخدمين والسماح لـ Configurator بتعيينها بالتسلسل. بمجرد تعيين الأجهزة ، يمكنك توصيلها بجهاز Mac عبر USB وسيقوم Configurator بفحصها.
عندما يعيد المستخدمون الأجهزة ، يمكنك إعادة تسجيلها عن طريق توصيلها بجهاز Mac الذي يعمل على Configurator ، وتحديد المستخدمين في Assign Pan والنقر فوق الزر Check In. سيعمل المكون على نسخ بيانات المستخدم احتياطيًا تلقائيًا ويستخدمها إذا قمت بتعيين جهاز مختلف لذلك المستخدم.
إذا كنت تريد دفع المستندات إلى أجهزة للمستخدمين ، فحدد المستخدم (المستخدمين) أو المجموعة في جزء التعيين وانقر فوق الزر إضافة أسفل مربع قائمة المستندات. سيطلب منك المكون تحديد التطبيق المستهدف للمستند. نظرًا لأن إدارة المستندات في نظام التشغيل iOS تتمحور حول التطبيق ، فأنت بحاجة إلى تحديد تطبيق وهذا التطبيق يحتاج إلى دعم نموذج مشاركة ملفات iOS / iTunes. بعد تحديد التطبيق المستهدف ، يمكنك تحديد المستند. سيتم تثبيته على كل جهاز تقوم بتسجيل الخروج منه لهذا المستخدم (المستخدمين) ويمكنهم الوصول إليه باستخدام التطبيق المحدد.
وهذا كل شيء. تم تصميم أداة التهيئة حقًا كحل سهل الاستخدام يتطلب أقل وقت لإعداده.


