إذا كنت قد اتصلت بـ "Hey Siri" على جهاز iPhone الخاص بك من قبل ، فأنت تعلم متعة هذه التقنية على غرار Star Trek. لا تحتاج حتى إلى الضغط باستمرار على زر الصفحة الرئيسية. بالتأكيد ، يجب توصيل جهاز iPhone الخاص بك ، ولكنه خدعة حفلة أنيقة جدا.
بشكل مثير ، يمكنك القيام بشيء مماثل على جهاز Mac الخاص بك: تنشيط الإملاء بأمر صوتي. في المرة القادمة التي تحصل فيها على فكرة رائعة وتحتاج إلى توثيقها ، يمكنك فقط الاتصال بجهاز Mac الخاص بك وإملاءها على الفور. لا قلم ، لا ورق ، لا تمشي طوال الطريق إلى لوحة المفاتيح.
إليك الطريقة.
قم بإعداد أمر صوتي على جهاز Mac الخاص بك

الصورة: Rob LeFebvre / Cult of Mac
قم بتشغيل تفضيلات النظام ، إما من Dock أو قائمة Apple ، ثم انقر فوق Dictation & Speech (الإملاء والكلام). عند تمكين الإملاء بالنقر فوق زر الاختيار تشغيل في المرة الأولى ، سيتم سؤالك عما إذا كنت تريد تمكين الإملاء المحسّن ، وهو تنزيل 1.2 جي. انطلق وافعل ذلك بالضبط: سيسمح لك بالإملاء عندما تكون غير متصل بالإنترنت بالإضافة إلى السماح بنمط تحدث أكثر طبيعية.

الصورة: Rob LeFebvre / Cult of Mac
بعد ذلك ، عد إلى شاشة تفضيلات النظام الرئيسية وانقر على إمكانية الوصول. قم بالتمرير إلى أسفل القائمة في الجزء الأيمن وانقر فوق الإملاء. بعد ذلك ، انقر فوق زر أوامر الإملاء على اليمين ، ثم انقر لتحديد خانة الاختيار تمكين الأوامر المتقدمة.
انقر فوق الزر تم ، ثم حدد خانة الاختيار تمكين جملة الإملاء الأساسية. أدخل العبارة التي تريد أن يستمع إليها Mac لبدء الإملاء. شيء بليغ ، مثل "مرحبًا ، ماكنتوش" أو (إذا كنت تشعر بالوقاحة) "مرحبًا ، سيد ماك بانتس".
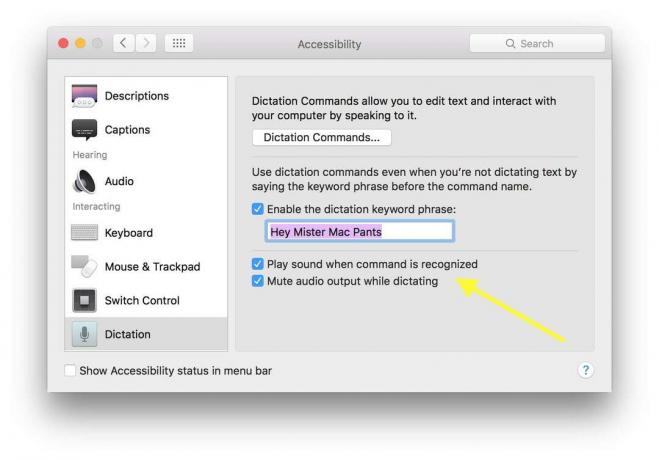
الصورة: Rob LeFebvre / Cult of Mac
قم بتمكين "تشغيل الصوت عند التعرف على الأمر" حتى تتمكن من سماع ما إذا كان جهاز Mac الخاص بك جاهزًا للإملاء. وإلا ، ستدردش بعيدًا مع جهاز الكمبيوتر الخاص بك ولن يستمع إليك. أدخل النكتة الزوجية هنا.
ربما تريد أيضًا تمكين "كتم صوت إخراج الصوت أثناء الإملاء" ، بحيث لا تتداخل أي أصوات من جهاز Mac مع الإملاء. يمكنك إغلاق تفضيلات النظام الآن.
أخبر جهاز Mac الخاص بك بما يجب كتابته
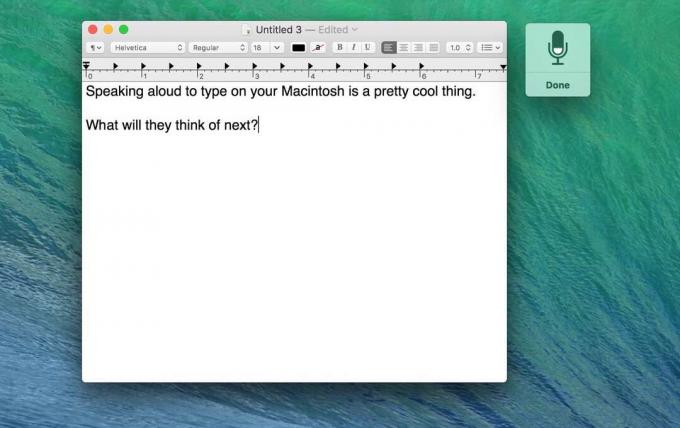
الصورة: Rob LeFebvre / Cult of Mac
الآن كل ما عليك فعله هو اختباره. افتح شيئًا مثل TextEdit ثم قم باستدعاء عبارة الأمر الخاصة بك. ستظهر نافذة الإملاء الصغيرة ، وستظهر أيقونة الميكروفون بداخلها على مستوى متحرك. ببساطة تحدث ما تريد أن تكتبه. هناك الكثير من الإجراءات الأخرى التي يمكنك استخدامها أيضًا ، مثل Select All و Undo That و Uppercase That والمزيد - كل ذلك موجود في زر أوامر الإملاء في جزء إمكانية الوصول على النحو الوارد أعلاه.
يجب أن تعمل ميزة الإملاء أينما يمكنك الكتابة ، بما في ذلك Safari والتذكيرات والصفحات وما شابه. إذا كان جهاز Mac الخاص بك يواجه مشكلة في الرد على أمرك الصوتية ، فجرّب عبارة أبسط ، أو فقط اضغط على مفتاح الوظيفة مرتين لإظهار الإملاء. الصيحة!
عبر: OS X ديلي
