منذ نظام iOS 9 ، كان لدى iOS امتداد مشاركة مخصص للبحث في صفحة الويب الحالية في Safari. لقد ضربت للتو سهم المشاركة، ثم اختر البحث في الصفحة في الصف السفلي من الخيارات ، وبعد ذلك يمكنك كتابة الاستعلام الخاص بك. إنها تعمل وتعمل بشكل جيد ، لكنها طريقة صعبة للغاية للقيام بشيء يتطلب ضغطة مفتاح واحدة (Command-F) على جهاز Mac.
سننظر اليوم في بعض البدائل للعثور على نص في صفحة ويب على iOS ، إلى جانب نصيحة إضافية لعمليات البحث على مستوى الموقع.
بحث صفحة مدمج في Safari
يحتوي Mobile Safari على طريقتين للوصول إلى نفس البحث في الصفحة. لقد ذكرت واحدة أعلاه ، وهي الأكثر وضوحًا. إنه أيضًا الأكثر إزعاجًا للاستخدام ، حيث يتعين عليك النقر حول العثور على عنصر ورقة المشاركة الصحيح لاستدعائه.

الصورة: عبادة ماك
هناك طريقة أخرى للوصول إلى ميزة العثور على الصفحة في Mobile Safari وهي كتابة مصطلح البحث في شريط URL ، كما لو كنت على وشك زيارة صفحة ويب أخرى ، أو إجراء بحث Duck Duck Go. أثناء الكتابة ، سيقوم Safari بتنفيذ أعمال الإكمال التلقائي المعتادة ، ولكن ما قد لا تلاحظه أبدًا هو أنه يوجد في أسفل القائمة قسم يسمى
على هذه الصفحة. هنا ، إذا عثر Safari على مصطلح البحث الخاص بك في الصفحة الحالية ، فسيتم عرض عدد النتائج. انقر على هذه النتيجة وسيتم نقلك إلى نفس عرض نتائج البحث كما لو كنت قد استخدمت إصدار ورقة المشاركة غير المناسب.من هنا ، انقر على الأسهم الصغيرة في شريط البحث لتصفح النتائج. يمكنك أيضًا النقر فوق ملف منتهي زر عند الانتهاء.
ابحث في صفحة Mobile Safari باستخدام لوحة المفاتيح
أفضل طريقة للبحث في صفحة Mobile Safari هي استخدام لوحة مفاتيح متصلة. فقط اضغط القيادة- F مثلما تفعل على جهاز Mac ، واكتب البحث. يستخدم هذا نفس واجهة البحث تمامًا مثل الطريقة التي لا تعتمد على لوحة المفاتيح ، ولكنها طريقة أسرع للوصول إليها. بمجرد اتهامك بالتفتيش ، يمكنك استخدام أجهزة Mac القيادة- G اختصار للانتقال إلى التكرار التالي لمصطلح البحث في الصفحة ، و العالي-الأوامر- G لتقفز إلى الوراء من خلال النتائج.
طريقة المدرسة القديمة الأنيقة للبحث في الصفحة
تعتبر أدوات البحث في الصفحة المضمنة في Safari رائعة ، لكنها متخلفة عن أجهزة Mac بطريقة واحدة مهمة. في نظام التشغيل Mac ، تكون الصفحة بأكملها باهتة ، ويتم تمييز كل مثيل لمصطلح البحث الخاص بك. يؤدي استخدام Command-G للصفحة عبر النتائج إلى إبراز كل منها على حدة ، باستخدام لون تمييز النظام الذي اخترته.
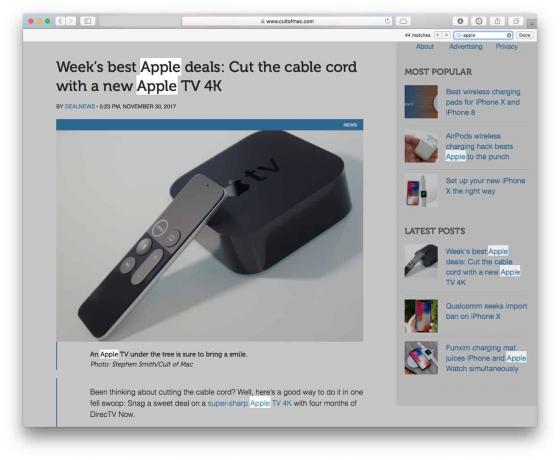
الصورة: عبادة ماك
من ناحية أخرى ، يبرز Mobile Safari فقط النسخة المختارة حاليًا من نتائجك. ولكن يمكننا إصلاح ذلك من خلال إعادة استخدام أداة مرجعية قديمة تمت كتابتها مرة أخرى قبل أن يكون لدى Mobile Safari وظيفة البحث في الصفحة.
تم تصميم هذا التطبيق المختصر لإضافة بحث عن صفحة إلى Safari لأجهزة iPhone. إنه يعمل ببساطة عن طريق تمييز كل تكرار لمصطلح البحث الخاص بك باللون الأصفر. لاستخدام هذا الكتاب المختصر ، فقط قم بزيارة صفحة iMore هذه من عام 2012 واسحبه إلى شريط الإشارات المرجعية على جهاز Mac. سيؤدي ذلك إلى مزامنته مع جهاز iPhone و / أو iPad. إذا كنت لا تستخدم جهاز Mac ، فيمكنك ذلك افعلها بالطريقة الصعبة.
الميزة الكبيرة الأخرى لهذه الطريقة هي أنها سهلة الاستخدام على نظام iOS دون النقر على قائمة المشاركة. ما عليك سوى النقر على التطبيق المختصر في شريط الإشارات المرجعية في Safari ، وينبثق مربع جاهز لكتابة مصطلح البحث. إنها طريقة أفضل من الطريقة المضمنة ، والتي تُظهر Apple في أسوأ حالاتها ، من حيث الواجهة: يتم إخفاء الوظائف لجعل التصميم يبدو أبسط ، ولكن ينتهي به الأمر إلى جعله أكثر تعقيدًا.
عمليات البحث في الموقع
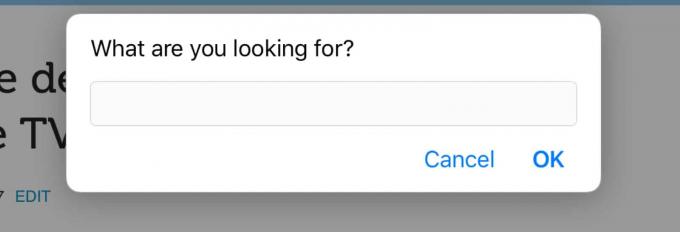
الصورة: عبادة ماك
هل سبق لك أن أجبرت على إكمال اختبار captcha لمجرد إجراء بحث في منتدى الإنترنت المفضل لديك؟ لا أكثر! هنا لدينا إشارة مرجعية إضافية تعمل مثل تلك الموجودة أعلاه ، فهي فقط تبحث في الموقع الحالي ، وليس الصفحة الحالية فقط. ما عليك سوى النقر (أو النقر - يعمل على نظام Mac أيضًا) على الإشارة المرجعية ، واكتب مصطلح البحث الخاص بك ، وستتم إعادة توجيهك إلى بحث Google خاص بالموقع. أنا أستخدم هذا الكتاب المختصر عدة مرات في اليوم. إذا كنت أتذكر بشكل صحيح ، فقد وجدت التطبيق المختصر هنا ، على CtrlQ.org، من بين العديد من الكتب المختصرة المفيدة الأخرى.
الآن ، ربما يعرف المستخدمون المتميزون بينك بالفعل بعض هذه النصائح ، خاصة الميزات المضمنة ، ولكن يمكنك المراهنة على أن لديك على الأقل عددًا قليلاً من الأصدقاء أو أفراد العائلة الذين يشعرون بالإحباط من محاولة إجراء عمليات البحث هذه. اجعلهم عاملًا واشرح لهم الحيلة أو - والأفضل من ذلك - أرسل لهم هذه الصفحة.

