لقد اقتحمت iMessages عالم iOS بعاصفة ، حيث قدمت خدمات رسائل متعددة الأجهزة عبر الإنترنت ، بدلاً من أنظمة الرسائل القصيرة لمزود هاتفك الخلوي. بالنسبة لأولئك الذين يدفعون مقابل كل رسالة SMS ، فهذه أخبار رائعة ، وبالنسبة إلى بقيتنا ، لا تزال هذه الأخبار رائعة.
فيما يلي خمس طرق لتحقيق أقصى استفادة من الرسائل و iMessage على جهاز iPhone الخاص بك ، بالإضافة إلى أجهزة iOS و Mac الأخرى.
إدارة أجهزة متعددة
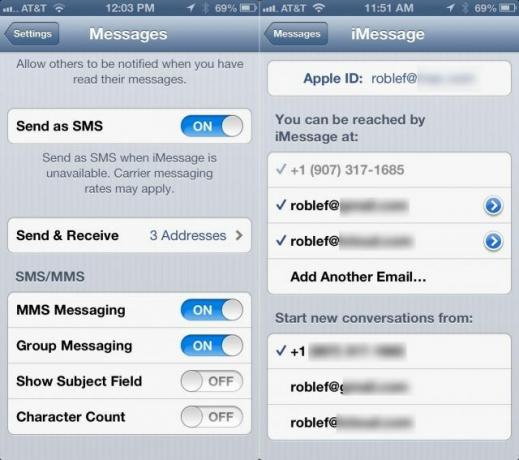
لنكن صادقين ، حقيقة أنه يمكنك إجراء محادثات iMessage عبر iPhone و iPad و Mac الخاص بك أمر رائع للغاية.
لنكن واضحين أيضًا ، أحيانًا تكون هذه الميزة نفسها هي الألم في المؤخرة. قد يكون الحصول على iMessages على جميع أجهزة Apple الثلاثة في نفس الغرفة أمرًا شاقًا بعض الشيء ، خاصةً عندما أحاول التركيز ، على سبيل المثال ، على كتابة نصيحة iOS لليوم التالي.
ما هو الشخص المشغول والمشهور والمتصل الذي يجب أن يفعله؟ يمكنك إدارة هذه الأجهزة وإعدادات iMessage الخاصة بها بشكل أفضل قليلاً ، وهذا ما يحدث.
على كل جهاز تريد استخدام iMessage عليه ، انقر فوق تطبيق الإعدادات ، ثم انقر فوق الرسائل. قم بالتمرير لأسفل إلى إرسال واستقبال ، وانقر فوق إلى تلك الشاشة. سترى معرف Apple الخاص بك في الجزء العلوي ، ثم قسم بعنوان "يمكن الوصول إليك عن طريق iMessage في:" مع رقم هاتف أو عنوان بريد إلكتروني واحد أو أكثر هناك.
لنفترض أنك تريد الحصول على iMessages على جميع الأجهزة التي تمتلكها. هذا سهل. تأكد من أن كل جهاز iOS و OS X تستخدمه به جميع أرقام الهواتف والعناوين التي أدخلتها في iMessage تم تحديدها في هذه التفضيلات. بهذه الطريقة ، سيتلقى كل جهاز كل رسالة iMessage يتم إرسالها إلى iPhone أو iPad أو Mac الخاص بك.
لمزيد من التعقيد ، يمكنك فقط تمكين رقم هاتف أو عنوان بريد إلكتروني * واحد * لكل جهاز. على سبيل المثال ، يمكنني فقط السماح لـ iMessages برقم هاتفي بالظهور على جهاز iPhone الخاص بي ، عن طريق إلغاء تحديد جميع عناوين البريد الإلكتروني في صفحة إعدادات iMessage هناك. بعد ذلك يمكنني فقط التحقق من أحد عناوين البريد الإلكتروني المرتبطة على جهاز iPad الخاص بي ، ثم التحقق من عنوان آخر على جهاز Mac الخاص بي. بهذه الطريقة ، ما زلت أستخدم iMessage ، مسجلاً باستخدام معرف Apple الخاص بي ، ولكن الرسائل ستنتقل فقط من وإلى الجهاز المحدد الذي كنت أستخدمه حاليًا.
الشيء العظيم؟ يمكنك مزج هذه الاستراتيجيات ومطابقتها. إذا كنت لا ترغب في الحصول على iMessages على جهاز Mac الخاص بك لبعض الوقت ، فقم بإلغاء تحديد جميع عناوين البريد الإلكتروني وأرقام الهواتف. لنفترض أنك لا تريد أن يصل إليك أي شخص على عنوان بريدك الإلكتروني عبر iMessage على iPhone الخاص بك؟ ما عليك سوى إلغاء تحديده هناك ، مع تركه ممكّنًا على جهاز iPad و Mac. التباديل متروك لك.
إرسال مجموعات من الصور إلى أصدقائك

إليك نصيحة أخرى من تلك النصائح التي يجب أن تكون واضحة تمامًا ، ولكنها ليست كذلك. على الأقل ، لم يكن الأمر بالنسبة لي في البداية.
إذا حاولت إرسال صورة عبر iMessage (أو رسالة نصية) ، فأنت مقيد بصورة واحدة في كل مرة. انطلق وأعطها فرصة. سوف انتظر. لا ، حقًا - أعطها فرصة.
ارى؟ من تطبيق الرسائل على جهاز iPhone الخاص بك ، لديك فقط خيار التقاط صورة أو اختيار صورة موجودة. ماذا لو كنت تريد إرسال أكثر من صورة في نفس الوقت؟
بدلاً من تشغيل تطبيق الرسائل ، قم بتشغيل تطبيق الصور. افتح Camera Roll بنقرة واحدة ، ثم ابحث عن "شيء مضحكة للسهم" في أعلى اليمين. اضغط عليه وسيتيح لك جهاز iOS الخاص بك النقر على أكثر من صورة واحدة في كل مرة. سيضع دائرة حمراء صغيرة بها علامة اختيار بيضاء في الزاوية اليمنى السفلية من كل صورة تنقر عليها. بمجرد تحديد الصور التي تريد إرسالها ، انقر فوق الزر "مشاركة" (أسفل اليسار).
سيكون لديك بعد ذلك خيار إرسال جميع الصور المحددة عبر الرسائل (والبريد الإلكتروني وتويتر أيضًا). انقر فوق رسالة ، وسيظهر التطبيق ، مع جميع الصور المحددة في مربع النص. ستتمكن من إرسالها إلى أي شخص كالمعتاد ، ما عليك سوى ملء الاسم أو رقم الهاتف في حقل "إلى:" واضغط على "إرسال". سيحصل صديقك على جميع الصور التي حددتها. مرتب!
حافظ على خصوصية رسائل iMessage الخاصة بك

هل حدث ذلك لك؟ أنت بالخارج مع الأصدقاء ، وتصل رسالة نصية (أو iMessage) إلى iPhone. نظرًا لكونك مستخدمًا جادًا لجهاز iPhone ومكبر الصوت ، فقد تركت جهاز iPhone الخاص بك خارجًا على سطح الطاولة. لسوء الحظ ، فإن الرسالة النصية التي تظهر على شاشتك لا تُرضي الصديق الجالس على يسارك مباشرةً. إنها ترى ذلك ، تنزعج ، تنطلق العواصف. لا أحد يفوز.
ومع ذلك ، من خلال رحلة سريعة إلى الإعدادات ، يمكنك منع حكاية الدموع هذه والحفاظ على رسائل iMessage الخاصة بك لعينيك فقط.
قفز على iPhone (أو iPad أو iPod touch) وابدأ تشغيل تطبيق الإعدادات بنقرة واحدة. اضغط على الإخطارات ، ثم قم بالتمرير لأسفل إلى تبديل إظهار المعاينة. اضغط على هذا OFF.
الآن ، عندما تظهر رسالة ، فإنها ستظهر فقط من هو ، وليس ما قالوه. والذي ، كما تعلم ، يمكن أن يكون مفيدًا. إذا كنت لا ترغب في رؤية الكثير ، فقم بتبديل العرض في قفل الشاشة إلى إيقاف التشغيل أيضًا ، ولن تظهر في شاشة القفل. ومع ذلك ، إذا كنت تستخدم جهازك ، وكانت اللافتات والإشعارات قيد التشغيل ، فستظل تحصل عليها. ليس فقط في شاشة القفل.
من المفترض أن يساعدك هذا في تجنب الكثير من المواقف التي يحتمل أن تكون محرجة بسبب انتشار الاتصالات في كل مكان والتي بدأنا جميعًا في اعتبارها أمرًا مفروغًا منه. أو على الأقل احتفظ برسائلك الخاصة لنفسك.
أرسل رسائل iMessages كرسالة نصية عادية

منذ وقت ليس ببعيد ، كان هناك عطلان في خدمة iMessage. عندما حدث ذلك ، لم أتمكن (والعديد من الأشخاص الآخرين ، على ما أراهن) من إرسال رسائل iMessages الخاصة بي. ستظهر علامة التعجب الحمراء الصغيرة ، بشكل ساخر ، وانتظرت عودة الخدمة عبر الإنترنت لإرسالها مرة أخرى.
لحسن الحظ ، هناك طريقة لتحويل iMessage بسهولة إلى رسالة نصية SMS عادية ، وبالتالي تجنب أي انقطاع في الخدمة من Apple. إليك كيفية القيام بذلك بالضبط.
عندما تتلقى رسالة نصية متوقفة ، سترى عادةً شريط تقدم الإرسال عبر الجزء العلوي. عندما يكون شريط الإرسال هذا نشطًا ، انقر مع الاستمرار فوق iMessage الأزرق. عند القيام بذلك ، ستظهر قائمة منبثقة بها خياران: نسخ وإرسال كرسالة نصية. سيحاول الخيار الثاني إرسال iMessage كرسائل SMS قديمة عادية ، عبر خطة بياناتك الخلوية ، تمامًا كما يفعل عند إرسال رسالة نصية إلى صديق بدون جهاز iOS.
عندما يتم تمكين تحويل النص إلى كلام على نظام iOS ، سيتعين عليك النقر على السهم الأيمن للحصول على نفس الخيار المنبثق.
لذلك ، إذا كان لديك iOS 6 وما فوق ، يمكنك إجبار جهاز iPhone الخاص بك على إرسال رسائل iMessages هذه ، فقط مع نظام الرسائل القصيرة العادي الذي يأتي مع خطة البيانات الخاصة بك. بالطبع ، سيستهلك رصيد الرسائل ، لذا إذا كان لديك حد أقصى منخفض ، فتأكد من أن تكون على علم بذلك.
عبر: OS X ديلي
تخلص من التنبيهات المتعددة لكل رسالة iMessage
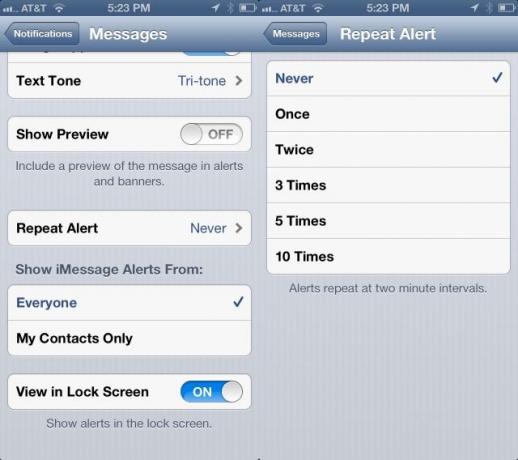
أحد الأشياء الغريبة التي قد تلاحظها إذا حصلت للتو على iPhone جديد هو التنبيه المزدوج الافتراضي كلما تلقيت رسالة نصية ، سواء كانت iMessage أو SMS. لست متأكدًا من سبب استخدام Apple لهذا باعتباره الخيار الافتراضي ، لكنه ظل يخيفني قبل أن أكتشف كيفية إيقاف تشغيله.
ومع ذلك ، أنا على استعداد لأرى أنك قد ترغب في التنبيه المزدوج ، أو أكثر (الارتجاف) ، وهناك طريقة بسيطة لتحقيق ذلك أيضًا.
أولاً ، قم بتشغيل تطبيق الإعدادات ، وانقر فوق الإخطارات. اضغط على الرسائل ، ثم قم بالتمرير لأسفل إلى حيث تقول ، كرر التنبيه. اضغط هناك لفتح جزء التفضيلات.
هنا ، يمكنك النقر فوق أبدًا أو مرة واحدة أو مرتين أو 3 مرات أو 5 مرات أو 10 مرات. لاحظ أنه إذا قمت بالنقر فوق مرة واحدة ، فستتلقى التنبيه الأصلي للرسالة النصية ، ثم تنبيه تكرار واحد. إذا نقرت على مرتين ، فستتلقى التنبيه الأصلي ، ثم تنبيهين متكررين. وما إلى ذلك وهلم جرا.
أنا شخصياً أترك هذه المجموعة على "أبدًا" ، لأنني أعتقد دائمًا أن التنبيه المتكرر هو رسالة نصية أخرى قادمة وتضيف إلى حلقة التكنولوجيا ضغط عصبى. ومع ذلك ، إذا كنت بحاجة إلى التذكير أكثر من مرة ، فافعل ذلك!
عبر: OS X ديلي

