الإصدار التجريبي من نظام التشغيل iOS 7 قد خرج من الخدمة ، ونجد بالفعل مجموعة من الميزات المخفية والجديدة المجمعة في أحدث ثورة لشركة Apple في برامج نظام تشغيل الأجهزة المحمولة لأجهزة iPhone. على الرغم من أننا لا نستطيع أن نضمن أن هذه الأشياء ستعمل بنفس الطريقة - أو حتى موجودة ، لأكون صادقًا - عندما يظهر نظام iOS 7 فعليًا في الخريف القادم ، سيكون من الممتع الدخول إلى الميزات واللعب قليلاً.
تأكد من عدم استخدام الإصدار التجريبي من نظام التشغيل iOS 7 في أي مهمة حرجة ، حيث إنه لا يزال غير جاهز تمامًا لوقت الذروة ، وقد يؤدي إلى إفساد بياناتك بطريقة غير متوقعة.
ومع ذلك ، دعونا نلقي نظرة على خمسة أسرار مخفية في الإصدار التجريبي الجديد لنظام التشغيل iOS 7 ، فهل نحن؟
كشف "صناديق البريد الذكية" المخفية
في OS X ، يمكنك إنشاء صندوق بريد مع مجموعة من قواعد التصفية لمساعدتك في جمع البريد الإلكتروني الذي تهتم به في مكان واحد فقط.
ومع ذلك ، لا يتيح لك الإصدار التجريبي من iOS 7 إنشاء صندوق بريد ذكي خاص بك. بدلاً من ذلك ، يحتوي على أربعة أو خمسة "صناديق بريد" جديدة تقوم بتصفية البريد الإلكتروني الوارد إلى فئات جديدة ، مثل البريد الإلكتروني الذي تم وضع علامة عليه أو البريد الإلكتروني الذي يحتوي على مرفقات أو غير ذلك. إليك مكان العثور على علب البريد الجديدة هذه وتمكينها في النهاية في الإصدار التجريبي من نظام التشغيل iOS 7.
اضغط على تطبيق iOS 7 Mail الجديد ، وسترى قائمة مألوفة لجميع Inboxes ، Inboxes لكل منها حساب بريد إلكتروني تضيفه إلى جهاز iPhone الخاص بك ، وصندوق بريد VIP ، صندوق البريد "الذكي" الذي تم تقديمه فيه iOS 6.
للعثور على صناديق البريد الذكية المضافة حديثًا ، ما عليك سوى النقر فوق الزر تحرير (أكثر من كلمة) في الزاوية اليمنى العليا. سيتم توسيع قسم صناديق البريد ، مما يتيح لك النقر فوق صناديق البريد الذكية التي تم وضع علامة عليها أو غير مقروءة أو إلى أو نسخة ، والمرفقات ، وجميع المسودات ، وكل الرسائل المرسلة ، وجميع صناديق البريد الذكية المهملات.
اضغط على كل ما تريد تمكينه ، ثم اضغط على زر تم في الزاوية اليمنى العليا. الآن ، عندما تنظر إلى عرض صندوق البريد الخاص بك ، سترى هذه العروض الجديدة جاهزة للاستخدام. انقر فوق أي منها ، وسترى فقط البريد الإلكتروني الذي يناسب صندوق البريد الذكي هذا.
فقط ترى البريد الإلكتروني غير المقروء؟ أشركني.
وضع علامة "مقروءة" على كافة رسائل البريد
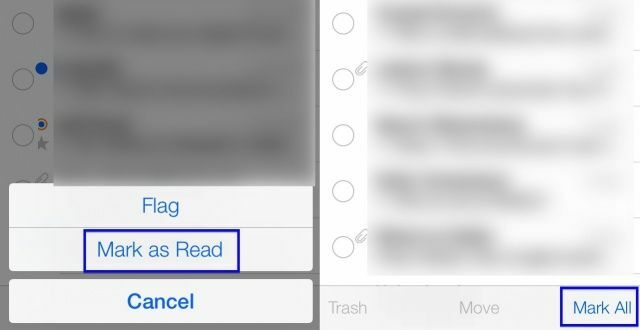
بعد ذلك ، دعنا نتحقق من Mail ، التطبيق المدمج لفحص بريدك الإلكتروني وإرساله من Apple. واحدة من أكبر الأشياء التي طالما رغبت في الحصول عليها في التطبيق السابق هي طريقة لوضع علامة على جميع الرسائل في بريدي الوارد كمقروءة دفعة واحدة.
يبدو أنه في الإصدار التجريبي من نظام التشغيل iOS 7 ، على أي حال ، يمكنك فعل ذلك تمامًا. إليك الطريقة.
بمجرد تشغيل تطبيق Mail على جهاز iPhone ، انقر فوق أحد حسابات البريد الإلكتروني أو حساب "كل البريد". بمجرد دخولك إلى هذا البريد الوارد أو جميع علب الوارد ، انقر فوق الزر تحرير في الزاوية اليمنى العليا من الشاشة المعاد تصميمها حديثًا. ستظهر الدوائر الكبيرة على يسار رسائلك ، والتي ستنزلق إلى اليمين بنفسها. يمكنك النقر على الدوائر ثم وضع علامة على الرسائل الفردية أو نقلها أو المهملات.
إذا كنت تريد وضع علامة على جميع رسائل البريد الإلكتروني مرة واحدة ، فانقر على الزر تحرير ، ثم الزر وضع علامة على الكل في أسفل يمين الشاشة. عند القيام بذلك ، ستتمكن بعد ذلك من النقر فوق الزر "علامة" أو "وضع علامة كمقروءة" أدناه ، للقيام بواحد لكل الرسائل الموجودة في البريد الوارد أو القائمة.
استخدم AirDrop وقم بتعيين تفضيلات الخصوصية في مركز التحكم

واحدة من أكثر الميزات إثارة في نظام التشغيل iOS 7 القادم ، وهي في النسخة التجريبية أيضًا ، هي AirDrop ، وهو بروتوكول مشاركة الملفات الخالية من التكوين من Apple والذي كان موجودًا على OS X لفترة من الوقت. إنه يشق طريقه إلى iOS 7 ، وإليك كيفية استخدامه في الإصدار التجريبي ، بالإضافة إلى كيفية تعيين إعدادات الخصوصية للبروتوكول.
عندما تتصفح صورة في تطبيق الصور في الإصدار التجريبي من نظام التشغيل iOS 7 ، انقر على رمز المشاركة الجديد ، الذي يبدو الآن كمستطيل مناسب مع سهم يشير مباشرة لأعلى وخارجها. عند تصفح جميع صورك ، اضغط على تحديد في الجزء العلوي الأيمن ، ثم مشاركة في أسفل اليسار. ستحصل على نفس التأثير.
كل ما عليك القيام به من هنا هو النقر على أيقونة AirDrop ، وسوف تقوم ببعض النبضات الدقيقة ، مما يتيح لك معرفة أنك تقدم هذه الملفات لتتم مشاركتها عبر AirDrop. يمكن لـ AirDrop التعامل مع أي نوع ملف إلى حد كبير ، بما في ذلك تصاريح Passbook ، كما ترى في لقطة الشاشة أعلاه. سيتم إخطار الشخص الذي تشارك الملفات معه على جهاز iPhone الخاص به ، وبعد ذلك سيتم ضغط الملفات. الصيحة!
الآن ، إذا كنت تريد ضبط أمان AirDrop ، فلديك ثلاثة خيارات: إيقاف ، جهات الاتصال فقط ، أو الجميع. مرر إصبعك لأعلى من أسفل شاشة iOS 7 التجريبية على جهاز iPhone الخاص بك لإظهار مركز التحكم ، ثم انقر فوق قسم AirDrop على اليسار. اضغط على الخيار الذي تفضله (اخترت الاتصال فقط الآن) ، ثم حرك مركز التحكم لأسفل مرة أخرى.
من المثير أن تكون قادرًا على مشاركة ملفات مخصصة مثل هذه ، وأنا أتطلع إلى الطرق الفريدة التي سيضيف بها المطورون هذه التقنية المذهلة إلى تطبيقاتهم وألعابهم.
حظر الأرقام من الاتصال بك أو مراسلتك

من بين الميزات الجديدة الأكثر إثارة القادمة إلى iOS 7 هي حظر المكالمات ، في رأيي. لتكون قادرًا على منع الناس من إرسال الرسائل النصية أو الاتصال ، يجب أن تكون واحدة من أكثر الميزات المطلوبة على iPhone ، منذ البداية.
يحتوي الإصدار التجريبي من iOS 7 على مكانين لحظر الأرقام. إليك مكانهم وكيفية إضافة أرقام إلى قائمتك المحظورة.
أولاً ، انقر فوق تطبيق الإعدادات ، ثم انقر فوق الرسائل. قم بالتمرير إلى أسفل واضغط على محظور. بمجرد الوصول إلى هناك ، انقر فوق إضافة جديد... ثم ستنزلق جميع جهات الاتصال الخاصة بك من الأسفل ، مما يتيح لك اختيار الأشخاص في قائمة جهات الاتصال لحظرهم.
قم بالرجوع إلى تطبيق الإعدادات الرئيسي ، ثم انقر فوق الهاتف. بالقرب من الجزء السفلي ، سترى مكانًا للنقر عليه يسمى محظور. اضغط هناك ، ثم اختر رقمًا من جهات الاتصال الخاصة بك ، كما هو مذكور أعلاه مع الرسائل.
يبدو من غير البديهي إلى حد ما حظر جهات الاتصال بدلاً من المكالمات أو الرسائل الأخيرة ، لأن معظم الأرقام التي أريد حظرها ليسوا أشخاصًا أضفتهم إلى جهات الاتصال الخاصة بي. سيكون من الجيد أن يكون لديك طريقة للقيام بذلك من تطبيق الرسائل أو الهاتف أيضًا. دعونا نأمل أن تتم إضافته إلى الإصدار التجريبي في الوقت المناسب.
استخدم اتجاهات المشي بدوره عن طريق الدوران للحصول على ممر أكثر أمانًا

لقد غيّر نظام الملاحة المدمج في iPhone حياتي بشكل كبير. لم أعد بحاجة إلى التخطيط لوقت إضافي للوصول إلى اجتماع حتى أتمكن من التعامل مع قدرتي على الضياع حتى في الطريق الأكثر اعتدالًا في مسقط رأسي ، حيث يمكنني استخدام الاتجاهات المنطوقة منعطفة تلو الأخرى لتوصيلي إلى وجهتي.
ومع ذلك ، عند المشي ، فأنا الرجل الذي عادة ما يحدق في جهاز iPhone الخاص به ، ويلوح به بعض أنماط الشكل ثمانية الغريبة لحل التداخل ، وتصطدم بشكل عام بالأشياء على طول طريق.
لم يعد ، على الرغم من ذلك ، حيث تحول الإصدار التجريبي من iOS 7 عن طريق توجيه اتجاهات المشي. إليك كيفية استخدامها.
قم بتشغيل Maps في iOS 7 beta بنقرة واحدة ، ثم احصل على وجهة بالطريقة العادية ، إما باستخدام Siri أو عبر حقل البحث. اضغط على المربع المنبثق للوجهة ، ثم انقر فوق الحصول على الاتجاهات إلى هنا. ستحصل على مسار مشي ممكن إذا كنت قريبًا ، ويمكنك النقر على رمز الشخص الصغير المستيقظ لتعيينه. ثم اضغط على زر السهم أعلى اليسار لبدء المسار. بخلاف ذلك ، عندما تضغط على الطريق ، سترى الخيارات القياسية عبر الجزء العلوي: السيارة والمشي والمواصلات العامة. اضغط على أيقونة الشخص الذي يمشي هنا ، ثم اضغط على الطريق.
الآن ، سترى نظرة عامة على مسار المشي الخاص بك. اضغط على ابدأ ، وابدأ في اتباع التوجيهات المنطوقة. ضع مجموعة من سماعات الرأس وضع iPhone في جيبك - فأنت تمشي دون الحاجة إلى النظر إلى شاشتك. بقعة ، أليس كذلك؟
عند الانتهاء ، أو عند الرغبة في إيقاف المنعطف باتجاهات الانعطاف ، انقر على "إنهاء" أعلى الزاوية اليسرى.
أخطط لاستخدام هذا في المدينة التالية غير المألوفة التي أزورها ، وأرى كيف يوجهني جيدًا.
