لا أستطيع أن أخبرك كم أحب Adobe Lightroom Mobile. لكن مثل عاشق لا يشبع ، أريد المزيد. على وجه التحديد ، أريد إضافة الإعدادات المسبقة الخاصة بي. يأتي LR Mobile مزودًا بمجموعة مختارة من الإعدادات المسبقة للصور المضمنة في تطبيق سطح المكتب ، ولكن بخلاف إصدار سطح المكتب ، لا يمكنك حفظ الإعدادات الخاصة بك كإعداد مسبق ، ولا يمكنك إضافة أي إعدادات تم إنشاؤها بواسطة جهات خارجية. أو يمكنك؟
في هذا البرنامج التعليمي ، سنرى كيفية إضافة أي إعداد مسبق إلى Lightroom Mobile ، باستخدام أي وجميع أدوات تحرير الصور المتوفرة في إصدار Mac وإتاحتها على iOS.
ما هي الإعدادات المسبقة؟
في Lightroom ، يمكنك حفظ أي مجموعة من الإعدادات كإعداد مسبق. هذا كل ما هو إعداد مسبق. إذا توصلت إلى نظرة جيدة بشكل خاص على صورة واحدة ، فما عليك سوى حفظها كإعداد مسبق وسيتم تذكر جميع الإعدادات الحالية لاستخدامها في المستقبل. يمكنك تعديل ما يتم حفظه بالفعل - الاحتفاظ بمزيج B&W ، ولكن تجاهل المحصول الذي صنعته ، على سبيل المثال - ثم تطبيقه بنقرة واحدة.
المشكلة هي أنه لا يمكنك إرسال أي من هذه الإعدادات المسبقة إلى إصدار iPad من Lightroom. ليس رسميًا على أي حال.
الخدعة
لأن لايت روم موبايل يستخدم نفس محرك عرض RAW تمامًا مثل إصدار سطح المكتب من البرنامج - أي أنه يستخدم نفس معالج الصور على iOS كما هو الحال في Mac - يمكنك فعلاً عرض الإعدادات المسبقة على iOS التي تم إنشاؤها على جهاز Mac. ويحتوي LR Mobile أيضًا على زر يطبق جميع التعديلات من صورتك السابقة على الصورة الحالية. من المفترض أن تتيح لك تطبيق الإعدادات نفسها بسرعة على مجموعة من الصور ، واحدة تلو الأخرى ، لكننا سنقوم باختراقها لاستخداماتنا الخاصة.
هل يمكنك أن ترى أين نحن فاعلون هنا؟
سننشئ ألبومًا متزامنًا في Lightroom ، ونطبق مجموعة من الإعدادات المسبقة على الصور الموجودة بداخله. ثم على iPad (أو iPhone) يمكننا تحديد إحدى هذه الصور ، ثم التبديل إلى صورة جديدة واستخدام زر "السابق" لتطبيق الإعدادات الجديدة.
Voilà (أو كما يقولون في منتديات الإنترنت ، "فيولا"). إعدادات مسبقة مخصصة على LR Mobile.

وانشاء
سنقوم بإنشاء مجموعة من النسخ الافتراضية من نفس الصورة ووضعها في مجموعة جديدة ، والتي أسميها إعدادات مسبقة. النسخ الظاهرية هي نسخ لا تشغل مساحة إضافية على القرص. نظرًا لأنه يتم حفظ تعديلات Lightroom كمجموعات من الإرشادات (بشكل أساسي ملف نصي) ثم يتم تطبيقها على الصور أثناء التنقل بواسطة جهاز Mac أو iOS ، يمكنك قم بإنشاء نسخ عديدة من نفس الصورة ، كل ذلك مع تعديلات مختلفة ، فقط عن طريق تخزين التعليمات لكل واحدة وتطبيقها على الصورة الأصلية الواحدة ملف.
لذلك ، اختر صورة بها مجموعة من الألوان والأشكال ، بحيث يمكنك بسهولة رؤية تأثيرات أنواع مختلفة من المرشحات ، وإنشاء مجموعة من النسخ الافتراضية. أسرع طريقة للقيام بذلك هي إنشاء مجموعة جديدة وإضافة صورة إليها ثم الضغط على ⌘- 'عدة مرات لعمل النسخ الافتراضية ، هناك داخل المجموعة الجديدة.
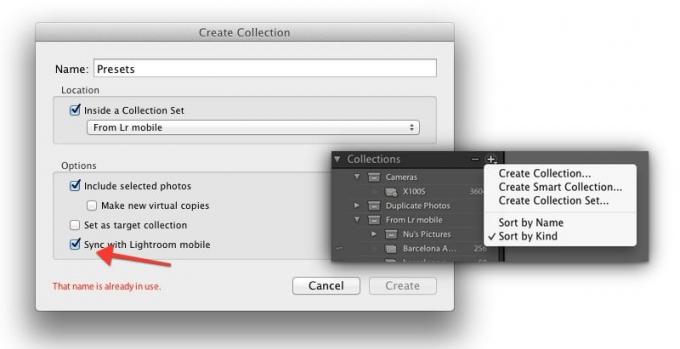
عند إنشاء المجموعة ، تأكد من تحديد المربع لمزامنتها مع Lightroom Mobile. بعد ذلك ، يمكننا البدء في إضافة الإعدادات المسبقة.
هذا الجزء سهل. ما عليك سوى النقر فوق إحدى نسخك الافتراضية ثم - في وحدة التطوير - انقر فوق الإعداد المسبق الذي تختاره. هذا كل شيء. يمكنك أن تصنع ما تشاء ، ولكن قد يكون الأمر محيرًا إذا كانا متشابهين من الناحية المرئية. لسوء الحظ ، لا توجد طريقة لتسمية الصور لتسهيل التمييز بينها على iOS - لا يتم عرض التسمية التوضيحية أو العنوان في iOS.
يمكنك استخدام نسخ حقيقية ومنفصلة لكل صورة وتغيير أسماء الملفات الفعلية ، لكن هذا يشغل مساحة إضافية. قد يكون الأمر يستحق ذلك ، لأن الملفات التي تمت مزامنتها صغيرة.
تطبيق الإعدادات المسبقة
بعد ذلك ، قم بالتبديل إلى جهاز iPad (أو iPhone) وقم بتشغيل Lightroom. انتظر ثانية حتى تتم مزامنة المجموعة الجديدة ، ثم اختر إعدادك المسبق. لاستخدامها ، افتح الصورة كما لو كنت تريد عرضها أو تحريرها. يؤدي هذا إلى تعيينها على أنها صورتك "السابقة" للخطوة التالية.
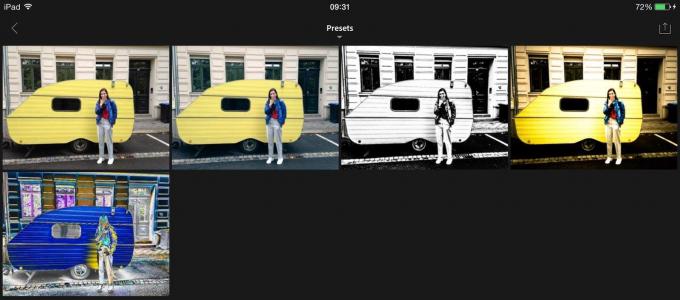
ثم انتقل إلى الصورة التي تريد تطبيق الإعداد المسبق عليها. من المهم ألا تفتح أي صور أخرى على طول الطريق ، وإلا ستصبح هذه هي الصورة "السابقة" الجديدة. عندما تجدها ، افتحها ، وانتظر ثانية حتى يتم تحميل الإصدار الكامل الدقة ، ثم انقر فوق الرمز الثالث من بين الرموز الأربعة الموجودة أسفل شاشة التحرير. هذا هو المكان الذي عادة ما تضيف فيه تأثيرات خاصة ، ولكنه في الواقع يستخدم فقط إعدادات Lightroom المسبقة للقيام بعمله. اضغط على الزر المميز بعلامة "السابق" ، ثم اختر "كل شيء من الصورة السابقة".
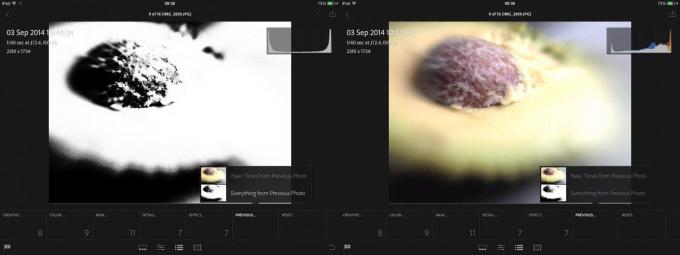
سترى معاينة مصغرة للنتيجة هناك مباشرةً ، وعندما تقوم بتطبيقها ، يتم تطبيق الإعداد المسبق بالكامل. أنيق ، أليس كذلك؟ حتى أنه يعمل مع الإعدادات المسبقة المجنونة. بحث:
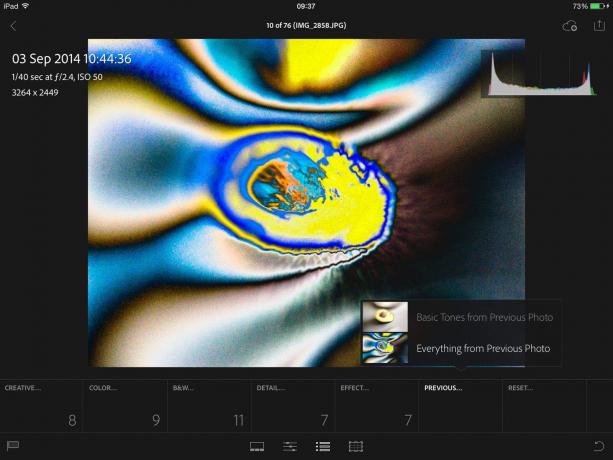
استنتاج
إنه حل بديل ، وهو صعب بعض الشيء ، ولكن هذه الطريقة مفيدة وتعمل بمثابة تذكير بأن Lightroom على iOS يستخدم بالفعل نفس المحرك كما هو الحال في Mac ، فقط في غلاف متوافق مع iOS.
إليك نصيحة أخيرة: لست بحاجة إلى حفظ إعدادات تعديل Mac كإعدادات مسبقة لجعلها تعمل. يمكنك فقط العمل مباشرة على الصور الموجودة في مجلد الإعدادات المسبقة والنتيجة هي نفسها. على سبيل المثال ، لقد أضفت للتو مرشح التبغ غراد على طراز الثمانينيات إلى إحدى صوري على جهاز Mac ويمكن استخدامه على جهاز iPad على الفور.



