قد يكون تطبيق Terminal أمرًا شاقًا في البداية ، ولكنه حقًا أفضل طريقة لاختراق تكوينات وتفضيلات Mac لتخصيص الأشياء لتعمل لصالحك وليس ضدك. باستخدام أوامر Terminal الصحيحة ، يمكنك تعديل Finder ، والتلاعب بواجهة المستخدم ، وإنشاء جهاز Mac أكثر خصوصية وأمانًا ، وحتى تمكين الميزات غير المدعومة رسميًا على أجهزة Mac القديمة.
هنا القليل من الأفضل
هاك الباحث
يمكن اختراق Finder قليلاً باستخدام Terminal ، بالطبع ، لذلك توصلنا إلى أنه يمكننا أن نعرض لك بعض الحيل أيضًا. إليك كيفية اختراق Finder قليلاً لجعله يعمل بشكل أفضل بالنسبة لك.
أظهر الملفات المخفية
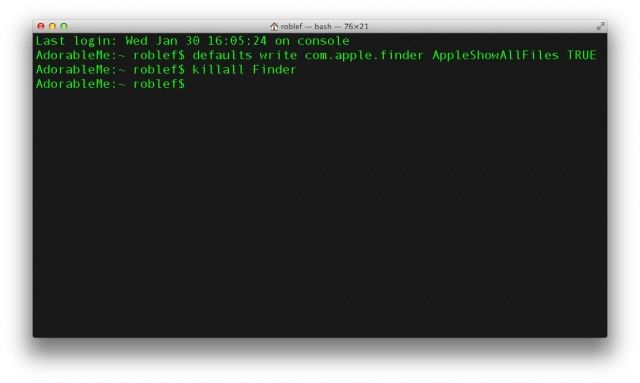
يخفي Finder العديد من ملفات التكوين في أداة البحث ، والتي قد ترغب في الدخول إلى بعضها لتغيير الأشياء. في معظم الأحيان ، يجب أن تظل هذه الملفات مخفية أو تُترك بمفردها ، لكننا لسنا مهتمين بتشغيلها بأمان طوال الوقت. إذا كنت تريد رؤية جميع الملفات الموجودة على جهاز Mac لأسباب خاصة بك ، فقم بتشغيل Terminal واكتب الأمر التالي أو الصقه:
الافتراضيات اكتب com.apple.finder AppleShowAllFiles TRUE
ثم ، قم بإصدار الأمر لإعادة تشغيل Finder (الباحث عن killall) واضغط على مفتاح العودة.
إذا ، بعد العثور على الملفات المخفية التي كنت تبحث عنها ، فأنت تريد إعادة Finder إلى ملف أصلي ، حالة الملف المخفي ، ببساطة افعل الشيء نفسه ، باستثناء تغيير TRUE إلى FALSE ، وستكون جيدًا توجو.
تغيير تنسيقات لقطة الشاشة
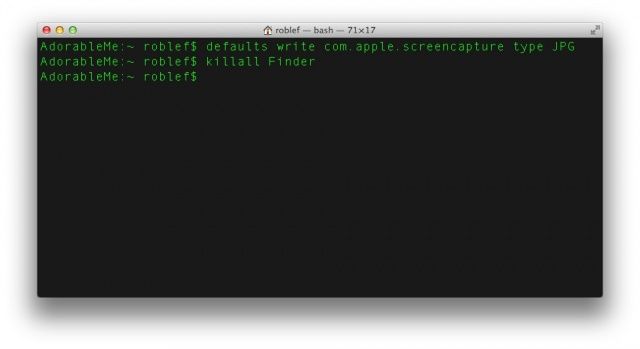
يعد التقاط لقطة شاشة في OS X أمرًا بسيطًا مثل الضغط على Command-Shift-3 للشاشة بأكملها ، و Command-Shift-4 لجزء محدد من شاشتك. تنتهي لقطات الشاشة هذه على سطح المكتب في Finder ، وتكون ملفات PNG افتراضيًا. إذا كنت تريد تغيير هذا الإعداد الافتراضي إلى ، على سبيل المثال ، JPG أو PDF ، فما عليك سوى كتابة الأمر التالي أو لصقه في Terminal.
الافتراضيات اكتب com.apple.screencapture file-extension
فقط تأكد من تغيير "امتداد الملف" أعلاه مع اللاحقة المكونة من ثلاثة أحرف لنوع الملف الذي تريده. لذلك ، إذا كنت تريد أن تكون لقطات الشاشة الخاصة بك افتراضيًا على ملفات jpeg ، فما عليك سوى كتابة أو لصق ما يلي: الافتراضيات اكتب com.apple.screencapture type JPG، وستكون على ما يرام.
إظهار معلومات مسار الملف
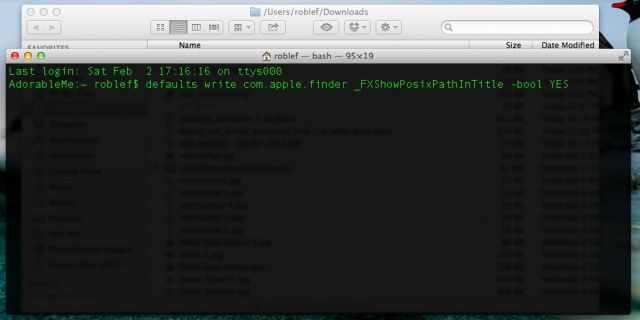
في بعض الأحيان ، قد يكون الأمر محيرًا فيما يتعلق بموقعك في Finder ، خاصة إذا كان لديك الكثير من المجلدات المفتوحة في النوافذ ، ولديها أسماء متشابهة. هناك طريقة رائعة لتذكير نفسك بمكان وجودك وهي تمكين Path View في شريط العنوان الخاص بنوافذ Finder. للقيام بذلك ، ما عليك سوى إدخال ما يلي في تطبيق Terminal الخاص بك.
الافتراضيات اكتب com.apple.finder _FXShowPosixPathInTitle -bool نعم
الآن ستظهر لك جميع نوافذ Finder بنية مسار الملف ، لذا ستتمكن من معرفة مكانك بالضبط عندما تضيع في عدد كبير من المجلدات والملفات المفتوحة. بقعة!
هاك واجهة المستخدم
الآن ، دعنا نلقي نظرة على بعض الأوامر التي يمكنك إصدارها في Terminal للتغلب على واجهة المستخدم ، لمساعدتك في استخدام جهاز Mac الخاص بك بالطريقة التي تريدها ، بدلاً من الطريقة التي يريدونها. من هم.
تعطيل الرسوم المتحركة للنافذة
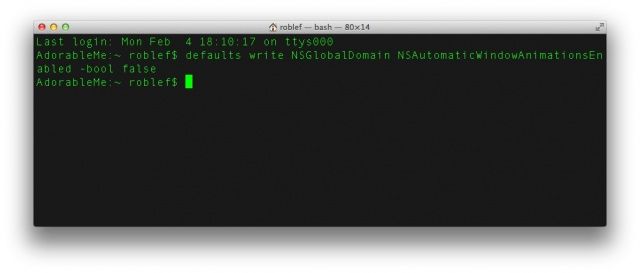
يحتوي Mountain Lion على نافذة رسوم متحركة تجعل الأشياء تبدو رائعة ، ولكن يمكن أن تبطئ سير العمل الحيوي ، خاصة على أجهزة Mac القديمة. للتخلص من هذه الميزة الدقيقة ولكن المزعجة في بعض الأحيان ، قم بالتكبير لفتح الرسوم المتحركة ، وقم بإصدار الأمر التالي في تطبيق Terminal الخاص بك:
الافتراضيات اكتب NSGlobalDomain NSAutomaticWindowAnimationsEnabled -bool false
ستظهر النوافذ الآن بدون أي رسوم متحركة افتتاحية ، مما يساعد على جعل الأشياء تبدو أكثر سلاسة عند تشغيل OS X على جهاز Mac قديم. تغيير خطأ إلى صحيح لإعادته.
تخلص من التمرير السلس
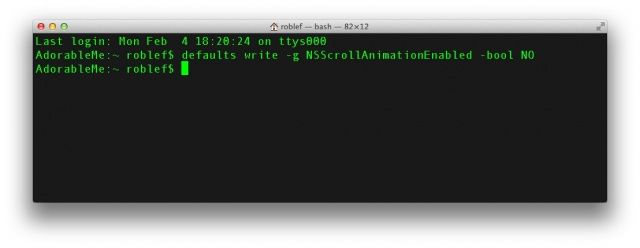
عند تشغيل نافذة Safari التي تحتاج إلى التمرير والضغط على شريط المسافة ، يتم إعداد OS X لتحريك حركة التمرير لأسفل ، بحيث تبدو سلسة وحريرية. يشتكي بعض المستخدمين من أن هذا التأثير متشنج وغير جذاب على أجهزة Retina Macbooks ، ويرغبون في تعطيله. كل ما عليك فعله هو إصدار الأمر التالي في Terminal:
افتراضيات الكتابة -g NSScrollAnimationEnabled -bool NO
الآن ، عندما تضغط على شريط المسافة في Safari أو نوافذ التمرير الأخرى ، ستنتقل مباشرة إلى المنطقة التالية على الصفحة ، بدلاً من تحريكها لأسفل. قم بتغيير NO إلى YES لاستعادتها.
تفريغ تأثير النطاقات المطاطية
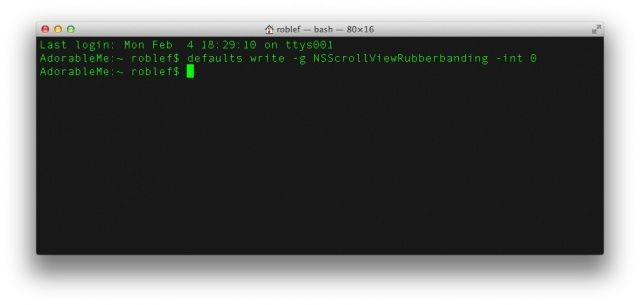
عند التمرير لأعلى أو لأسفل في أي تطبيق OS X ، بما في ذلك Finder ، قد تلاحظ ملف نوع من تأثير الشريط المطاطي النطاطي عندما تقوم بالتمرير إلى أعلى أو أسفل الصفحة أو القائمة أيضًا بسرعة. هذا يحاكي نظام iOS beahvior ، وهو أمر ممتع من الناحية الجمالية ، ولكنه قد يكون مزعجًا في بعض الأحيان ، أو يبطئ من عملية التشغيل على جهاز Mac قديم. للتخلص من هذه الميزة ، اكتب أو الصق الأمر Terminal التالي:
افتراضيات الكتابة -g NSScrollViewRubberbanding -int 0
يعمل هذا الآن في بعض التطبيقات فقط ، لذا سيتعين عليك إنهاءها وإعادة تشغيلها للتأكد. لا يبدو أن Safari أو Chrome يفقدان التأثير ، لكن Finder و Evernote يفقدان ذلك ، لذا تلاعب بهما لمعرفة ما إذا كانت التطبيقات التي تريد تعطيل هذا داخلها ستعمل.
تمكين تكرار المفاتيح
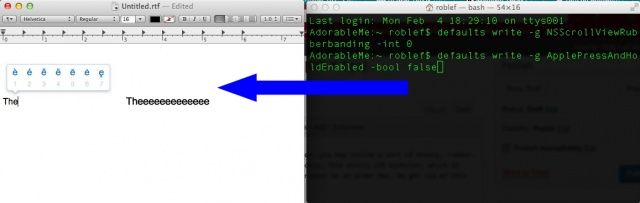
كان من السهل الحصول على مفتاح متكرر على جهاز Mac الخاص بك ؛ فقط اضغط باستمرار على أي مفتاح وسوف يتكرر بعد فترة تأخير معينة. الآن ، ومع ذلك ، في العديد من تطبيقات OS X مثل TextEdit ، لا يمكنك فعل ذلك بعد الآن ، حيث ستظهر قائمة منبثقة بديلة للأحرف إذا ضغطت باستمرار على مفتاح مرتبط به. إذا كنت تريد التخلص من هذه الميزة المنبثقة ، واستعادة التكرار الرئيسي ، فما عليك سوى إصدار الأمر التالي في Terminal:
الافتراضيات الكتابة -g ApplePressAndHoldEnabled -bool false
الآن يمكنك الضغط باستمرار على أي مفتاح والحصول على تكرار. يسسسسسسسسسس!
اجعل جهاز Mac الخاص بك أكثر أمانًا
الآن ، سنقضي بعض الوقت مع أوامر Terminal لجعل جهاز Mac الخاص بك أكثر أمانًا وخصوصية. لا تتردد في المتابعة في المنزل.
اقراء المزيد على http://www.cultofmac.com/214558/mastering-terminal-to-hack-for-better-security/#PV7UucS3J1Zffkom.99
محو مساحة القرص الصلب الخالية بشكل آمن
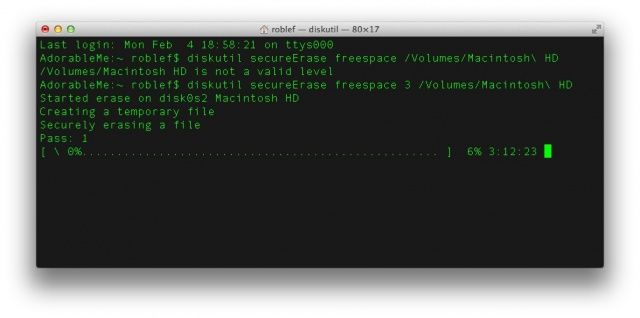
عندما تحذف الملفات من محرك الأقراص الثابتة بجهاز Mac ، فإنها في الواقع لا تنتقل إلى أي مكان. ما يتم حذفه هو قدرة جهاز Mac الخاص بك على استخدامها بأي طريقة وظيفية. عند وضع ملفات جديدة على جهاز Mac ، فإنها قد (أو قد لا تقوم) بالكتابة فوق بعض أو كل الملفات القديمة التي تم وضعها في المهملات بالفعل. للحفاظ على خصوصية ملفاتك ، قد ترغب في حذف الملفات بأمان من سلة المهملات ، وقد ترغب أيضًا في حذف جميع الملفات من المساحة الخالية على جهاز Mac الخاص بك.
للقيام بذلك ، ما عليك سوى كتابة الأمر التالي أو لصقه في Terminal:
diskutil secureErase freespace 3 / Volumes / hard-drive-name
استبدل "hard-drive-name" بالاسم الفعلي لمحرك الأقراص الثابتة ، ثم اضغط على Enter. ستحصل على شريط تقدم ، وإذا كان لديك محرك أقراص كبير ، فسوف يستغرق الأمر بعض الوقت ، حيث يتم استبدال كل قطاع 35 مرة ، أي خمسة أضعاف ما توصي به وزارة الدفاع الأمريكية ، لذا يمكنك افتراض أنه آمن إزالة. سيؤدي هذا إلى التخلص من أي ملفات باقية قمت بالتخلص منها بالفعل على جهاز Mac ، ولكنك لم تفعل ذلك بشكل آمن.
إعادة تعيين بيانات الخصوصية على جهاز Mac الخاص بك
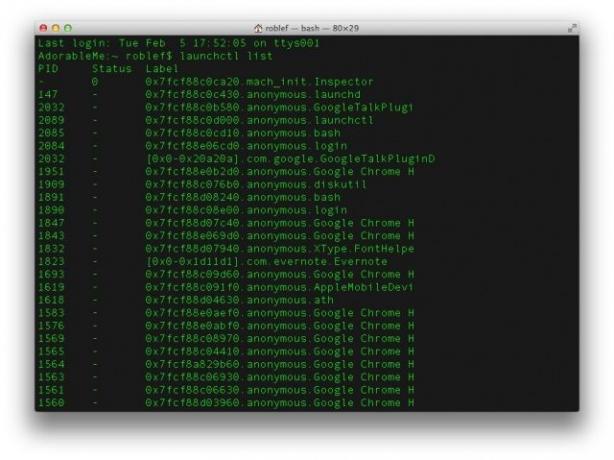
نضيف جميعًا تطبيقات جديدة طوال الوقت ، وفي عالمنا المرتبط بالشبكات الاجتماعية ، من الصعب عدم منح التطبيقات الأذونات التي تحتاجها للتشغيل ، ثم المضي قدمًا. في بعض الأحيان ، قد ترغب في إلغاء وصول التطبيقات إلى بياناتك الخاصة والبدء من جديد. في OS X 10.8 Mountain Lion ، يمكنك استخدام Terminal للقيام بذلك. ستُبطل الوصول إلى خدمات بيانات معينة لجميع التطبيقات ، خدمة بيانات واحدة في كل مرة. لذلك ، لإبطال الوصول إلى دفتر العناوين ، على سبيل المثال ، ستحتاج إلى إدخال الأمر التالي في Terminal:
إعادة تعيين tccutil دفتر العناوين
يجب أن يؤدي هذا إلى إبطال كل الوصول إلى بيانات جهات الاتصال من دفتر العناوين الخاص بك. لشيء مثل بيانات موقعك ، أدخل ما يلي:
إعادة تعيين tccutil CoreLocationAgent
يمكنك الحصول على قائمة كاملة بهذه الأنواع من الخدمات عن طريق الكتابة
قائمة launchctl
في المحطة. يوجد ، بالطبع ، جزء تفضيلات الخصوصية في تطبيق تفضيلات النظام ، ولكن هذا أكثر مباشرة قليلاً. وعبقري غريب الأطوار أيضا!
إعادة جدولة النسخ الاحتياطية لآلة الزمن
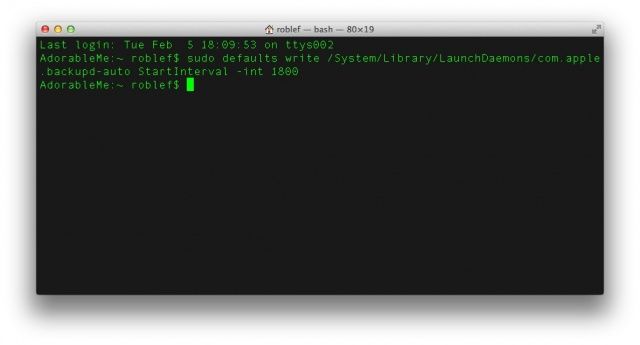
الميزة الأساسية لأي خطة أمان بيانات هي نظام النسخ الاحتياطي الذي تستخدمه. تعد النسخ الاحتياطية لـ Time Machine في نظام التشغيل Mac OS X رائعة وتلقائية ، مما يضمن الاحتفاظ بنسخة احتياطية من أشيائك بسرعة كل ساعة. إذا كنت ترغب في تغيير الفاصل الزمني الذي تدعم فيه أغراضك ، فيمكنك القيام بذلك عبر Terminal. ما عليك سوى إدخال الأمر التالي في تطبيق Terminal الخاص بك.
إعدادات الكتابة الافتراضية sudo / System / Library / LaunchDaemons / com.apple.backupd-auto StartInterval -int 1800
ستحتاج إلى إدخال كلمة مرور المشرف هنا لأنك تستدعي أمر المستخدم المتميز ، sudo. ستغير 1800 الموجودة في النهاية نسخ Time Machine الاحتياطية الخاصة بك إلى كل 30 دقيقة ، حيث إنها فترة من الثواني. لتغييره لعمل نسخة احتياطية كل 15 دقيقة ، استخدم 900 في ذلك المكان. إذا كنت تريد تغييره مرة أخرى إلى كل ساعة ، فما عليك سوى استبدال 1800 في الأمر أعلاه بـ 3600.
هاك لوحة القيادة
الآن ، دعنا نلقي نظرة على لوحة التحكم بأدواتها وأشياءها ونرى ما يمكننا فعله لاختراقها قليلاً.
اقراء المزيد على http://www.cultofmac.com/214675/mastering-terminal-to-hack-your-macs-dashboard-os-x-tips/#Lrw1cuUrWmvYITDv.99
ضع أدوات لوحة القيادة على سطح المكتب

بصراحة ، لا أستخدم لوحة التحكم كثيرًا ، نظرًا لأن وظائفها محدودة ، ومن الأسرع فتح تطبيق مخصص يمكنني التبديل إليه باستخدام Command-Tab. ومع ذلك ، ربما إذا تمكنت من إسقاطها على سطح المكتب ، فسينتهي بي الأمر باستخدام عدد قليل من أكثرها فائدة في كثير من الأحيان. إنه يستحق التصوير ، أليس كذلك؟
كل ما عليك فعله لتحقيق ذلك هو كتابة الأمر التالي أو لصقه في تطبيق Terminal:
الافتراضيات اكتب com.apple.dashboard devmode نعم
ثم أدخل الأمر التالي أيضًا.
killall قفص الاتهام
بمجرد الانتهاء من ذلك ، قم بتشغيل Dashboard مع F12 (أو أي اختصار لوحة مفاتيح آخر قمت بتحديده للوحة التحكم الرئيسية) ، وابحث عن الأداة التي تريدها من هناك. انقر مع الاستمرار عليه ، انقله قليلاً ، ثم اضغط على F12 مرة أخرى لإلغاء لوحة القيادة. يجب أن تظهر الأداة بعد ذلك فوق أي تطبيق تستخدمه ، وتظل في المقدمة.
للتخلص من الأداة من سطح المكتب ، وإعادتها إلى لوحة القيادة ، افعل نفس الشيء في الاتجاه المعاكس. انقر مع الاستمرار فوق الأداة ، واضغط على المفتاح F12 لإظهار لوحة القيادة ، وتحريك الأداة قليلاً ، ثم حرر زر الماوس. فقاعة. القطعة استبدال.
تخلص من لوحة القيادة تمامًا
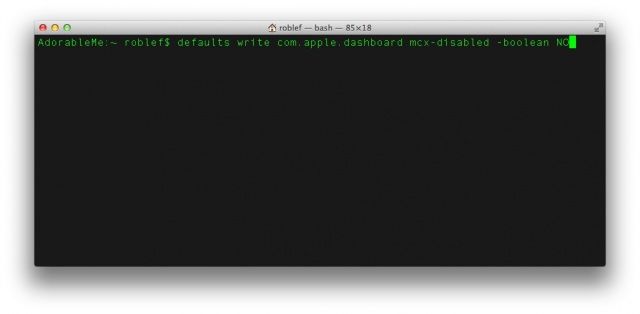
ربما لا تعجبك لوحة التحكم ، أو لديك مشكلات في ذاكرة الوصول العشوائي ، أو تريد القضاء عليها تمامًا. هذا ليس صعبا للغاية. فقط استخدم Terminal.
اكتب الأمر التالي أو الصقه في تطبيق Terminal ، ثم اضغط على Enter.
الافتراضيات اكتب com.apple.dashboard mcx- معطل-منطقي نعم
بعد ذلك ، تابع وأعد تشغيل Dock مرة أخرى ، بما يلي:
killall قفص الاتهام
الآن لن يكون لديك المزيد من لوحة التحكم. حزين جدا ، أراك لاحقا. إذا كنت ترغب في استعادته ، بالطبع ، هناك أمر بسيط لإعادته ، واستبدال YES أعلاه بـ NO:
الافتراضيات اكتب com.apple.dashboard mcx- معطل - منطقي NO
ثم killall قفص الاتهام وأنت على ما يرام.
اجعل الميزات غير المدعومة تعمل مرة أخرى
حسنًا ، دعنا نلقي نظرة على بعض الميزات الأحدث في عالم OS X ، وكيفية جعلها تعمل على أجهزة Mac القديمة غير المدعومة باستخدام بعض السحر الطرفي.
قم بتمكين AirDrop Over Ethernet
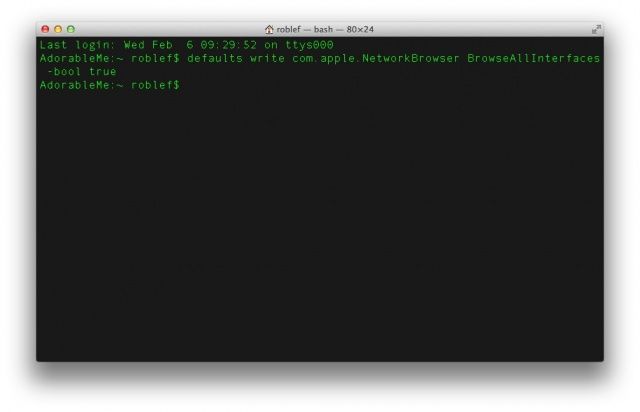
AirDrop هي إحدى الميزات الجديدة التي تم تقديمها في OS X Mountain Lion ، والتي تتيح لك مشاركة الملفات مع أجهزة AirDrop Mac الأخرى المدعومة على نفس شبكة WiFi مثل شبكتك. يمكن للأشخاص الآخرين فعل نفس الشيء مع جهاز Mac الخاص بك أيضًا. لسوء الحظ ، لا يعمل AirDrop على أجهزة Mac القديمة ، ولا عبر Ethernet افتراضيًا.
إذا كنت ترغب في محاولة جعله يعمل على جهاز Mac الأقدم ، فما عليك سوى لصق أو كتابة ما يلي في تطبيق Terminal:
الافتراضيات الكتابة com.apple. NetworkBrowser BrowseAllInterfaces -Bool true
بعد ذلك ، قم بتسجيل الخروج من جهاز Mac الخاص بك وقم بتسجيل الدخول مرة أخرى للتحقق ومعرفة ما إذا كان يعمل.
الآن ، يجب أن يعمل AirDrop على جهاز Mac الأقدم وغير المدعوم وكذلك عبر Ethernet. إذا كنت تريد إيقاف تشغيل هذه القدرة لأي سبب ، فما عليك سوى استبدال "true" في الأمر أعلاه بـ "false".
قم بتمكين Time Machine لأحجام الشبكة غير المدعومة
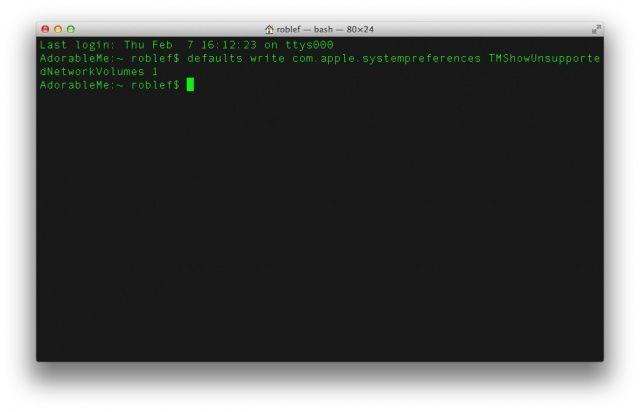
Time Machine تتأرجح ، ويرجع ذلك أساسًا إلى أنها تدعم الأشياء على أجهزة Mac الخاصة بنا دون الحاجة إلى القيام بالكثير من أي شيء لجعلها منتظمة ومتسقة. مشكلة واحدة ، مع ذلك ، مع Time Machine هي أنها تعمل فقط مع محركات الأقراص المدعومة على الشبكة. مثل تطبيق Airport Extreme الخاص بشركة Apple مع Time Machine. ماذا لو كان لديك جهاز تخزين متصل بالشبكة وتريد نسخ بياناتك احتياطيًا إليه؟ تميل محركات الأقراص هذه إلى أن تكون أقل تكلفة بكثير لكل وحدة تخزين من أي شيء تبيعه Apple ، لكنها غير مدعومة بشكل مباشر بواسطة Mac OS X.
لجعله حتى تتمكن من رؤية محركات الأقراص غير المدعومة هذه داخل نظام Time Machine ، كل ما عليك فعله هو تشغيل Terminal ثم إصدار الأمر التالي:
الافتراضيات اكتب com.apple.systempreferences TMShowUnsupportedNetworkVolumes 1
هذا التعديل غير مدعوم رسميًا من Apple ، وبالتالي لن يكون لديه أي ضمان للعمل بالإضافة إلى حل Apple. ومع ذلك ، إذا كنت على استعداد للمخاطرة ، فقد يكون هذا أمرًا رائعًا لتجربته.

![إتقان استخدام iPhone لتصبح عاشقًا أفضل: الموضة [نصائح iOS]](/f/cf4db6fcbfc834bcc3171e77a3fabe3a.jpg?width=81&height=81)
