بطريقة ما ، تمكنت Apple من حشر الكثير من وظائف تصفح الويب في حزمة صغيرة جدًا تسمى Safari. لتمييز متصفح الويب للجوال عن نفس الاسم على OS X ، سنطلق عليه Mobile Safari وننتهي من استخدامه.
بغض النظر عن الاسم ، فإن الإصدار المحمول من Safari مليء بالميزات الدقيقة والمخفية. فيما يلي خمس نصائح وحيل رائعة لمساعدتك على إتقان Mobile Safari على جهاز iOS الخاص بك ، سواء كان ذلك جهاز iPhone أو iPad أو iPod touch.
امسح محفوظات الاستعراض وبيانات الويب

مع جميع المواقع التي نزورها يوميًا على أجهزة iPhone و iPad الخاصة بنا ، فإننا نقوم بالتقاط وتخزين الأماكن التي نزورها في خلفية كل صفحة ويب نراها. قد ترغب في مسح سجل التصفح أو بيانات الويب المخزنة الأخرى من جهاز iPhone الخاص بك من وقت لآخر ، إذا كنت تفكر في الأمان أو الخصوصية.
لحسن الحظ ، يسهل نظام iOS القيام بذلك إلى حد ما.
أولاً ، توجه إلى تطبيق الإعدادات الخاص بك بنقرة واحدة ، ثم قم بالتمرير لأسفل إلى إعدادات Safari. اضغط عليه ، ثم قم بالتمرير لأسفل إلى القسم الذي يحتوي على Clear History و Clear Cookies and Data. انقر فوق الزر "محو السجل" للتخلص من قائمة المواقع التي زرتها منذ آخر مرة مسحت فيها ملف السجل ، إن وجدت. ستصلك رسالة تقول ، "هل أنت متأكد من رغبتك في مسح السجل؟ هذا لا يمكن التراجع عنها." إذا كنت رائعًا مع ذلك ، فانقر على "محو السجل". إذا لم يكن كذلك ، فاضغط على زر إلغاء الأمر الأسود.
وبالمثل ، عند النقر فوق الزر Clear Cookies and Data (مسح ملفات تعريف الارتباط والبيانات) ، ستصلك رسالة تأكيد. يقول هذا ، "سيؤدي هذا إلى مسح البيانات التي يمكن استخدامها للتتبع ، ولكن يتم استخدامها أيضًا بواسطة مواقع الويب للحفاظ على معلومات تسجيل الدخول وتسريع التصفح. سيتم إغلاق جميع الصفحات المفتوحة ". إذا كنت جيدًا في القيام بذلك ، فانقر على الزر الرمادي "مسح ملفات تعريف الارتباط والبيانات". اضغط على زر إلغاء للقيام بذلك.
للحصول على مزيد من التفاصيل الدقيقة ، قم بالتمرير إلى أسفل صفحة تفضيلات Safari واضغط على منطقة Advanced. انقر مرة أخرى على زر بيانات موقع الويب لرؤية جميع البيانات الأخرى التي تحتفظ بها المواقع المختلفة على جهاز iPhone أو iPad ، إلى جانب حجم ملف هذه البيانات. اضغط على زر تحرير في الجزء العلوي الأيمن للكشف عن زر الحذف بجوار كل إدخال ؛ اضغط على الدائرة الحمراء لحذف الإدخالات الفردية. بالتناوب ، يمكنك التمرير إلى اليسار ، تمامًا كما تفعل في تطبيق البريد ، للكشف عن زر حذف أحمر.
إذا كنت ترغب في حذف جميع بيانات الويب هذه بضربة واحدة ، فانتقل إلى أسفل القائمة وانقر على الزر الأحمر "إزالة جميع بيانات موقع الويب". ستحصل على نفس رسالة التأكيد الخاصة بالزر Clear Cookies and Data (مسح ملفات تعريف الارتباط والبيانات). انقر فوق "إزالة الآن" إذا كنت تريد التخلص من كل شيء ، أو "إلغاء" لتأجيل هذا الأمر.
افتح الروابط في الخلفية
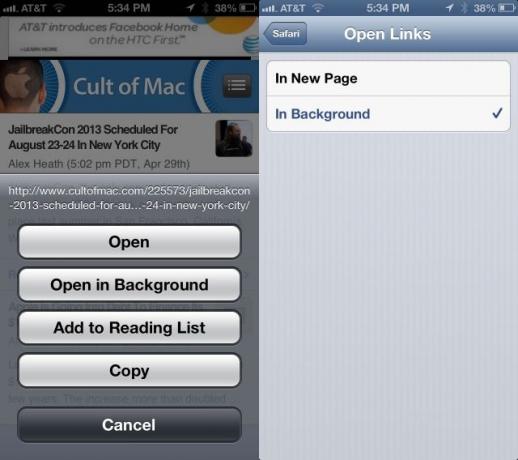
لطالما كان أحد قيود إصدار iPhone و iPod touch من Safari هو الافتقار إلى التصفح المبوب. صحيح ، هناك مساحة كبيرة فقط على شاشة الجوال الأصغر ، ولكن جميعها متشابهة - التصفح المبوب رائع.
حتى تكون قادرًا على فتح علامات التبويب في الخلفية ، بحيث يمكنك متابعة قراءة منشورات Cult oF Mac ، ولكن لا يزال بإمكانك حفظ رابط مثير للاهتمام في علامة تبويب أخرى ، تمامًا كما تفعل على جهاز Mac بضغطة زر.
عندما تنقر مع الاستمرار على أي رابط على صفحة ويب ، فإن سلوك Safari الافتراضي على iPhone هو السؤال عما إذا كنت تريد فتح الرابط ، أو فتحه في صفحة جديدة ، أو الإضافة إلى قائمة القراءة ، أو نسخه. سيؤدي اختيار فتح في صفحة جديدة إلى القيام بذلك ، ولكن في المقدمة ، سيأخذك بعيدًا عن صفحة الويب الحالية.
لحسن الحظ ، من خلال تعديل الإعدادات البسيط ، يمكنك تغيير هذا السلوك الافتراضي.
لفتح الروابط في نافذة الخلفية في إصدار الجوال من Safari ، افتح تطبيق الإعدادات. قم بالتمرير لأسفل إلى Safari ، وانقر فوق إعدادات Safari. اضغط على زر فتح الروابط ثم اختر في الخلفية. الآن ، عندما تكون في Safari ، فإن النقر مع الاستمرار على الرابط سيمنحك خيار الفتح في الخلفية.
يمكنك الآن التصفح بالطريقة التي تريدها ، دون الحاجة إلى مقاطعة تدفقك كثيرًا لفتح الروابط في Safari للتصفح لاحقًا. ألست محظوظًا لأنك تقرأ هذه النصيحة؟
عبر: CarryPad
قم بإيقاف تشغيل الملء التلقائي للحصول على خصوصية أفضل
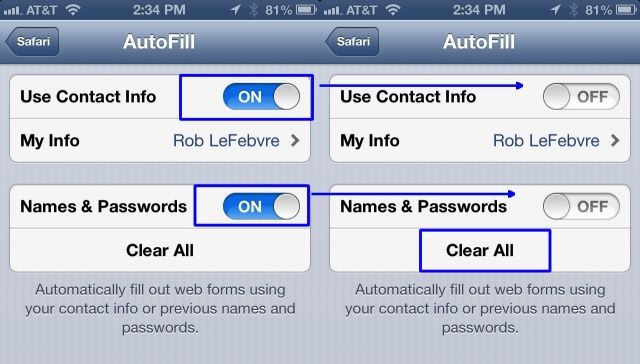
واحدة من أكثر الميزات المفيدة للتصفح الحديث ، بدأت وظيفة الملء التلقائي على سطح المكتب ، ثم شقت طريقها إلى iPhone و iPad منذ فترة. يتيح لجهاز iOS الخاص بك الاحتفاظ بجميع بيانات النموذج ، وملء الحقول المتكررة بمعلوماتك الشخصية مثل اسمك وعنوانك. بهذه الطريقة ، لن تضطر إلى كتابتها طوال الوقت ، فهي رائعة على جهاز محمول بلوحة مفاتيح صغيرة تعمل باللمس.
عندما تشارك جهازًا مثل iPAd ، مثلما أفعل مع أطفالي في المنزل ، فقد لا ترغب في مشاركة هذه البيانات الشخصية. إلى أن يأتي نظام التشغيل iOS بتجربة مناسبة متعددة المستخدمين ، فإن أفضل طريقة للتغلب على ذلك هي مسح معلوماتك الشخصية ، ثم إيقاف تشغيل الملء التلقائي.
قم بتشغيل iPhone أو iPad أو iPod touch وابدأ تشغيل تطبيق الإعدادات بنقرة واحدة. اضغط على زر Safari في الجزء الأيمن ، ثم اضغط على AutoFill ، العنصر الثاني في القائمة على اليمين.
اضغط على زر مسح الكل في الجزء السفلي ، أولاً ، لمسح أي بيانات باقية قد تكون على الجهاز. ستحتاج إلى تأكيد الحذف عند ظهور شارة للتأكد من أنك تريد فعل ذلك فعلاً. بعد ذلك ، انقر فوق أزرار التبديل بجوار استخدام معلومات جهة الاتصال والأسماء وكلمات المرور ، واضبطها على "إيقاف".
وهذا كل شيء. بسيط ، أليس كذلك؟ إذا كنت تريد نهجًا وسطيًا ، فما عليك سوى تعطيل الأسماء وكلمات المرور وترك معلومات جهة الاتصال قيد التشغيل و ستتمتع بميزة الملء التلقائي دون المخاطرة بالأمان بسبب تخزين iPhone لكلمات المرور الحساسة على الويب المواقع.
بينما يتم تعطيل هذا التفضيل افتراضيًا ، فأنت لا تعرف أبدًا ما إذا كان شخص ما قد عبث معهم أم لا لم تكن تبحث ، لذا فإن الأمر يستحق نظرة خاطفة سريعة للتأكد من أنك لا تحفظ البيانات التي تفضلها ليس.
عبر: OS X ديلي
استخدم تطبيق Gmail لمشاركة الروابط
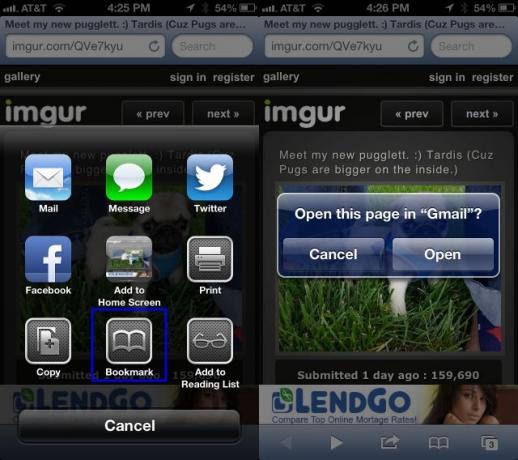
يتمتع Mobile Safari بميزة مشاركة رائعة ، مما يتيح لك إرسال صفحة ويب إلى أي شخص عبر iMessage أو Twitter أو Facebook أو البريد الإلكتروني. لكن المشكلة هي أنه إذا قمت بالضغط على Mail ، فإن جهاز iPhone الخاص بك سوف ينتزع منك التحكم ويجعلك ترسل عبر تطبيق iOS Mail المدمج.
لكنك لا تريد استخدام البريد. تفضل تطبيق Gmail ، أليس كذلك؟ بالطبع تفعل. كيف يمكنك إذن إرسال تلك الصورة الرائعة لجرو كلب لطيف عبر البريد الإلكتروني باستخدام تطبيق Gmail؟ مع إشارة مرجعية سرية ، بالطبع.
أولاً ، قم بتشغيل Safari ، وقم بتحميل صفحة ويب. هذا جيد. الآن ، اضغط على زر المشاركة في أسفل الشاشة ، الأيقونة التي تبدو مثل مربع مع سهم منحني يشير إلى أعلى وإلى اليمين. اضغط على إشارة مرجعية ، ثم اضغط على X لحذف أي عنوان صفحة يتم ملؤه تلقائيًا هناك. اكتب شيئًا مثل إرسال إلى Gmail ، ثم استبدل عنوان URL في المربع التالي بالأسفل بالرمز التالي. أوصيك بنسخها ولصقها للتأكد من أنها صحيحة ومن سطر واحد.
javascript: window.location = 'googlegmail: /// co؟ الموضوع = '+ encodeURIComponent (document.title) +' & body = '+ encodeURIComponent (location.href) ؛
اضغط على حفظ في الجزء العلوي للخروج من شاشة إنشاء الإشارات المرجعية. ستنتهي في Safari مرة أخرى.
الآن ، كلما كنت تتنقل على طول طريق المعلومات الفائق السرعة باستخدام جهاز iOS وتضغط على زر المشاركة في الأسفل ، فأنت انقر فوق رمز الإشارات المرجعية في الجزء السفلي بدلاً من زر البريد ، وحدد إرسال إلى Gmail ، و- إذا كان تطبيق Gmail الخاص بك يعمل في الخلفية - قم بإعداد بريد إلكتروني لإرساله مع عنوان URL لصفحة الويب التي تريد مشاركتها والموضوع الذي تم تعيينه على العنوان نفسه صفحة على الإنترنت. بقعة ، أليس كذلك؟
قد تحصل على شارة حوار مثل تلك الموجودة في لقطة الشاشة أعلاه ، لكن هذا جيد. اضغط على الزر فتح هناك وستنتقل مباشرة إلى Gmail على جهاز iPhone الخاص بك. إنه يعمل على iPad و iPod touch أيضًا.
مصدر: قصص ماك
عبر: Macworld تلميحات
تخطي لاحقة المجال والبادئة للوصول إلى مواقع الويب بشكل أسرع
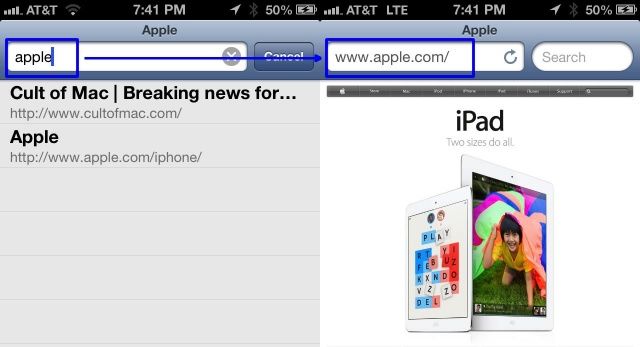
هل تريد الوصول إلى مواقع الويب بشكل أسرع باستخدام Safari للجوال؟ لا ، أنا لا أتحدث عن ترقية الإنترنت أو خطة البيانات لديك إلى LTE أو شيء من هذا القبيل ، على الرغم من أن ذلك سيساعد بشكل واضح. لا ، أنا مهتم أكثر بتوضيح كيفية الوصول إلى معظم مواقع الويب الرئيسية بأقل قدر ممكن من الكتابة.
الأمر بسيط جدًا ومباشر ، لأكون صادقًا. تخطي كتابة "www." أيضا؟ توقف عن كتابة ".com".
الحق سهلة؟ لا يعمل هذا في إصدار الجوال من Chrome ، حيث يأخذ هذا المتصفح كل ما تكتبه في موحد حقل المتصفح كمصطلح بحث إذا لم يكن يحتوي على جزء .com (أو .org ، أو .edu ، وما إلى ذلك) من الويب عنوان.
ومع ذلك ، فإن إصدار iOS من Safari لا يحتوي على بحث موحد / حقل عنوان ويب في الجزء العلوي ، لذلك إذا كنت تكتب عنوانًا مباشرةً في شريط العناوين على في الجزء العلوي (هذا هو الحرف الموجود على اليسار) ، ثم يمكنك ترك الأحرف الثلاثة الأولى "w" ، بالإضافة إلى جزء .com ، إذا كنت تحاول الوصول إلى موقع .com ، من مسار.
على سبيل المثال ، قم بتشغيل Safari على جهاز iPhone أو iPod touch أو iPad ، واكتب "apple" في شريط العناوين. سوف ينقلك Safari مباشرة إلى موقع Apple على الويب ، كاملاً مع www و .com ، دون أي غرابة أو سخافة إضافية في صفحة البحث. استمتع!
عبر: OS X ديلي
صورة: تفاح

