يعتبر كل من iPhone و iPad من الأجهزة السحرية لسبب واحد: تعمل الأجهزة والبرامج المصممة جيدًا جنبًا إلى جنب لجعل كل شيء يعمل فقط. يعد نظام التشغيل iOS شيئًا جميلًا ، ليس أقله لأن هناك الكثير لاستكشافه والتعرف عليه.
كنظام أساسي قائم على اللمس ، يستخدم iOS إيماءات مثل الضربات الشديدة والنقرات للسماح لك بالتحكم في الأشياء بسهولة بديهية. ومع ذلك ، لا بد أن تكون هناك أوامر إيمائية أقل شهرة في مثل هذه المجموعة المعقدة من البرامج. هنا خمسة من أفضلهم.
تخلص من الإخطارات المزعجة أثناء التنقل

يمكن أن تكون الإخطارات على iPhone مزعجة. حق؟ إنهم يسقطون في أوقات غير مناسبة ، ودائمًا ما ينتهي بي الأمر بتنشيطهم عن طريق الخطأ. بالطبع ، يسعد جهاز iPhone الخاص بي أن ينتقل إلى التطبيق الذي أرسل الإشعار في المقام الأول. ومع ذلك ، هناك طريقتان رائعتان لرفضهما دون تنشيطهما ، باستثناء انتظار اختفائهما ، وهو ما فعلته منذ ظهورهما في iOS 5.
الطريقة الأولى لرفض الإشعار النشط من أعلى شاشة جهاز iOS الخاص بك هو لمس إشعار البانر وسحبه لأسفل قليلاً ، ثم تحريكه لأعلى. في الأساس ، أنت تقوم بتنشيط مركز الإشعارات هنا ، ثم ترفضه.
والطريقة الأخرى للقيام بذلك هي التمرير من اليمين إلى اليسار عبر اللافتة ، بحركة لا شعورية تقريبًا لأعلى ، والتي
الأصلي Tipster يقول يمكن أن يكون غير موثوق به إلى حد ما ، لذلك قد تختلف المسافة المقطوعة.ستحتاج إلى توخي الحذر بشأن الضغط باستمرار على إصبعك لأن iOS سوف يفسر أي شيء أقل من ذلك على أنه نقرة ، وسوف ينتهي بك الأمر إلى تنشيط الإشعار بدلاً من رفضه. جربها وأخبرنا كيف ستسير الامور.
مصدر: أنا أكثر
انتقاد المخلب - أصبح تعدد المهام على iPad أمرًا سهلاً
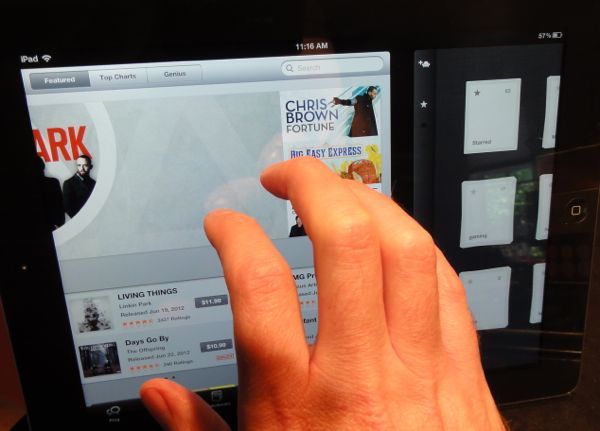
ربما يكون صحيحًا أنك تعلمت بعض إيماءات iOS الرائعة بإصبعين أو ثلاثة أصابع ، مثل الضغط أو التصغير للتكبير وما شابه. لكن هل تعلم أنه يمكنك استخدام بعض ميزات تعدد المهام بمجرد إضافة إصبع آخر أو إصبعين؟
استخدم تقنية المخلب لتنشيط الضربات الشديدة التالية على جهاز iPad الخاص بك وستكون على بعد خطوة واحدة من السكين الإيمائي لنظام iOS. أم أن هذا الطالب الذي يذاكر كثيرا فانا. في كلتا الحالتين ، أفترض.
للقيام بـ "المخلب" ، اجمع كل أصابعك في شكل مخلب وقم بلمسها جميعًا على الشاشة مرة واحدة. ثم حرك لأعلى من أسفل الشاشة. فقاعة! سيظهر شريط المهام المتعددة في الجزء السفلي من جهاز iPad المفضل لديك ، وهو جاهز للسماح لك بالنقر في طريقك إلى تطبيق مختلف بضغطة واحدة بإصبع واحد. تريد إغلاقه مرة أخرى؟ ببساطة اسحب المخلب لأسفل وسيخفي الشريط نفسه مرة أخرى. هذا هو نفس الشيء الذي يحدث عندما تنقر مرتين على زر الصفحة الرئيسية ، لذلك لا تخشى أبدًا.
ثانيًا ، يمكنك التمرير سريعًا عبر التطبيقات دون تنشيط شريط المهام المتعددة. عندما تكون في أحد التطبيقات ، ما عليك سوى إنشاء شكل المخلب ومرر لليسار أو لليمين للتنقل بين أحدث التطبيقات التي كنت تقوم بتشغيلها. يعد هذا أمرًا رائعًا للتبديل بين تطبيقين ذهابًا وإيابًا ، مع انتقاد بسيط للمخلب من جانب إلى آخر ، دون الحاجة إلى إظهار شريط المهام المتعددة والنقر من خلاله. يبدو أن التطبيقات تتنقل من خلال نفس الترتيب الذي ستكون عليه في شريط المهام المتعددة.
عبر: هنا الحاجة
قرصة المخلب - اذهب للمنزل بدون الزر
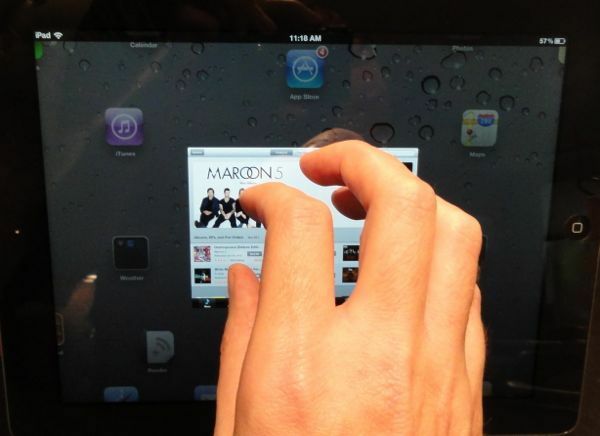
إليك نصيحة لا تفشل أبدًا في إدهاش أصدقائي وأقاربي عندما أعرضها عليهم. قد يبدو الأمر "مهلاً" قليلاً عندما تقرأ عنه ، ولكن جربه وستشارك هذا "الحصول على" السريع إلى المنزل "على iPad و iPad لوالديك ، وربما حتى iPad للغرباء في القهوة متجر.
مجرد القدرة على إبقاء أصابعك بالقرب من الشاشة ، دون الحاجة إلى النزول إلى زر الصفحة الرئيسية ، هو عبارة عن ملف توفير الوقت والعقل الذي من شأنه أن يجعل سير عملك على iPad أفضل بكثير في يومك ليومك تفاعل.
المس جميع أصابعك الخمسة بشاشة iPad عند فردها ، مثل "العنكبوت" ، ثم ضمها إلى "المخلب". على محمل الجد ، أعلم أن الأمر يبدو وكأنه بعض فنون القتال الغريبة ، لكن افعلها على أي حال ، وستكون كذلك معلق.
لذا ، للتكرار: اضغط على كل أصابعك على شاشة iPad ، من أي تطبيق تستخدمه ، للانتقال إلى الشاشة الرئيسية. بسيط وسهل وجدا أبل.
عبر: بن باترسون
صورة: هنا الحاجة
التنقل بين علامات التبويب في Chrome Mobile
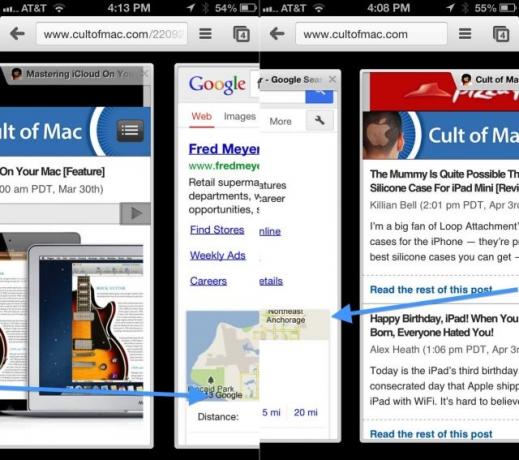
Safari هو متصفح رائع على iOS ، بالإضافة إلى المتصفح الافتراضي. يعد Chrome أيضًا متصفحًا رائعًا ، وأجد نفسي أستخدمه أكثر فأكثر لأنه يتكامل جيدًا مع إصدار Mac الخاص به ، مع الإشارات المرجعية والمزامنة بشكل جيد بسبب تسجيل الدخول الموحد في Google.
يعد التصفح المبوب رائعًا على كل من iPad و iPhone ، ويقوم Chrome بتطبيقه بشكل مختلف قليلاً لكل جهاز. يحتوي جهاز iPad على علامات تبويب مشابهة لتلك الموجودة في تطبيق سطح المكتب ، بينما يعرض iPhone علامات التبويب فقط عندما تضغط على زر علامة التبويب الصغير في الزاوية اليمنى العليا من الشاشة.
يمكنك أيضًا التنقل بين علامات التبويب في أي إصدار من Chrome باستخدام إيماءة لا شيء سوى التمرير السريع.
للتنقل بين علامات التبويب في Chrome for iPad ، مرر سريعًا من الحافة اليمنى أو اليسرى (وهي المنطقة المظلمة التي لا تحتوي على شاشة حول شاشة iPad) لتحريك علامة تبويب إلى اليسار أو اليمين بالترتيب.
يعد هذا أمرًا ذكيًا في Chrome لجهاز iPad ، ولكنه يكون أكثر منطقية عند استخدام Chrome لجهاز iPhone. بدلاً من الضغط على الزر ، ثم التمرير عموديًا للعثور على علامة التبويب التي تريدها ، يمكنك التمرير سريعًا من الحافة اليسرى أو اليمنى للتدوير خلال كل علامة تبويب مفتوحة على جهازك. إنه توفير رائع للوقت ، وهو شيء أحب أن أرى Safari يوظفه في المستقبل.
عبر: رديت
انقر واسحب وتدوير في iPhoto لأجهزة iPad
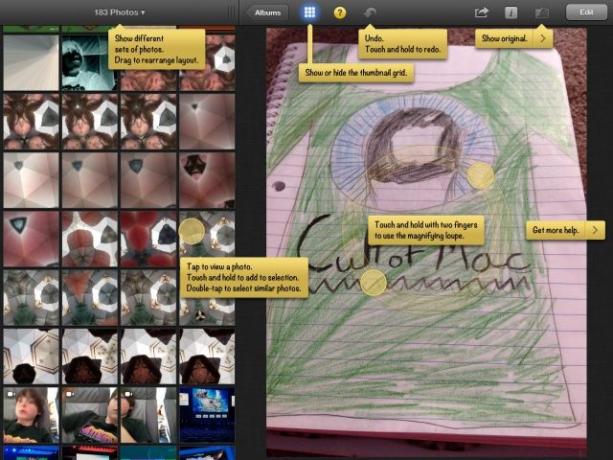
iPhoto for iPad هو تطبيق رائع لتحرير الصور مع الكثير من دعم إيماءات اللمس المتعدد. عند تحرير صورك والنظر إليها داخل التطبيق على جهاز iPad ، كل ما يتطلبه الأمر هو القليل من ذلك تعلم كيفية التخلص من هذه الإيماءات وجعل وقتك مع iPhoto أكثر إنتاجية و مرح.
أولاً ، انقر فوق ألبوم الصور في iPhoto لجهاز iPad ، واسحب أداة الخطوط الأفقية الثلاثة الصغيرة في الجزء العلوي من عمود الصور المصغرة. اسحب إلى اليمين للحصول على ما يصل إلى أربعة أعمدة ، وإلى اليسار لتقليل الرقم إلى واحد. لجعلها تختفي تمامًا ، اسحب أي صورة في القائمة إلى اليسار. أعدها بتمريرة من الحافة اليسرى إلى اليمين. بالطبع ، يمكنك النقر فوق أيقونة الشبكة هناك لإظهار وإخفاء عارض الصور المصغرة.
بعد ذلك ، انقر مع الاستمرار فوق ما يصل إلى 12 صورة مختلفة في متصفح العمود الأيسر لإضافتها إلى جدول إضاءة افتراضي على اليمين. يمكنك النقر فوق أي من الصور الموجودة في جدول الضوء لتكبيرها ، ثم النقر فوقها لتكبيرها مرة أخرى إلى عرض طاولة الضوء. يمكنك أيضًا التمرير عبر الصور الفردية في مساحة اليد اليمنى أيضًا.
اضغط على صورة ثم اضغط بإصبعين في الصورة نفسها. ستظهر العدسة المكبرة. اسحبه حول الصورة لرؤية التفاصيل القريبة ، وقم بتدوير إصبعين على الشاشة لتغيير التكبير من 1X إلى 2X أو حتى 3X Zoom. الاستفادة من العدسة المكبرة لرفضها.
