يعد توفير مساحة على محرك الأقراص الثابتة بجهاز Mac أكثر أهمية من أي وقت مضى ، خاصة إذا كنت تستخدم محرك أقراص مزود بذاكرة مصنوعة من مكونات صلبة أسرع ولكنه أصغر حجمًا ، مثل جهاز Macbook Air الخاص بي. أن تكون قادرًا على إدارة مساحتك بحكمة هو المفتاح هنا ، وبمجرد الانتهاء من الأشياء الواضحة ، مثل pare أسفل مجلد التطبيقات وحذف جميع ملفات مصدر iMovie هذه ، حان وقت الخدعة وقليلًا المتقدمة.
إليك خمسة أشياء يمكنك القيام بها للتخلص من سخام القرص الصلب ، إذا كنت تجرؤ على ذلك.
حذف ملفات ذاكرة التخزين المؤقت للمستخدم
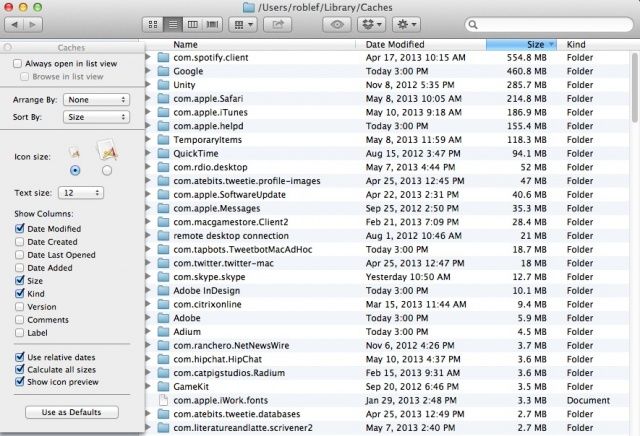
يعد توفير مساحة على محرك الأقراص الثابتة لنظام التشغيل Mac استراتيجية أساسية ، خاصةً عند استخدام جهاز Macbook Air ، مع محرك أقراص مزود بذاكرة مصنوعة من مكونات صلبة (SSD). حتى إذا كنت تستخدم جهاز كمبيوتر سطح المكتب Mac به محرك أقراص ثابتة بدا وكأنه "مساحة كبيرة" عند شرائه ، فسيأتي وقت تبحث فيه عن حفظ بعضه لمزيد من البيانات. لماذا لا تتخلص من الأشياء غير الضرورية على محرك الأقراص الثابتة بجهاز Mac؟
عند حذف التطبيقات للمساعدة في استعادة مساحة القرص ، يمكنها ترك ملفات ذاكرة التخزين المؤقت للمستخدم خلفها. هذه هي الملفات التي تساعد في تحسين أداء OS X والتطبيقات المختلفة المثبتة على جهاز Mac الخاص بك. إذا لم تعد تستخدم أحد التطبيقات ، فيمكنك حذف هذه الملفات لإخلاء بعض المساحة. إليك الطريقة.
في Finder ، اضغط على Command-Shift-G أو انقر فوق القائمة Go ، وحدد Go To Folder. في الحقل الناتج ، اكتب أو الصق ~ / مكتبة / مخابئ /. سيؤدي هذا إلى إظهار المجلد الذي يحتوي على ذاكرة التخزين المؤقت للمستخدم. بمجرد الوصول إلى هناك ، ستحتاج إلى فرز القائمة حسب الحجم ، مما يعني أنك سترغب في إعداد تلك النافذة لحساب جميع أحجام الملفات والمجلدات.
انتقل إلى قائمة العرض واختر إظهار خيارات العرض ، أو اضغط على Command-J على لوحة المفاتيح. انقر فوق مربع الاختيار بجوار حساب كل الأحجام ثم أغلق نافذة العرض. سيعرض جهاز Mac الآن رقمًا لكل شيء في نافذة Finder هذه ، بما في ذلك المجلدات. الآن ، إذا لم تكن قد قمت بذلك بالفعل ، فاضبط النافذة على عرض القائمة ، إما في قائمة العرض أو باستخدام الأمر 2 على لوحة المفاتيح.
سترى الآن جميع أكبر ملفات ذاكرة التخزين المؤقت بالقرب من أعلى القائمة (إذا كنت ترى الملفات الأصغر فقط في الجزء العلوي ، انقر فوق الحجم مرة أخرى في الجزء العلوي من العمود) ، ويمكنك حذف العناصر التي لم تعد لديك يحتاج. يمكن أن يحتوي Spotify على ملف ذاكرة تخزين مؤقت أكبر للمستخدم ، مثل بعض تطبيقات الألعاب.
احرص على عدم إزالة أي شيء تعتقد أنك قد تحتاجه بالطبع. إذا حذفت شيئًا يحتاجه التطبيق الذي ما زلت تستخدمه ، فقد ترى بعض الأشياء الغريبة تستمر معه.
عبر: OS X ديلي
حذف أصوات الكلام غير المرغوب فيها من جهاز Mac الخاص بك
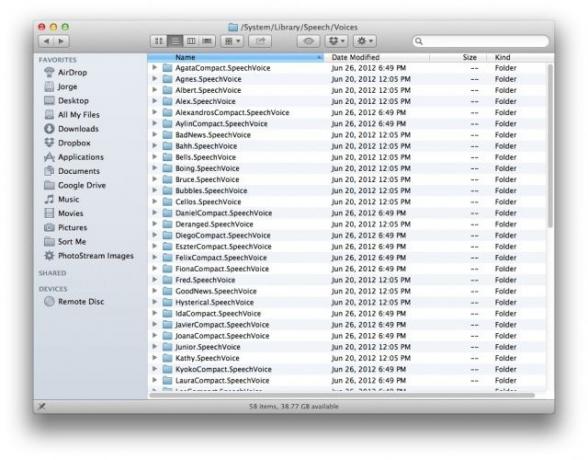
أصبحت مساحة محرك الأقراص الثابتة مرتفعة في هذه الأيام ، حيث أصبحت الملفات أكبر حجمًا وأصبحت محركات الأقراص ذات الحالة الصلبة (SSD) ميسورة التكلفة ومتواجدة في كل مكان. أنا أكتب الآن على Macbook Air ، ومن المهم بالنسبة لي التأكد من عدم ازدحام محرك الأقراص بالملفات غير الضرورية.
تتمثل إحدى طرق القيام بذلك في التخلص من الأصوات التي يستخدمها نظام التشغيل Mac OS X لتحويل النص إلى كلام. يمكن أن تشغل هذه الملفات مساحة مناسبة ، وقد يكون هذا هو السبب في أن نظام iOS يسمح فقط بالملف الموجود على متن الطائرة ، الآن بعد أن أفكر في ذلك.
على أي حال ، إذا كنت لا تستخدم أصوات تحويل النص إلى كلام ، فيمكنك أيضًا مسحها من محرك الأقراص وتوفير بعض المساحة. إليك الطريقة.
إذا كنت ترغب في التخلص من المجموعة الكاملة والكابودل مرة واحدة ، فقم بتشغيل Terminal من مجلد التطبيقات أو قفص الاتهام أو باستخدام نظام تشغيل التطبيق ، مثل Alfred. اكتب أو الصق الأمر التالي:
القرص المضغوط / النظام / المكتبة / الكلام /
سيؤدي هذا إلى تغيير الدليل (cd) الذي تركز عليه إلى الدليل الذي توجد به ملفات الكلام. لحذفهم جميعًا ، ما عليك سوى كتابة أو لصق ما يلي:
sudo rm -rf أصوات / *
سيؤدي هذا إلى تفريغ كل صوت تحويل النص إلى كلام على نظامك ، لذلك لا تفعل ذلك إذا كنت تريد الاحتفاظ بصوت واحد أو أكثر. في هذه الحالة ، انتقل إلى ملف /System/Library/Speech/Voices/ مجلد على محرك الأقراص الثابتة وحذف الأصوات التي لن تستخدمها ، مثل Cello أو Bahh. لأنه ، حقًا ، كم مرة يقرأ فيها Mac الخاص بك لك بصوت الآلات الوترية أو الأغنام؟
عبر: OS X ديلي
تحقق من مجلد دعم التطبيقات لملفات ألعاب Steam

أفترض بما أنني لاعب ، أفترض أن كل شخص آخر كذلك. إذا لم تكن كذلك ، أو إذا كنت لا تستخدم بوابة الألعاب الرقمية الرائعة عبر الأنظمة الأساسية ، Steam ، فلن تنطبق هذه النصيحة عليك. اطلع على آخر نصيحتين للحصول على أفكار رائعة لتوفير المساحة ، بدلاً من ذلك. أو ، قم بقراءة مراجعة أو اثنتين على Cult of Mac. سمعت أنهم جيدون جدًا.
بالنسبة إلى لاعبي Steam الذين يتطلعون إلى توفير بعض المساحة على محرك الأقراص الثابتة ، هناك مكان واحد يجب أن تبحث فيه حقًا.
انتقل إلى Finder ، وافتح ملف ~ / دعم المكتبة / التطبيق / مجلد. يوجد داخل هذا المجلد مجلد Steam ، والذي قد يحتوي على عدد كبير من الملفات الموجودة في الألعاب التي لم تعد تلعبها. تأكد من حساب جميع الأحجام في قائمة العرض عند عرض مجلد Steam هنا ، وفرزها حسب الحجم. سترى الألعاب التي تثقل كاهل محرك الأقراص الثابتة لديك ، وستعرف الألعاب التي يمكنك التخلص منها (هذه هي الألعاب التي لم تعد تلعبها).
عندما راجعت مجلد Steam Application Support الخاص بي ، وجدت حوالي 30 جيجا بايت من البيانات هناك ، معظمها من الألعاب التي لم أعد ألعبها بالفعل ، مثل Civilization ، أو Sanctum. منحني حذف هذه الملفات مساحة أكبر بكثير مما كنت أعتقد أنه ممكن.
مكان آخر للتحقق منه هو مجلد دعم التطبيقات الرئيسي. لا تضع كل الألعاب ، حتى ألعاب Steam ، ملفاتها الكبيرة في مجلد Steam. قد تكون هناك عناصر دعم التطبيق هنا من التطبيقات التي حذفتها منذ وقت طويل. ألق نظرة على هذا المجلد وتفريغ ما تستطيع. تذكر ، مع ذلك ، أنك إذا حذفت الملفات التي يحتاجها تطبيق حالي بالفعل ، فمن المحتمل أن تكسرها وتحتاج إلى إعادة تثبيتها.
لقد عثرت على بعض الأشياء الرائعة في هذا المجلد ، مثل ملفات دعم EVE Online ، وهي لعبة لم ألعبها منذ فترة طويلة. تم الحذف!
عبر: OS X ديلي
حذف سجلات النظام وملفات ذاكرة التخزين المؤقت QuickLook
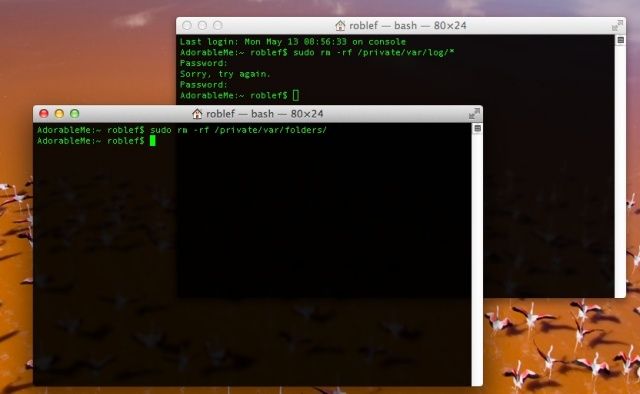
هناك العديد من الملفات التي تساعد في جعل نظامك قابلاً للاستخدام ، ولكن يمكن أن تتراكم بمرور الوقت. سجلات النظام ، على سبيل المثال ، تتبع الاستخدام والأخطاء والخدمات التي تعمل على جهاز Mac الخاص بك ، ولكن ما لم تنظر إليها كثيرًا عبر أحد التطبيقات مثل وحدة التحكم ، لن تحتاج على الأرجح إلى عدد كبير من ملفات السجل التي تشغل مساحة على جهاز Mac ، خاصةً إذا كان لديك ملف بحجم منخفض SSD.
تجعل ملفات ذاكرة التخزين المؤقت QuickLook جهاز Mac الخاص بك يبدو سريعًا عندما تضغط على مفتاح المسافة لمعاينة الملفات في مربعي الحوار Finder أو فتح / حفظ. إذا كان بإمكانك الانتظار قليلاً للقيام بذلك ، فإن حذف هذه الملفات يمكن أن يوفر لك بعض المساحة أيضًا.
معًا ، يمكنك توفير مساحة مناسبة على محرك الأقراص الثابتة ، لذا قم بتجربته. إليك الطريقة.
أولاً ، قم بتشغيل Terminal من مجلد التطبيقات أو Dock ، أيهما أسهل بالنسبة لك. ثم اكتب الأمر التالي أو الصقه في النافذة الناتجة:
sudo rm -rf / private / var / log / *
يجب أن يؤدي ذلك إلى تنظيف سجلات النظام حتى عند تشغيل الأمر ، لذلك قد ترغب في القيام بذلك بشكل منتظم إذا وجدت أنه يحرر الكثير من المساحة.
الآن ، أغلق نافذة Terminal وافتح نافذة أخرى. اكتب الأمر التالي أو الصقه في Terminal:
sudo rm -rf / خاص / فار / مجلدات /
سيؤدي هذا إلى التخلص من ملفات ذاكرة التخزين المؤقت QuickLook ، والتي ستبدأ بعد ذلك في التراكم مرة أخرى. قد تكون هذه مهمة عادية أخرى إذا كانت المساحة مرتفعة على جهاز Mac الخاص بك ، وإذا كانت السرعة التي تصل إلى QuickLook لا تزعجك.
سيطلب منك كل من الأوامر المذكورة أعلاه إدخال كلمة مرور المسؤول الخاصة بك.
عبر: OS X ديلي
قم بتعطيل وضع SafeSleep على جهاز Mac الخاص بك
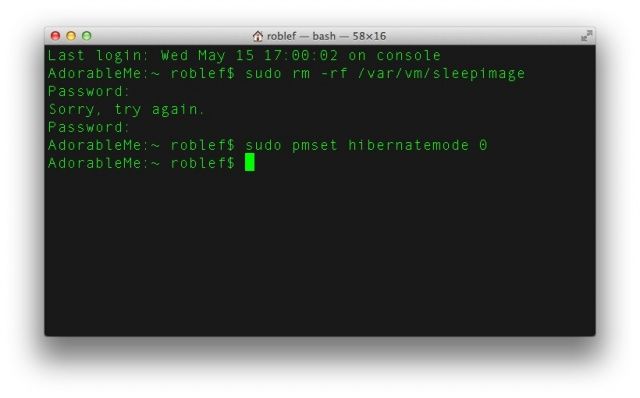
تحذير - هذه النصيحة متقدمة إلى حد ما. استخدمه على مسؤوليتك الخاصة.
هناك ميزة ظهرت لأول مرة في عام 2005 ، تسمى SafeSleep. إنه وضع إسبات مصمم لحفظ الحالة الحالية لجهاز Mac قيد التشغيل ، بحيث يمكن بدء تشغيله تمامًا بالطريقة نفسها التي تركتها عند وضع Mac في وضع السكون ، حتى إذا نفدت البطارية وتوقفت تماما.
في OS Lion ، قدمت Apple ميزتين جديدتين ، تسمى Autosave and Resume والتي تعكس هذه الوظيفة. إن إيقاف تشغيل SafeSleep ، إذن ، هو في الحقيقة مجرد تعطيل ميزة مكررة. لا ينبغي أن يؤثر ذلك على Autosave أو Resume إذا كنت تستخدم OS Lion أو إصدارًا أحدث ، ومن المحتمل أن يوفر لك غيغابايت من مساحة محرك الأقراص الثابتة.
إليك كيفية القيام بذلك ، على الرغم من أننا نحذرك من عدم القيام بذلك إذا كنت غير مرتاح إلى حد ما للفكرة.
لتعطيل وضع SafeSleep تمامًا ، قم بتشغيل Terminal واكتب أو الصق الأمر التالي:
وضع السبات sudo pmset 0
يؤدي هذا إلى إيقاف تشغيل وضع الإسبات وتعطيل SafeSleep. أنت الآن بحاجة إلى حذف ملف صورة SafeSleep الذي يأكل المساحة. اكتب الأمر التالي أو الصقه في Terminal:
sudo rm / var / vm / sleepimage
إذا كان جهاز Mac الخاص بك متصلاً عادةً أثناء النوم ، ولا تميل إلى تشغيل البطارية أقل من 20 في المائة ، فأنت لا تستخدم وضع SafeSleep مطلقًا ، على أي حال ، لذا فإن تعطيله لتوفير بعض المساحة يشعر. تستغرق أجهزة Mac التي لا تحتوي على SSD بعض الوقت لحفظ صورة SleepSave على محركات الأقراص الثابتة ، لكن أجهزة SSD Macs لا تستغرق وقتًا على الإطلاق. الفائدة المحتملة إذن على جهاز Mac المزود بذاكرة مصنوعة من مكونات صلبة (SSD) هي مساحة التخزين.
إذا كنت ترغب في إعادة تمكين وضع SafeSleep مرة أخرى ، فاكتب هذا الأمر أو الصقه في Terminal لإعادة تعيين وضع SafeSleep:
وضع السبات sudo pmset -a 3
ويجب أن تعود الأمور إلى ما كانت عليه.
مصدر: TUAW
