توفر iBooks من Apple واحدة من أفضل تجارب القراءة وأكثرها سهولة على iPad ، في رأيي ، وهي سهلة الاستخدام للغاية.
ومع ذلك ، هناك دائمًا مجال لتعلم بعض الحيل الأخرى لجعل التجربة أفضل بالنسبة لك. هنا ، إذن ، خمس نصائح لإتقان iBooks على جهاز iOS الذي تختاره.
ادرس بشكل أفضل - قم بتمييز النص والبحث فيه وتدوين الملاحظات فيه
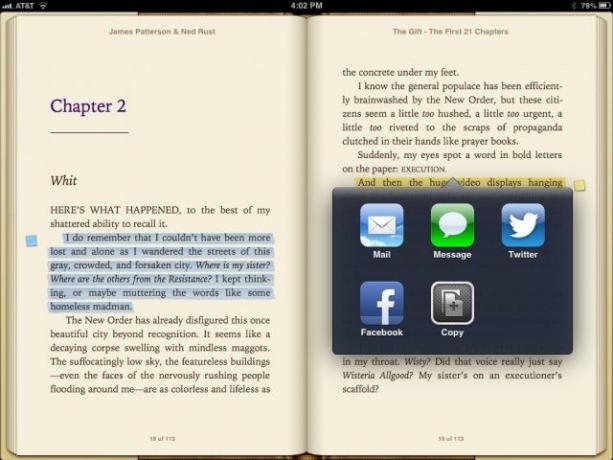
لا يعد iBooks تطبيقًا رائعًا للقراءة الإلكترونية على جهاز iPhone أو iPad فحسب ، ولكنه أيضًا أداة دراسة رائعة. إذا كنت بحاجة إلى قراءة الكتب للفصل الدراسي أو لأهداف التعلم الخاصة بك ، فيمكنك استخدام iBooks لتمييز الكلمات أو المقاطع ، ابحث في النص عن كلمات أو عبارات محددة ، وقم بتدوين الملاحظات التي تظهر في الهوامش على شكل ملاحظات لاصقة ملونة صغيرة.
يمكن أن يساعدك استخدام هذه الأدوات في أن تصبح طالبًا أكثر تنظيماً ، مما يتيح لك العودة إلى مقطع في كتاب لتذكر الأشياء المهمة ببضع نقرات. وإليك كيفية استخدام أحدث إصدار من iBooks من iBooks 3.1.
عند قراءة iBook ، انقر مع الاستمرار فوق أي نص تريد تحديده ، كما تفعل في Safari أو Pages. سيظهر شريط منبثق ، يتيح لك نسخ النص الذي اخترته أو تحديده أو تمييزه أو عمل ملاحظة أو بحث أو مشاركة النص الذي اخترته. اضغط على تمييز.
سيتغير الشريط المنبثق ليمنحك خيارات تمييز جديدة ، والتي تشمل تغيير لون التمييز أو إضافة ملاحظة ، بنفس لون التمييز. يمكنك أيضًا المشاركة على البريد أو الرسائل أو Twitter أو Facebook من هذه القائمة أيضًا. إذا قمت بالنقر بعيدًا عن الكلمة المحددة وفقدت القائمة المنبثقة ، فما عليك سوى النقر فوق المنطقة المميزة الملونة مرة أخرى لإظهار قائمة التظليل مرة أخرى.
انقر فوق أيقونة notecard ، والتي من المفيد أن تكون بنفس لون النص الذي حددته للتو ، واكتب أي ملاحظات تريدها في بطاقة الملاحظات المنبثقة الناتجة. انقر بعيدًا عن بطاقة الملاحظات لإغلاق نافذة إدخال النص ، وسترى رمز ملاحظة لاصقة ملونًا صغيرًا في الهامش بجوار النص المميز.
إذا كنت تريد البحث عن كلمة معينة في النص ، فانقر مع الاستمرار فوق كلمة في نص الكتاب وحدد بحث من القائمة المنبثقة. يمكنك أيضًا النقر فوق رمز العدسة المكبرة في الجزء العلوي الأيمن من الشاشة وكتابة مصطلح بحث أو سلسلة نصية. سيبحث iBooks عنه في الكتاب نفسه. إذا كنت تريد البحث في الويب أو Wikipedia ، فهناك أزرار أسفل نافذة البحث لإرسال هذا المصطلح إلى Safari.
قم بتصنيف مكتبة iBooks الأكبر حجمًا وإدارتها بسهولة

هل بدأت مكتبة iBooks الخاصة بك في التفوق على أرفف الكتب الخشبية ذات الأشكال المتقاربة الجميلة التي قدمتها لك Apple؟ هل اشتريت الكثير من روايات Star Wars ، فقط لتجدها تزاحم مجموعتك المحبوبة من Jane Eyre؟
حسنًا ، هناك طريقة بسيطة لإدارة مجموعة iBook الملحمية والمتنامية ، بالطبع (لماذا سأكتب هذا أيضًا) ، وإليك الطريقة.
بادئ ذي بدء ، حدد الفئات الأكثر منطقية بالنسبة لك ، بناءً على الكتب التي تمتلكها. هل يجب أن تصنف حسب النوع ، الموضوع ، لديك قائمة المفضلة؟ الأمر متروك لك ، ويمكنك بالطبع إنشاء فئات لأي شيء ، مثل "الكتب التي تعجب أمي" أو "الكتب التي لا ينبغي لأحد أن يراني أقرأها ، لكني أحبها على أي حال". اهم.
بمجرد أن تقرر ، توجه إلى جهاز iOS الخاص بك واضغط على زر "المجموعات" (على جهاز iPad) زر "الكتب" على جهاز iPhone أو iPod touch. يمكنك بعد ذلك إنشاء مجموعاتك الخاصة عن طريق النقر على الزر "جديد" ، أو تعديل أسماء المجموعات التي أنشأتها بالفعل من خلال النقر على زر "تعديل" (duh). الفئات الافتراضية هي الكتب وملفات PDF. يمكنك أن تكون أكثر إبداعًا من ذلك ، أليس كذلك؟ بالتأكيد تستطيع.
بمجرد إنشاء الفئات ، حان الوقت لبدء تنظيم كتبك. ارجع إلى الرفوف الخاصة بك واضغط على الزر تحرير في الزاوية اليمنى العليا من شاشة iPad ، أو الزاوية اليسرى العليا من شاشة iPhone أو iPod Touch. اضغط على جميع الكتب الموجودة على الرفوف التي تريد نقلها إلى الفئة الجديدة ، ثم انقر فوق الزر "نقل". لاحظ أنه ستتاح لك فرصة أخرى لإنشاء فئات جديدة وتعديل الأسماء هنا أيضًا.
هذا كل ما في الامر!
مرر على الخط المنقط لتبدأ طريقك من خلال iBook
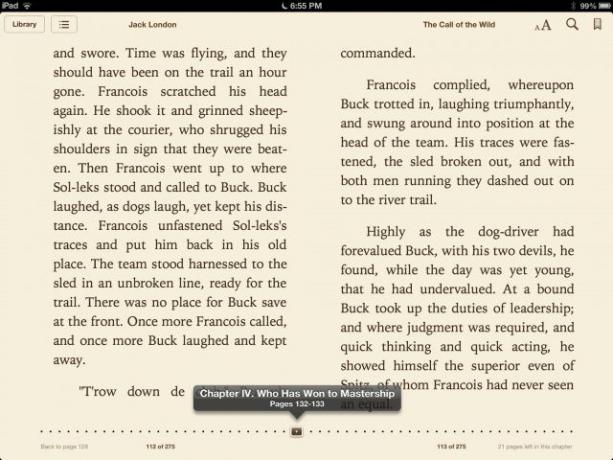
عند قراءة iBook على جهاز iPad أو iPhone ، تقوم عادةً بالنقر على الجانب الأيمن من الصفحة للمضي قدمًا ، ثم النقر على الجانب الأيسر من الصفحة للرجوع إلى الخلف ، أليس كذلك؟ إذا كنت تريد التخطي إلى جزء مختلف من iBook ، فيمكنك النقر فوق زر جدول المحتويات في الجزء العلوي الأيسر والنقر فوق الفصل الذي تريد الانتقال إليه.
كيف يمكنك التنقل بسرعة في أكثر من صفحة واحدة للأمام أو للخلف؟ باستخدام كتاب حقيقي ، ما عليك سوى التنقل بين الصفحات حتى تعثر على الكتاب الذي تبحث عنه. في iBooks ، لا يمكنك التنقل بين الصفحات ، ولكن يمكنك التنقل بسرعة وبشكل مرئي إلى أجزاء أخرى من الكتاب.
إذا نقرت في منتصف iBook على iPad أو iPhone أو iPod touch ، فسترى خطًا منقطًا يظهر على طول الجزء السفلي. سيظهر هذا سواء كنت في الاتجاه الرأسي أو الأفقي.
اضغط على المستطيل البني الصغير الذي يشير إلى الصفحة الحالية ، واضغط باستمرار بإصبعك. الآن قم بتمرير إصبعك لليمين للدفع نحو الأمام خلال الكتاب ، وإلى اليسار للدفع إلى الخلف من خلال الكتاب. انها حقا بهذه البساطة. إذا كان iBook به فصول ، فسترى العنوان على طول الجزء العلوي من القائمة المنبثقة ، جنبًا إلى جنب مع الصفحات التي تتصفحها.
توقف عندما تصل إلى الفصل أو الصفحة التي تريدها ، وسيفتح iBooks على تلك الصفحة ، مما يتيح لك القراءة من هذا المكان. بقعة ، أليس كذلك؟
يمكنك الآن تخطي تسجيل الصفحة وتقليبها مرارًا وتكرارًا للمضي قدمًا في الكتاب ، بالإضافة إلى الالتزام ببداية الفصول المختلفة. ما عليك سوى شق طريقك إلى الجزء الذي تريد قراءته ، وسيكون كل شيء على ما يرام.
قارئ مقتصد؟ الوصول إلى كتب iBooks عينة مجانية
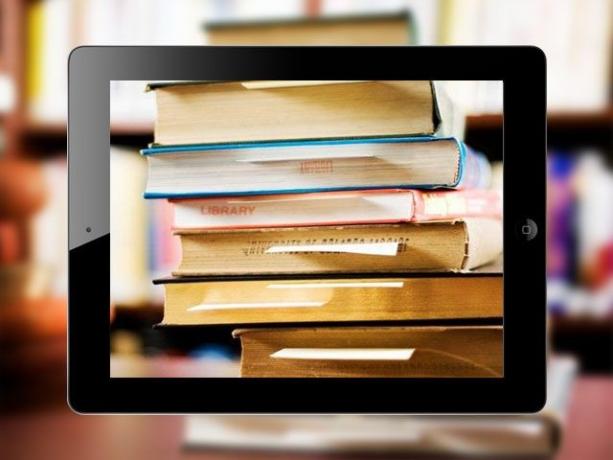
باستخدام iBooks على جهاز iPhone أو iPad (أو iPad mini ، جهاز القراءة المفضل لدي) ، يمكنك تنزيل الكتب الإلكترونية من الخصوصية المريحة لجهاز iOS الخاص بك. لا تحتاج أبدًا إلى الدخول إلى محل لبيع الكتب مرة أخرى (آسف ، Barnes & Noble!) ، مما يجعل شراء الملذات المذنبة والمجلدات الفكرية المهمة بنفس القدر من البساطة.
ومع ذلك ، فإن متجر الكتب الحقيقي يتيح لك تصفح الكتب قبل شرائها. هيك ، يمكنك اختيار واحدة من الرف ، والبحث في الصفحات ، وحتى (اللحظات!) قراءة بعضها دون دفع ثمن الكتاب. لدى iBooks أيضًا طريقة تسمح لك برؤية ما بداخل الكتاب قبل شرائه أيضًا ، ولا أصدق أنني نسيت باستمرار أن الميزة موجودة.
إذا كنت مثلي وتنسى باستمرار نماذج iBooks ، فإليك التذكير.
عندما تنظر إلى أرفف مكتبة iBooks ، انقر على زر المتجر في الزاوية اليسرى العلوية من الشاشة (على iPad - زر متجر iPhone في الزاوية اليمنى العليا ، انتقل إلى الشكل). سينقلك هذا إلى العالم الرائع لمتجر iBooks ، والذي يشبه iTunes أو App Store للكتب.
الآن ، من خلال مزيج من البحث و / أو التصفح ، ابحث عن كتاب تريد قراءته قليلاً قبل الالتزام بالشراء. اضغط على غلاف الكتاب هناك في متجر iBooks ، وستظهر لك صفحة تفاصيل. بجوار الزر مع السعر عليه؟ هذا هو المكان الذي ستجد فيه الزر "نموذج" في كل مجدها بأحرف كبيرة: SAMPLE.
اضغط على هذا الزر وسيتم تنزيل عينة صغيرة جميلة على جهاز iPhone أو iPad ، لتكون جاهزة لتستعرضها. ستحتوي حتى على وشاح عينة حمراء صغيرة لطيفة قطريًا عبر الزاوية العلوية اليمنى من غلاف الكتاب على رف iBooks ، لذا يمكنك التأكد من عدم الخلط بينه وبين كتاب كامل الطول. يا للعجب.
اضغط على الغلاف لقراءة نموذج iBook كما تفعل مع أي عنوان آخر في مجموعتك. ستحصل على جزء رائع من كل شيء: العينة التي قمت بتنزيلها من Iain M. ظهرت رواية الخيال العلمي للبنوك ، Matter ، في 76 صفحة كاملة.
عبر: أنا أكثر
إصلاح أخطاء الكتب المتعددة المشتراة

عندما فتحت iBooks على جهاز iPad mini الخاص بي في اليوم الآخر ، قمت بالنقر فوق زر المجموعات ، واخترت "الكتب المشتراة" كخيار التصفية الخاص بي ، لمعرفة ما لدي في حسابي الذي أردت قراءته. والغريب أنني رأيت الكثير من نفس الكتاب مرارًا وتكرارًا جالسًا على الرفوف.
لسبب ما ، يحدث هذا فقط على جهاز iPad mini الخاص بي. يعرض جهاز iPhone الخاص بي نسخة واحدة فقط من كل كتاب ، حتى عندما أحدد خيار الكتب المشتراة نفسه. نفس الشيء مع جهاز iPad 3 الخاص بي. لكن ، لا يزال الأمر مزعجًا على الميني ، لذلك دخلت على الإنترنت لمحاولة اكتشاف ما كان يحدث.
هناك خطأ يراه المستخدمون الآخرون أيضًا ، وهناك طريقة واحدة فقط "لإصلاحه".
توجه إلى تطبيق الإعدادات على جهاز iPad ، واسحب لأسفل إلى أيقونة iBooks في العمود الأيسر. انقر على رمز iBooks وسترى جميع الخيارات على اليسار.
اضغط على إظهار جميع المشتريات للتبديل إلى إيقاف ، ثم اضغط على زر الصفحة الرئيسية. الآن ، عند تشغيل iBooks مرة أخرى على جهاز iPad ، فلن يمنحك خيار إظهار الكتب المشتراة. عند النقر على المجموعات ، سترى فقط الكتب وملفات PDF وأي مجموعات مخصصة أخرى قمت بإنشائها لفرز epubs أو iBooks الخاصة بك ووضعها على الرف.
الآن ، إذا كنت تريد معرفة ما اشتريته ، فانقر على زر المتجر أعلى رف iBooks ، واستخدم علامة التبويب المشتريات في متجر iBooks لترى ما يمكنك تنزيله.
على الرغم من أن هذا لا يحل المشكلة ، إلا أنه يقلل الفوضى ، خاصة إذا كان لديك عدد كبير من الكتب في حسابك الذي تم شراؤه. نأمل ألا يحدث هذا لك ، وإذا كان الأمر كذلك ، فستقوم Apple بإصلاحه قريبًا.
مصدر: مناقشات أبل

![طريقتان سهلتان لعرض ملفات Keynote دون امتلاك Keynote [OS X Tips]](/f/336f46f986a7a15bfaa5d7f10c906884.jpg?width=81&height=81)

