أفلام منزلية صخرة ، أليس كذلك؟ ما هي أفضل طريقة للترفيه عن الأسرة من الصور المتحركة التي يقوم بها الأطفال على الشاطئ ، أيها العم الغريب يضع ويليام الجزر في أنفه ، ومقطع الفيديو الأربعمائة من مدينة الملاهي المفضلة لديك. في الماضي ، كان على مشاهدي هذه الأفلام المنزلية الجلوس لساعات من اللقطات التي تم تصويرها بشكل سيء ومقاطع الفيديو الخام بشكل فظيع والأفلام لجميع أنواع الأنشطة. ومع ذلك ، فقد أنقذتنا Apple هذه الأيام جميعًا بإنشاء واحدة من أفضل حزم تحرير الفيديو الرقيقة للمستهلك العادي ، iMovie. مع iMovie ’11 ، قام فريق التطوير بتحسين الأشياء إلى درجة عالية من اللمعان ، مما يساعدنا جميعًا على القيام بعمل قصير لبعض أنشطة تحرير الفيديو المعقدة والاحترافية إلى حد ما.
لجعل الأمور أكثر سهولة ، قمنا بتجميع قائمة من النصائح والحيل والتعديلات لمساعدتك في تحقيق أقصى استفادة من iMovie ، وهو تطبيق تحرير الفيديو لبقيتنا.
قم بتعديل واجهة iMovie ’11 للحصول على مظهر أكثر كلاسيكية
ليس للمبالغة في تقديرها ، لكن حان وقت الصيف وعلى هذا النحو ، حان الوقت لمشاهدة أفلام الإجازة ، أليس كذلك؟ سواء كنت تسافر إلى ضفاف الشانزليزيه ، أو المنظر الوطني لجبل رشمور ، أو تختار إقامة أكثر تواضعًا ، فإن صناعة الأفلام المنزلية هو تقليد عريق.
يعد تحرير مقاطع الفيديو باستخدام iMovie على جهاز Mac بعد التقاطها عملاً ممتعًا أيضًا ، وأولئك الذين كانوا يفعلون ذلك لفترة من الوقت قد لا يكونون معجبين بالواجهة المرئية الحالية لـ iMovie '11. لم أكن كذلك ، حتى تمكنت من إجراء بعض التعديلات لجعل iMovie اليوم يبدو ويشعر أكثر مثل iMovie الذي أحببته منذ عدة إصدارات.
قم بتشغيل iMovie ’11 من مجلد التطبيقات ، ثم اضغط على Command-Comma. سيؤدي هذا إلى إظهار نافذة التفضيلات. يمكنك أيضًا استخدام الماوس والنقر فوق قائمة iMovie ، ثم التفضيلات. يعمل بنفس الطريقة في كلتا الحالتين.
انقر فوق علامة التبويب عام في الجزء العلوي الأيسر من نافذة التفضيلات ، ثم انقر فوق مربع الاختيار الموجود بجوار إظهار الأدوات المتقدمة. سيضيف هذا بعض الأزرار وغير ذلك إلى نافذة تحرير iMovie. الذي نبحث عنه موجود في أعلى يمين نافذة المشروع - يبدو وكأنه شريط صور صغير. انقر فوق ذلك وسيتغير النمط المرئي للمشروع من هذا العرض المكدس الفردي إلى وضع شريط الأفلام الطويل الأكثر تقليدية.
الخطوة الثانية لجعل الأمور تبدو وكأنها مدرسة قديمة ، وربما يكون من الأسهل التعامل معها لمحرري الفيديو مع بعض الخبرة هي تبديل نافذة المشروع بنافذة الأحداث. للقيام بذلك ، ابحث عن الزر الذي يشبه سهمين متعارضين يشيران لأعلى ولأسفل ، بجوار أيقونة كاميرا الفيديو الصغيرة في الوسط الأيسر من نافذة iMovie. انقر فوق الزر (ستظهر Swap Events and Projects إذا قمت بتمرير الماوس فوقها) ونافذة Project ، الآن مع شكل شريط الفيلم ، سينزلق إلى الأسفل بينما نافذة الأحداث ، مع جميع أصول الفيلم من مصادر مختلفة ، ستنزلق إلى الأعلى اليسار.
أهه. يبدو أفضل بكثير ، أليس كذلك؟ إذا قمت بالترقية إلى Final Cut Pro أو حتى Adobe Premiere ، فستشعر وكأنك في المنزل أكثر من خلال عمليات تبديل الواجهة البسيطة هذه.
استخدم إيماءات اللمس المتعدد لتوفير الوقت

يمكن أن يؤدي تعديل مقاطع الفيديو إلى شعور كبير بالرضا عند الانتهاء من كل شيء والاستفادة من ثمار ذلك عملك في منزل مليء بالمعجبين ، لكن عليك أن تعترف بأن العمل الشاق يمكن أن يكون نوعًا من الشاق. أي شيء يجعل عملية التحرير أسرع قليلاً أو أبسط قليلاً له تصويتي لكونه نصيحة تستحق المعرفة عنها.
يحتوي iMovie ’11 على مجموعة من الحيل الخفية التي ستساعدك على تحسين سير عمل التحرير لديك. إحدى الحيل الرائعة التي توفر الوقت وتثير إعجاب محرري الفيديو الآخرين هي استخدام إيماءات اللمس المتعدد مباشرة على لوحة التتبع.
إذا كنت تقوم بالتعديل على MacBook من أي نوع ، فستحصل على لوحة تعقب. يمكنك حتى الحصول على Magic Trackpad مع iMac الخاص بك وسنشعر بالغيرة تمامًا. تعد إضافة وسائط جديدة إلى مشروع iMovie الخاص بك باستخدام لوحة التتبع أمرًا بسيطًا. انتقل إلى مستعرض الأحداث وانقر على مقطع ، أو انقر واسحب لتحديد جزء من المقطع الذي تريد إضافته إلى المخطط الزمني ، واستخدم تمريرًا بثلاثة أصابع على لوحة التعقب. ستتم إضافة المقطع أو الجزء الذي حددته إلى نهاية مشروعك بكل ما هو سحري وما شابه.
بعد ذلك ، إذا كنت ترغب في توسيع عرض الوسائط التي تعمل بها ، إما في مستعرض الحدث أو المشروع ، فما عليك سوى تحريك مؤشر الماوس فوق الوسائط التي تريد تكبيرها والضغط بأصابعك ، تمامًا كما تفعل عند تكبير صورة أو صفحة ويب على نظام iOS جهاز. يمكنك أيضًا القيام بالعكس ، باستخدام إيماءة الضغط ، والتي ستؤدي إلى تقليص عرض الوسائط. قد يكون هذا صعبًا بعض الشيء دون تحريك مؤشر الماوس فعليًا ، لذا تأكد من التدرب قليلاً.
تتمثل إحدى الطرق الأخيرة للمس متعدد في طريقك إلى iMovie في تحرير السكينه باستخدام تمريرة بإصبعين إلى اليسار أو اليمين للتمرير عبر تحفة الفيديو الخاصة بك. انقر في أي مكان في المقطع الذي فركت خلاله ، ثم المس لوحة التعقب بثلاثة أصابع في نفس الوقت. اسحب في أي اتجاه لتحريك خط رأس التشغيل الأحمر إلى اليسار أو اليمين. من المفترض أن يساعدك هذا في إجراء تعديلات أكثر دقة من مجرد النقر على المكان الذي تعتقد أن التعديل يجب أن ينتقل إليه ، ثم النقر بالماوس على طول لتحريك رأس التشغيل.
عبر: ماكلايف
الاستيراد إلى iMovie مباشرة من جهاز iPhone أو iPad

بالتأكيد ، iMovie متاح الآن على iPhone و iPod touch و iPad ، لكن لا شيء يضاهي الشاشة القديمة الكبيرة لتعديل الفيديو الخاص بك. لم تعد بحاجة إلى تصدير الفيديو من جهاز iOS الخاص بك إلى iTunes أو iPhoto ، ثم الاستيراد إلى iMovie. مع iMovie ’11 ، يمكنك إدخاله مباشرة إلى التطبيق بدون خطوات متوسطة. كم هو بسيط منعش! إليك الطريقة.
أولاً ، قم بتشغيل تطبيق الكاميرا على جهاز iPhone أو iPad أو أي شيء لديك ، وقم بتصوير نفسك وأنت تفعل شيئًا ذكيًا ، مثل لعب uke. ثم قم بتوصيل جهاز iOS بجهاز Mac الخاص بك باستخدام كابل المزامنة الأبيض.
اعتمادًا على إعداد Mac الخاص بك ، قد يتم فتح iPhoto - امض قدمًا وقم بإنهاءه. Image Capture هو ما قمت بفتحه عندما أقوم بتوصيل الكاميرا ، لذلك تركت ذلك بدلاً من ذلك. قم بتشغيل iMovie بالطريقة المفضلة لديك ، إما عن طريق النقر فوق أيقونة iMovie في Dock ، أو النقر المزدوج من مجلد التطبيقات ، أو باستخدام تطبيق التشغيل مثل ألفريد.
يجب أن يفتح iMovie نافذة الاستيراد الخاصة به تلقائيًا ، ولكن إذا لم يحدث ذلك (لم أفعل ذلك) ، فانقر على أيقونة كاميرا الفيديو الصغيرة على الجانب الأيسر ، في منتصف الطريق أسفل نافذة iMovie. سيتم الآن فتح نافذة الاستيراد ، وستقوم إما بتحديد المقطع الذي تريد استيراده ، أو مجرد الضغط على الزر "استيراد الكل". سيقدم iMovie مجموعة من الخيارات. أخبره بمكان حفظ الفيديو المستورد الناتج ، ضع اسمًا جديدًا في المربع إنشاء حدث جديد ، ثم حدد ما إذا كان الفيديو الخاص بك يحتاج إلى تحليل من أجل التثبيت ، أو الأشخاص (الوجوه) ، أو كليهما. يمكنك بعد ذلك النقر فوق مربع خيار تحسين الفيديو ، واختيار الحجم النهائي من القائمة المنسدلة. لقد اخترت خيار تحسين الحجم الكامل - الأصلي ، لأن هذه هي الطريقة التي أستخدمها.
فقط حتى تتمكن من التخطيط مسبقًا ، تذكر أن ساعة واحدة من الفيديو القياسي تشغل 13 جيجابايت من محرك الأقراص الثابتة مساحة على جهاز Mac الخاص بك بينما تشغل ساعة من الفيديو عالي الدقة ما يصل إلى 50 جيجابايت من محرك الأقراص الثابتة الثمين فضاء.
فقاعة! لقد أحضرت للتو مقطع فيديو من جهازك الجوّال ، مباشرة من خلاله ، بدون فوضى أو ضجة. تشعر بالرضا حيال ذلك ، أليس كذلك؟ الآن يمكنك فقط التعديل باستخدام iMovie والإخراج كالمعتاد.
عبر: About.com
انقل ملفات iMovie لتوفير مساحة على جهاز Mac الخاص بك

هناك سببان رئيسيان لنقل ملفات iMovie إلى محرك تخزين خارجي. أحدهما هو أن ملفات الفيديو تشغل مساحة كبيرة ، ويمكن أن يضيف التحرير غير المدمر الذي يقوم به iMovie أيضًا إلى تحميل الملف على محرك الأقراص الثابتة الرئيسي (أو SSD ، في حالة MacBook Air). والآخر تنظيمي - قد ترغب في وضع كل ما تبذلونه من الأشياء في مكان واحد يسهل الوصول إليه لاسترجاعها في وقت لاحق والمزيد من التحرير.
محظوظ بالنسبة لك ، إذن ، iMovie يجعل هذا الأمر سهلاً للغاية. إليك الطريقة.
بادئ ذي بدء ، لا تنقل مشاريع أو أحداث iMovie في Finder. سينتهي هذا بكسر جميع الروابط بين الملفات ، مما يجعل أي وصول مستقبلي فوضى تالفة تمامًا.
بدلاً من ذلك ، قم بتوصيل محرك الأقراص الثابتة الخارجي وتشغيل iMovie. يوجد رمز قرص صلب صغير لطيف على يمين مكتبة الأحداث. سيُظهر لك ذلك ما يدفع الأحداث الخاصة بك. الآن ، ما عليك سوى النقر على الأوامر واسحب الملفات من تلك النافذة إلى محرك الأقراص الجديد ، وسيتأكد iMovie من بقاء جميع الملفات متصلة وقابلة للتحرير في وقت لاحق. على الأقل حتى يقومون بترقية iMovie عدة مرات أخرى.
يمكنك أن تفعل الشيء نفسه مع مكتبة المشروع الخاصة بك. مع استمرار النقر فوق رمز القرص الصلب الصغير ، يجب أن ترى مكتبة المشروع منظمة حسب محرك الأقراص أيضًا. انقر مع الضغط على Command واسحب المشروع من iMovie إلى محرك الأقراص الخارجي ، وسيتم سؤالك عما إذا كنت تريد نقل الأحداث المرتبطة أو المشروع وحده. بالنسبة لهذا التمرين ، اختر نقل الأحداث والمشروع معًا. ستعمل iMovie على تحقيق ذلك من تلقاء نفسها والآن لديك كل ما تبذلونه من الأشياء في مكان واحد. حق جميل؟
قم بإجراء هذه التعديلات الصوتية لتحسين iMovie الخاص بك
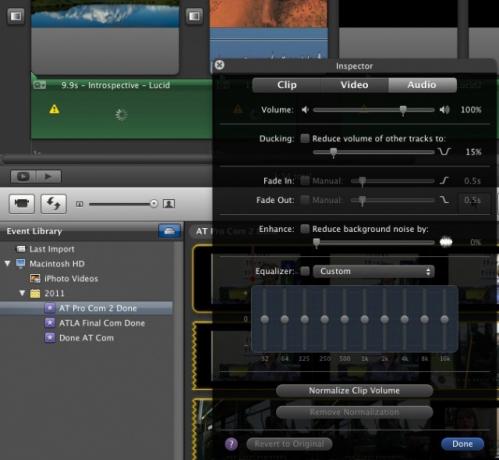
تذكر أن الصوت يشكل النصف الأول من المصطلح "سمعي بصري". تدور الأفلام حول الصوت بقدر ما تتعلق بالرؤية - وهي حقيقة لا تنساها هوليود أبدًا ؛ ولا يجب عليك. قامت Apple بإجراء بعض التحسينات الرائعة إلى حد ما على إمكانيات تحرير الصوت في iMovie ’11 ، وها هي.
هناك عدة طرق افتراضية جديدة لرؤية الصوت في iMovie ، مثل وضع شكل الموجة الصوتية الجديد والتحذيرات المشفرة بالألوان عندما يزيد الصوت عن مكبرات الصوت. بالإضافة إلى ذلك ، قامت Apple بتضمين ميزة Equalizer الجديدة.
للوصول إلى هذا ، حدد المقطع الذي تريد تحرير الصوت فيه وافتح نافذة المفتش بالنقر المزدوج على المقطع نفسه. عندما يظهر المفتش ، انقر فوق علامة التبويب الصوت في الجزء العلوي الأيمن للانتقال إلى تلك الإعدادات. حوالي منتصف الطريق أسفل قسم الصوت هو المعادل. انقر فوق مربع الاختيار بجوار المعادل ، ثم اختر نوع معادلة الصوت من الإعدادات المسبقة في القائمة المنسدلة بجوار مربع الاختيار. أو ، إذا كنت تعرف طريقك نحو 10 نطاقات EQ ، فاحصل على التغيير والتبديل.
يوجد أيضًا ، أعلى EQ مباشرةً ، مربع اختيار تحسين. انقر فوقه لتمكين مقدار ضوضاء الخلفية الذي يمكن لـ iMovie تقليله عن طريق تحريك شريط التمرير إلى اليمين. تأكد من الاستماع إليه بعد إجراء الضبط لتجنب أي هدوء غير مرغوب فيه للصوت الأمامي.
بالإضافة إلى ذلك ، يحتوي iMovie ’11 على بعض المؤثرات الصوتية الرائعة التي يمكنك إضافتها إلى مقاطعك ، مما يجعل الجانب السمعي أكثر انسجامًا مع جانب الفيديو للأشياء. مرة أخرى ، انقر نقرًا مزدوجًا فوق المقطع الذي تريد تعديله لإظهار نافذة المفتش ، وانقر فوق علامة التبويب Clip في الجزء العلوي الأيسر. انقر فوق الزر الموجود بجوار تسمية المؤثرات الصوتية لإحضاره. سترى شبكة من 20 مؤثرًا صوتيًا مختلفًا. اضغط على شريط المسافة لبدء مقطعك ، وحرك مؤشر الماوس فوق كل رمز من رموز المؤثرات الصوتية لمعاينة الشكل الذي سيبدو عليه مع تطبيق هذا التأثير الصوتي. بعض من هذا مضحك بصراحة. خاصة صوت الروبوت. بصراحة ، جربها.
