Evernote هو تطبيق رائع يتيح لك إدارة حياتك الرقمية ، مما يتيح لك تخزين ومزامنة الملاحظات والصور والصوت والفيديو وصفحات الويب بسهولة. إنه يعمل عبر أجهزة Mac و iOS بسهولة وبساطة ، مع تسجيل دخول بسيط للحكم عليهم جميعًا.
فيما يلي خمس نصائح وحيل من المفترض أن تساعدك في تحقيق أقصى استفادة من Evernote لأجهزة Mac. يتمتع!
مشاركة الملاحظات عبر البريد الإلكتروني أو URL
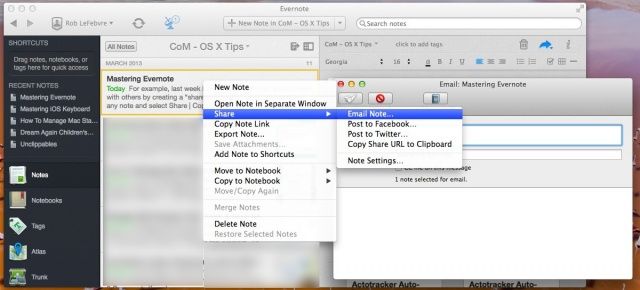
أستخدم Evernote في كل شيء تقريبًا هذه الأيام ، بما في ذلك مواقع الويب المقتطعة للبحث في نصائح OS X اليومية ، والكتابة قوائم البقالة على جهاز Mac الخاص بي ثم استخدام iPhone الخاص بي في المتجر ، ومسح المستندات المطبوعة المهمة للتنظيم رقميا.
ومع ذلك ، هل تعلم أن Evernote سيسمح لك أيضًا بمشاركة الملاحظات؟ الأمر سهل إلى حد ما ، وإليك الطريقة.
عندما تكتب ملاحظتك في Evernote ، وعلامة عليها ، وتنظمها في دفتر ملاحظات مناسب ، فأنت على استعداد لمشاركتها.
لإرسال ملاحظتك بالبريد الإلكتروني إلى أحد المتعاونين ، انقر بزر الماوس الأيمن فوق الملاحظة ، إما باستخدام الماوس ذي الزرّين ، أو باستخدام النقر بإصبعين على لوحة التعقب ، أو النقر مع الضغط على مفتاح التحكم. ستظهر قائمة سياقية. مرر مؤشر الماوس فوق عنصر قائمة المشاركة ، ثم حدد ملاحظة بالبريد الإلكتروني... إذا كانت هذه هي المرة الأولى التي تقوم فيها بذلك ، فسيطلب Evernote الإذن للوصول إلى جهات الاتصال الخاصة بك. امنحها الموافقة.
بعد ذلك ، ستظهر نافذة بريد إلكتروني صغيرة في Evernote ، مما يتيح لك ملء الحقل "إلى". سيتم ملء سطر الموضوع تلقائيًا باسم ملاحظتك ، وبعد ذلك يمكنك ترك ملاحظة صغيرة فيه قسم نص البريد الإلكتروني ، وانقر على خيار "CC me on this message" إذا كنت تريد نسخة من البريد الإلكتروني. اضغط على إرسال ، وأنت على ما يرام.
إذا كنت تريد فقط ربط شخص ما بالملاحظة ، فاختر "نسخ عنوان URL للمشاركة إلى الحافظة" من القائمة السياقية مشاركة على النحو الوارد أعلاه. سيتجه Evernote عبر الإنترنت ، وينشئ عنوان URL فريدًا للملاحظة ، ونسخه إلى الحافظة الخاصة بك ، مما يتيح لك إرسال هذا الارتباط إلى المتعاونين عبر iMessage أو IM أو البريد الإلكتروني. يمكنك أيضًا تضمينها في صفحة ويب ، إذا قمت بالتدوير بهذه الطريقة.
عبر: مايكل حياة
إرسال وتنظيم الملاحظات والصور والملفات الصوتية عبر البريد الإلكتروني
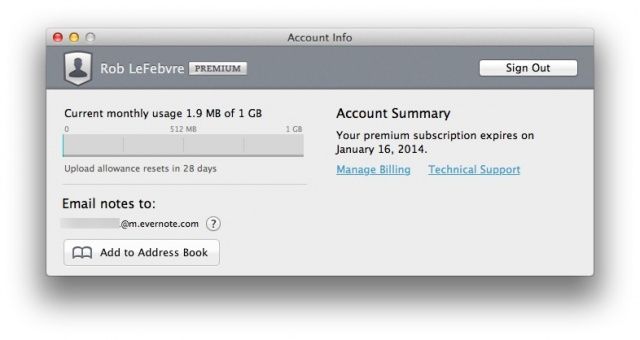
من السهل جدًا بشكل عام تدوين الملاحظات في Evernote ، باستخدام عميل سطح المكتب وعميل الجوال وحتى عميل الويب. هناك الكثير من التطبيقات المختلفة على نظامي Mac و iOS والتي ستتيح لك التفاعل مع Evernote ، مثل Penultimate على iPad أو Reeder على جهاز Mac.
لكن هل تعلم أنه يمكنك إرسال رسائل بريد إلكتروني إلى Evernote أيضًا؟ إذا كنت تقوم بالتمرير عبر رسائل البريد الإلكتروني على جهاز iPhone الخاص بك ، أو تقوم بالتمرير خلالها على جهاز Mac الخاص بك ، فيمكنك إعادة توجيه الرسائل المهمة بسرعة إلى حساب Evernote الخاص بك ، للمتابعة أو الأرشفة في وقت لاحق. إليك الطريقة.
قم بتشغيل Evernote على جهاز Mac الخاص بك ، وانقر على أيقونة درع الحساب التي تحمل اسمك بها. اختر معلومات الحساب... وسترى مجموعة من المعلومات حول حسابك ، بما في ذلك مقدارها مساحة التخزين المتبقية لديك ، وزر تسجيل الخروج ، وعنوان البريد الإلكتروني الذي يمكنك إرسال رسائل بريد إلكتروني إليه للتنظيم إيفرنوت. إذا كنت تستخدم واجهة الويب ، فسيتم العثور على عنوان البريد الإلكتروني هذا من خلال النقر على رمز حساب الدرع في الجزء العلوي الأيسر واختيار الإعدادات. يجب أن يكون العنوان هو اسم تسجيل الدخول إلى حسابك ، متبوعًا ببعض الأرقام ، ثم @ m.evernote.com. انسخ عنوان البريد الإلكتروني هذا إلى الحافظة الخاصة بك ، ثم توجه إلى عميل البريد الإلكتروني الخاص بك.
أرسل بريدًا إلكترونيًا تريد تخزينه في Evernote إلى هذا العنوان الجديد. يمكنك إرسال الملاحظات واللقطات والمقاطع الصوتية جنبًا إلى جنب مع هذا العنوان ، وستنتقل مباشرة إلى دفتر ملاحظات Evernote الافتراضي. إذا كنت تريد إرسال بريدك الإلكتروني إلى دفتر ملاحظات معين ، فما عليك سوى إضافة الرمز @ متبوعًا باسم دفتر الملاحظات الذي تريد إرساله إليه ، مثلhomeinventory أوbandlyrics.
عبر: ماك توتس
استخدم عمليات البحث المتقدمة والمحفوظة للعثور على الأشياء الخاصة بك
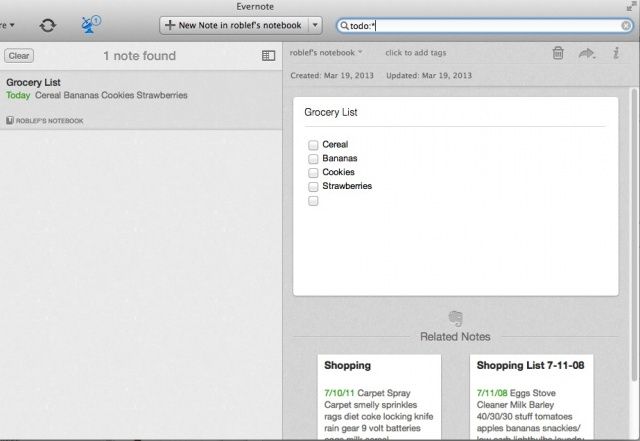
يتيح لك Evernote حفظ كل شيء ، أليس كذلك؟ الملاحظات والصور والملفات الصوتية وكلها ، يتم تعبئتها ببساطة في واحد من مائة أو نحو ذلك من أجهزة الكمبيوتر المحمولة. ماذا يحدث عندما تحتاج إلى البحث عن أغراضك مرة أخرى؟ إنها المشكلة الأساسية لجميع أنواع التخزين الإلكتروني ، من البريد الإلكتروني إلى قوائم المهام. سلاسل البحث البسيطة سهلة بما فيه الكفاية ، ولكن ماذا لو كنت بحاجة إلى مزيد من عمليات البحث الباطنية ، مثل ، "هذه الملاحظة مع مربع الاختيار الذي كتبته الأسبوع الماضي؟"
لحسن الحظ ، يجعل Evernote من السهل البحث في جميع ملاحظاتنا ودفاتر الملاحظات عن الأشياء الصحيحة فقط. فيما يلي عدد قليل منهم لمساعدتك في تحقيق أقصى استفادة من Evernote ، أسلوب البحث.
لكى يفعل:*: اكتب هذا في حقل البحث أعلى Evernote ، وستحصل على جميع الملاحظات التي تتضمن مربعات الاختيار (والتي يمكن إضافتها في قائمة التنسيق).
intitle:إذا قمت بكتابة هذا ، ثم كلمة أساسية ، فستبحث عن جميع الملاحظات التي تحتوي على هذه الكلمة الأساسية في عنوان ملاحظاتك.
أي: سيجد ملاحظات مع أي من مصطلحات البحث المضمنة ، بدلاً من تلك التي تطابق جميع مصطلحات البحث.
-بطاقة شعار: سيجد جميع الملاحظات بدون العلامة المحددة.
خلقت: و محدث: ستعثر عمليات البحث على الملاحظات التي تم إنشاؤها أو تحديثها في التاريخ المحدد. يجب تنسيق التاريخ بالسنة المكونة من أربعة أرقام والشهر المكون من رقمين واليوم المكون من رقمين (YYYYMMDD) ، لذلك سيبدو البحث العادي مثل "تم إنشاؤه: 20130319" لجميع الملاحظات التي تم إنشاؤها بالأمس.
دفتر: يتيح لك قصر البحث على مفكرة معينة ، وهو ما يمكن أن يكون مفيدًا إذا لم تكن موجودًا في دفتر الملاحظات هذا حاليًا. ما عليك سوى كتابة عبارة بحث تقول ، "دفتر ملاحظات: TITLE KEYWORD" للبحث. على سبيل المثال ، سيبحث "دفتر ملاحظات: كلاب منزلية" في دفتر ملاحظاتي المسمى "المنزل" عن أي إدخال يحتوي على كلمة "كلاب".
ومع ذلك ، بمجرد البحث عن شيء ما بشكل كافٍ ، فقد حان الوقت لحفظ البحث. اكتب مصطلح البحث الخاص بك ، وتأكد من حصوله على النتائج التي تريدها ، ثم انقر فوق قائمة "تحرير" لاختيار "بحث" ، ثم "حفظ البحث". أعطه اسمًا لطيفًا بلغة إنجليزية بسيطة (ملاحظات مع قوائم التحقق ، على سبيل المثال) ، وبعد ذلك ستراه في كل مرة انقر فوق حقل البحث في الجزء العلوي الأيمن من نافذة Evernote ، أسفل بالقرب من الجزء السفلي ، أسفل تم الحفظ عمليات البحث.
عبر: ماك توتس
نسخ احتياطي (واستعادة) جميع ملاحظاتك
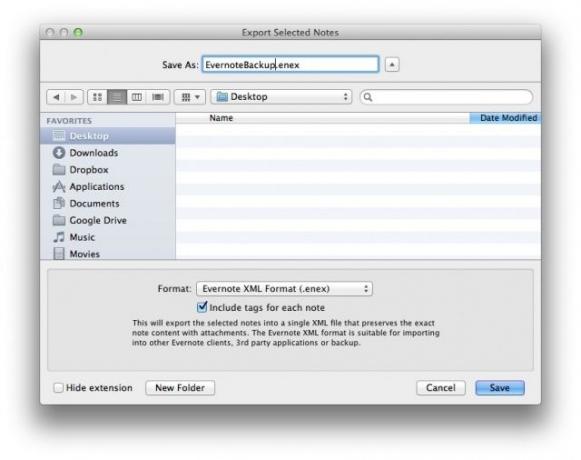
عند استخدام Evernote ، يكون لديك بالفعل نسختان احتياطيتان من ملاحظاتك. لديك النسخة الموجودة على جهاز Mac الخاص بك ، ولديك النسخة المتزامنة الموجودة على خوادم Evernote السحابية. لذلك ، بصرف النظر عن الملاحظات المحلية غير المتزامنة ، ستتمكن دائمًا من الوصول إليها بغض النظر عما يحدث لجهاز Mac الخاص بك.
إذا كنت تريد أن تكون متأكدًا تمامًا من أنه سيكون لديك ملاحظاتك دائمًا ، فقد ترغب في عمل نسخة احتياطية يدوية. يعد استخدام Time Machine طريقة واضحة للقيام بذلك ، ولكن ربما تريد فقط الاحتفاظ بنسخة احتياطية من دفاتر ملاحظات وملاحظات Evernote واستعادتها مباشرةً من تطبيق Evernote نفسه.
يمكنك ، وإليك الطريقة.
لنسخ جميع بيانات Evernote احتياطيًا ، ما عليك سوى تشغيل التطبيق على جهاز Mac الخاص بك ، والانتقال إلى قائمة "ملف". اختر تصدير كل الملاحظات. ستحصل على مربع حوار حفظ قياسي يطالبك بحفظ ملف Evernote XML (.enex) على جهاز Mac في مكان ما. تأكد من النقر فوق "تضمين العلامات لكل ملاحظة" إذا كنت تستخدم العلامات في Evernote.
يمكنك وضع هذا الملف في أي مكان ، بما في ذلك Dropbox ، على محرك أقراص خارجي ، قرص فلاش ، في أي مكان.
لاستعادة البيانات في حالة تعطل جهاز Mac أو فقده ، ما عليك سوى تشغيل Evernote ، واختيار استيراد الملاحظات... من قائمة File ، ودع Evernote يقوم بعمله. في نهاية عملية الاستيراد ، ستتمكن من وضع جميع الملاحظات في دفتر ملاحظات محلي ، يسمى الملاحظات المستوردة ، وسيكون لديك خيار مزامنة هذا الكمبيوتر الدفتري مع خوادم Evernote. بقعة!
يمكنك الآن التأكد من أن الأشياء الخاصة بك معك ، وعلى استعداد لاستعادتها ، أينما ذهبت.
عبر: كريستوفر مايو
التحكم في الإصدار في ملاحظاتك مع ميزة المحفوظات

من خلال القدرة على تخزين الملاحظات بمرور الوقت ، وإجراء تغييرات عليها ، والتعاون مع الآخرين (إحدى ميزات Evernote Premium) ، فمن المنطقي أن تتغير ملاحظاتك بمرور الوقت. ماذا لو أجرى أحد المتعاونين تغييرًا على ملاحظة لا تريدها؟ ماذا لو قمت بإجراء تغيير ، ثم ابتعدت عن الملاحظة لبضعة أيام أو أسابيع ، لكن نسيت ما قمت بتغييره؟ العذاب!
لحسن الحظ ، يوفر Evernote نظام محفوظات قويًا للسماح لك بمشاهدة سجل التغيير لجميع ملاحظاتك. إليك كيفية الوصول إليه.
افتح Evernote ، ثم افتح ملاحظة ترغب في رؤية تاريخها. انقر على أيقونة المعلومات الصغيرة "i" في الجزء العلوي الأيمن من النافذة ، وانقر على الرابط الأزرق "عرض المحفوظات" في الجزء السفلي. ستظهر نافذة ثانية تحتوي على محفوظات الملاحظة الحالية. كلما زاد عدد التغييرات بمرور الوقت ، زاد عدد الإدخالات في قائمة "المحفوظات".
انقر فوق أي من الملاحظات في القائمة ، مدرجة بطابع الوقت والتاريخ ، وستحصل على هذا الإصدار من الملاحظة. يمكنك بعد ذلك النقر فوق القائمة المنبثقة في الجزء العلوي الأيمن لرؤية الإصدارات الأخرى المحفوظة من الملاحظة أيضًا. إذا كنت تريد إحضار إصدار ملاحظة من الماضي ، فما عليك سوى الضغط على الزر "استيراد" على اليمين. سيتم حفظ ملاحظتك القديمة في Evernote كملاحظة منفصلة.
هذه الميزة متاحة فقط لمستخدمي Premium ، بالطبع ، لذلك قد تختلف المسافة المقطوعة.
عبر: نصائح رون Evernote


