Evernote هي خدمة مفيدة بشكل خيالي ، مع عملاء للويب ، و Mac ، و PC ، و iOS. إصدار iOS كامل الميزات مثل إصدار سطح المكتب ، وهو نادر هذه الأيام ، ويجعل Evernote تطبيق go-to الخاص بي لتتبع الأشياء من جميع الأنواع.
فيما يلي أربع نصائح وحيل رائعة لتحقيق أقصى استفادة من تطبيق Evernote على جهاز iPhone أو iPad أو iPod touch.
إنشاء تذكيرات Evernote وإدارتها على جهاز iPhone أو iPad
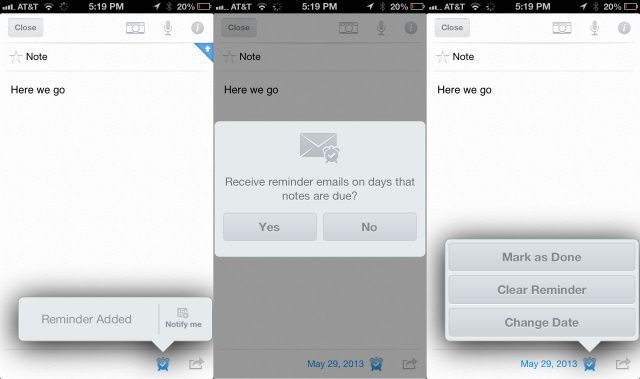
أنا أستمتع حقًا بتطبيق Reminders الخاص بشركة Apple ، خاصة أنه يتكامل مع Siri. ومع ذلك ، أضاف Evernote مؤخرًا نظام التذكير الخاص به. نظرًا لأنني أستخدم Evernote في عدد كبير من المهام اليومية ، فقد اعتقدت أنه قد يكون شيئًا يجب تجربته.
إذا كنت تريد تذكير نفسك بالأشياء التي تحتفظ بها في Evernote ، أو كنت تبحث فقط عن بديل لتطبيق Reminders في iOS ، فإليك كيفية إنشائها وإدارتها في Evernote لـ iOS.
ستحتاج إلى أحدث إصدار من Evernote حتى يعمل هذا ، لذا تأكد من التحقق من علامة التبويب "التحديثات" في متجر التطبيقات وتحديث Evernote إذا لزم الأمر.
بعد ذلك ، قم بتشغيل Evernote على جهاز iPad أو iPhone ، وأنشئ ملاحظة جديدة. بالقرب من الجزء السفلي من الملاحظة ، سترى رمز المنبه الصغير. اضغط عليه ، وسترى رسالة تفيد بإضافة التذكير. انقر فوق رمز إعلامي على اليسار ، ثم انقر فوق اليوم الذي تريد أن يتم تذكيرك فيه. سوف يقفز إلى اليسار ، ثم يعرض عليك أوقاتًا ليتم تذكيرك بها. اضغط على الوقت الذي تريده للتذكير ، ثم اضغط على زر تم في الجزء العلوي الأيمن.
ستتلقى تنبيهًا داخل التطبيق بشكل افتراضي ، كما سيتم منحك خيار إرسال بريد إلكتروني إليك عندما يحين موعد التذكير. ستتحول أيقونة المنبه في أسفل يمين ملاحظتك الآن إلى اللون الأزرق ، وسيظهر تاريخ الاستحقاق بجانبها. ستحصل أيضًا على رمز ساعة منبه صغير في شاشة كل الملاحظات ، والتي عند النقر عليها ستظهر لك جميع التذكيرات التي قمت بتعيينها في Evernote. اضغط عليه مرة أخرى لإخفاء تذكيراتك. اضغط على أيقونة التقويم الصغيرة على اليمين لإظهار التذكيرات حسب التاريخ ، أو المكتمل مؤخرًا ، أو القادم.
إذا قمت بالنقر فوق دفتر ملاحظات معين ، فسترى فقط التذكيرات الخاصة بهذا الكمبيوتر المحمول ، مما يمنعك من الشعور بالارتباك من جميع التذكيرات عبر جميع دفاتر الملاحظات. إذا كنت ترغب في رؤيتهم جميعًا ، بالطبع ، ما عليك سوى النقر فوق عرض كل الملاحظات ، على النحو الوارد أعلاه.
إذا تمت مشاركة دفتر الملاحظات الخاص بك ، فسيشاهد جميع الأشخاص الذين تشاركه معهم أيضًا التذكيرات الخاصة بهذا الكمبيوتر المحمول ، مما يجعل هذه طريقة سهلة للغاية للتعاون عبر Evernote.
مصدر: إيفرنوت
قم بإنشاء عناصر جديدة بسرعة على جهاز iOS الخاص بك باستخدام Evernote 5
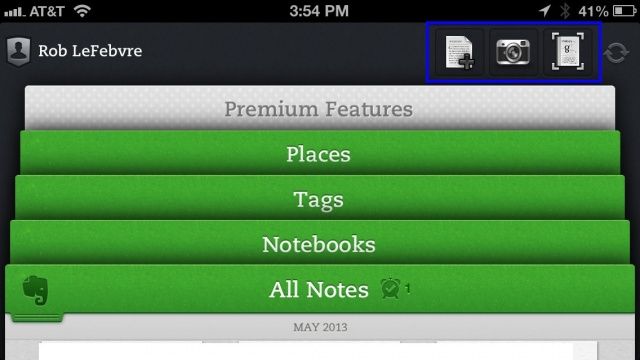
يتضمن أحدث إصدار من Evernote لنظام iOS شاشة رئيسية جديدة وأزرار Quick Notes ، وكلاهما يجعل إنشاء ملاحظة جديدة في Evernote سريعًا وسهلاً للغاية.
الآن ، يمكنك إنشاء ملاحظات باستخدام أزرار Quick Notes ، والتي تساعد في تجاوز الطريقة المعتادة للتنصت على دفتر ملاحظات ، والضغط على زر علامة الجمع ، ثم ملء التفاصيل.
إليك كيفية الانتقال مباشرة باستخدام هذه الأزرار الجديدة ، وإنشاء ملاحظات جديدة مباشرة على جهاز iOS الخاص بك بسرعة وكفاءة.
قم بتشغيل Evernote for iOS من جهاز iPhone أو iPad ، وسترى الشاشة الرئيسية المألوفة ، مع علامات التبويب الخضراء لجميع الملاحظات ، وأجهزة الكمبيوتر المحمولة ، والعلامات ، والأماكن ، وعلامة تبويب الميزات المميزة الرمادية. سترى ثلاثة رموز في منطقة المركز العلوية أو أعلى اليمين إذا كنت تمسك جهازك في اتجاه أفقي.
يبدأ الزر "إضافة ملاحظة جديدة" على يسار هذه الرموز. انقر فوق هذا للانتقال مباشرة إلى عملية تحرير الملاحظات ، وإضافة نص أساسي أو صور أو صوت كما تريد.
يشبه الزر السريع التالي الكاميرا. اضغط عليه للانتقال مباشرة إلى شاشة Add Image Note. يشبه إلى حد كبير تطبيق iOS Camera ، مع وجود زر التقاط مصراع مختلف في الأسفل. ببساطة صوب وأطلق النار على أي شيء تريده. سيعالج Evernote الصورة لمدة ثانية ، وبعد ذلك يمكنك إما التقاط المزيد من الصور للدخول في الملاحظة ، أو الضغط على زر علامة التحديد blut لإنهاء إضافة الصور. ستكون الملاحظة بعنوان Snapshot ، ولكن يمكنك تحرير ذلك في الملاحظة نفسها.
ستلتقط الأيقونة الثالثة صورًا من Evernote Smart Notebook بواسطة Moleskine. هذا هو دفتر ملاحظات خاص يتم شراؤه بشكل منفصل ويعمل مع Evernote لـ iOS ويسمح لك بحفظ معلومات غنية بالمعلومات والصور والملاحظات من دفتر الملاحظات الخاص.
مصدر: Evernote لنظام iOS
إثراء ملاحظاتك - أضف مرفقات

Evernote هو نظام تخزين ملاحظات رائع ، تتم مزامنته عبر أنظمة iOS والويب والكمبيوتر حتى لا تفوتك أبدًا عناصرك.
هل تعلم ، مع ذلك ، أن Evernote يسمح لك بإضافة مرفقات إلى ملاحظاتك ، مما يتيح لك توصيل الصور والصوت بسهولة؟
إنه سهل للغاية ، وأنا هنا لأوضح لك كيفية القيام بذلك على جهاز iPhone أو iPad.
أولاً ، افتح ملاحظة تريد إرفاق شيء بها في Evernote لـ iOS أو على iPhone أو iPad أو iPod touch.
لإرفاق صورة ، انقر على أيقونة الكاميرا الرمادية الصغيرة ، ثم انقر على "التقاط صورة" لالتقاط صورة جديدة من كاميرا جهاز iOS الخاص بك ، أو اختر "موجود" لالتقاط صورة من ألبوم الكاميرا. بمجرد إرفاقه ، ستعود مباشرةً إلى نافذة محرر الملاحظات ، حيث يمكنك كتابة أي تفاصيل تعريفية وما شابه.
لإضافة صوت ، انقر على أيقونة الميكروفون الصغيرة بجوار أيقونة الكاميرا ، وابدأ التسجيل عندما ترى شريط التسجيل الرمادي الداكن منسدلاً من الأعلى. قم بتسجيل الصوت أو الغناء أو التحدث أو تشغيل kazoo في ميكروفون جهاز iOS الخاص بك ، ثم اضغط على زر تم. ستعود مباشرةً إلى نافذة تعديل الملاحظات ، وسيظهر الصوت في الجزء العلوي من الملاحظة نفسها.
و؟ هذا كل شيء. يمكنك الآن إرفاق جميع أنواع الصور وملفات الصوت بقاعدة بيانات Evernote.
مصدر: إيفرنوت
استيراد الأشياء تلقائيًا من حافظة iOS إلى Evernote

بصفتي مدمنًا على Evernote وباحثًا على الويب ، أستخدم Evernote Web Clipper على جهاز Mac الخاص بي ، طوال الوقت. عندما أجد موقعًا إلكترونيًا رائعًا أو قصة أو حتى مجرد نص على صفحة ما ، أقوم بقصه مباشرةً في Evernote ، و ثم احتفظ بالملاحظات المقصوصة معي على أي منصة ، سواء أثناء التنقل باستخدام جهاز iPad أو iPhone أو في المنزل على ماك.
ومع ذلك ، لطالما تمنيت الحصول على طريقة للقيام بنفس الشيء من أجهزتي التي تعمل بنظام التشغيل iOS. عادةً ما أنسخ عنوان URL من متصفح iOS الذي اخترته ، ثم أقوم بتشغيل Evernote لنظام iOS وألصقه هناك. شكرًا لله ، مع ذلك ، هناك طريقة أخرى ، مع EverClip ، تطبيق iOS لأجهزة iPhone أو iPad يتيح لك ذلك احتفظ بكل شيء تنسخه إلى الحافظة - الصور والنصوص وعناوين URL لمواقع الويب وأي شيء - تمت مزامنته في Evernote ملاحظة.
إليك الطريقة.
قم بتنزيل نسخة من EverClip على جهاز iPhone أو iPad. حصلت على نسخة لجهاز iPad mini الخاص بي ، والذي يعمل أكثر قليلاً (5.99 دولارًا) من إصدار iPhone ، بسعر 2.99 دولارًا. سيُطلب منك تسجيل الدخول إلى Evernote في البداية ، لذا أدخل بيانات الاعتماد الخاصة بك وقم بتفويض EverClip لاستخدام حسابك على Evernote.
بعد ذلك ، انتقل إلى تطبيق مثل Safari ، وانسخ عنوان URL من شريط العناوين. بعد ذلك ، حدد بعض النص وانسخه من نفس صفحة الويب ، أو من صفحة أخرى. بعد ذلك ، احفظ صورة من الويب أو أي تطبيق آخر ، ثم انسخها في Camera Roll.
الآن ، قفز مرة أخرى إلى EverClip ، وسترى كل هذه الأشياء في مقاطع صغيرة ، مباشرة على خلفية خشبية ، وجاهزة للإرسال إلى Evernote. اضغط على أيقونة المثلث في الجزء العلوي الأيمن ، ثم اضغط على أيقونة تحرير المستند الصغيرة. اكتب النص الخاص بك ، واضغط على علامة الاختيار "تم". اضغط على كل مقطع بالترتيب الذي تريد حفظه ، ثم قم بمعاينة التصدير بنقرة على أيقونة المثلث الصغير في أعلى اليمين مرة أخرى. اضغط على السهم المنحني المواجه لليمين لإرساله إلى حساب Evernote الخاص بك.
لاحظ أن أي عنوان ويب تنسخه إلى الحافظة سيتم إرساله إلى Evernote كقص للويب ، لذلك لا داعي للاستيلاء على المزيد من صفحة الويب أكثر من ذلك ، إذا كنت تريد الاحتفاظ بكل شيء.
في حين أنه من المشكل أن لا يمكنك شراء تطبيق عالمي واحد لكل من iPad و iPhone ، فهذه طريقة رائعة لإدخال الأشياء إلى Evernote عند استخدام جهاز Apple المحمول iOS.
مصدر: متجر التطبيقات
عبر: ليفهاكر
