هناك الكثير من الطرق لإدارة المشاريع التجارية والمدرسة والمنزل. ومع ذلك ، فإن تتبع أشياء مثل الجداول الزمنية والجداول الزمنية والموارد مثل الأشخاص والمواد والأدوات والاحتفاظ بها جميعًا بتنسيق سهل القراءة يمثل تحديًا كبيرًا. ألقينا نظرة على ثلاثة أنواع مختلفة من البرامج لإدارة المشاريع على iPad ، بدءًا من OmniPlan القوي (والسعر المتميز) لأجهزة iPad. لقد ألقينا أيضًا نظرة سريعة على iScope ، وهو برنامج أقل تكلفة ولكنه فريد من نوعه للإدارة مشاريع ذات طابع شخصي أكثر ، بالإضافة إلى Wunderlist المجاني ، تطبيق رائع ومجاني فقط إدارة المهام.
OmniPlan لجهاز iPad: إنشاء وإدارة المشاريع
باستخدام برنامج مثل OmniPlan ، يمكن لكل من المدربين وغير المدربين إدارة المشاريع الشخصية والعمل بسهولة نسبية. ومع ذلك ، من المفيد معرفة ما تفعله قبل محاولة تنظيم مشروع مهم للمهمة ، حتى لو كان مشروعًا للمنزل ، مثل بناء منزل للكلاب. تتكون جميع المشاريع من أشياء متشابهة ، مثل الجداول الزمنية والموارد البشرية والاعتبارات المالية وما شابه.
دعنا نلقي نظرة على كيفية استخدام OmniPlan لإنشاء مشروع جديد - الخطوة الأولى لإدارته.
عند تشغيل OmniPlan ، ستبدأ في متصفح المستندات. اضغط على زر علامة الجمع لبدء مشروعك التالي.
انقر نقرًا مزدوجًا فوق اسم المشروع (في شريط العنوان) لتحرير عنوان المشروع. بعد ذلك ، انقر فوق زر معلومات المشروع (الثاني من اليمين بالقرب من الجزء العلوي - يبدو وكأنه رمز حقيبة سفر) لإظهار مربع حوار يمكنك من خلاله تعيين جميع التفاصيل حول مشروعك. إذا كان مشروعك مفهومًا مجردًا ، فلا يزال في مراحل التخطيط ، اضغط على منطقة التواريخ واضبطه على غير محدد. بعد ذلك ، يمكن أن تقول المخططات الزمنية T + 1 يوم أو T + 2 ، للإشارة إلى التوقيت النسبي ، بدلاً من التواريخ المحددة. انقر فوق الاتجاه لتعيين ما إذا كان سيتم تخطيط المشروع للخلف من تاريخ انتهاء كبير ، مثل عند التخطيط لمؤتمر ، أو إعادة توجيه من تاريخ بدء كبير ، مثل تدريس فصل دراسي. انقر فوق الدقة لتعيين كيفية جدولة المهام التي ستشكل مشروعك ، واختيار فترات زمنية يومية أو كل ساعة أو دقيقة. إذا كانت مهامك ستنتهي بشكل أساسي في غضون أيام واحدة ، فجرّب كل ساعة. إذا كان المشروع أطول ، فجرّب يوميًا. سيؤدي ذلك إلى تقريب تواريخ الاستحقاق والأوقات الخاصة بك إلى أقرب ساعة أو يوم ، على التوالي. إذا كنت تريد جدولة الأشياء باستخدام أوقات أكثر تحديدًا ، فاستخدم Exact.
تتضمن الخيارات الأخرى أشياء مثل تعيين وحدات المدة والجهد ، أو تحويلات الجهد ، إذا لم يكن مشروعك جزءًا من يوم عمل قياسي مدته ثماني ساعات أو 40 ساعة عمل في الأسبوع. يمكنك أيضًا النقر فوق علامة التبويب التقويم في الجزء العلوي لتعيين ساعات يوم العمل العادية ، مما سيساعدك عند التخطيط لتخصيص الموارد التي تشمل أشخاصًا آخرين.
بمجرد إعداد مشروعك ، انقر خارج مربع حوار المعلومات للعودة إلى المخطط الزمني. يمكنك النقر فوق القائمة "عرض" في هذه المرحلة للتصفية حسب المورد أو الحالة أو النوع أو النطاق الزمني المرئي (مرة واحدة لقد ملأت مشروعك بالمهام) ، قم بتبديل OmniPlan لتتبع أي تغييرات ، وحتى اختيار Light أو Dark سمة.
استخدام الجداول الزمنية للمهام مع OmniPlan لـ iPad

دعونا نلقي نظرة على إنشاء مخطط زمني لمشروعك. في دوائر إدارة المشروع ، يسمى هذا المخطط a مخطط جانت. يضع بشكل أساسي مهامك وأهدافك ومعالم المشروع الخاصة بك على مخطط زمني ، لمساعدة أعضاء فريق المشروع على معرفة ما يجب القيام به أولاً ، وثانيًا ، وثالثًا ، إلخ. يساعد هذا النظام المرئي المديرين على معرفة متى تتأخر الأمور.
عندما تقوم بتشغيل OmniPlan لـ iPad ، فإنك تبدأ في متصفح Document ، حيث يمكنك تحرير أي مشاريع قديمة أو إنشاء مشروع جديد. مشاريع OmniPlan الافتراضية مخصصة للحفل الموسيقي ، والبيت المتحرك ، وتطوير المنتجات الجديدة ، ومشروع Trilobite ، مهما كان ذلك. لبدء مشروعك الخاص ، انقر فوق زر علامة الجمع الموجود في الجزء العلوي الأيسر من شاشة OmniPlan.
ستحصل على ملف مشروع جديد غير مأهول ، يُسمى بذكاء "مشروعي" ، ومهمتك الأولى: المهمة 1. انقر نقرًا مزدوجًا فوق اسم المشروع ، ويمكنك كتابة اسم جديد. مثل ، "مشروعك" أو "إجازة".
اضغط على زر علامة الجمع في أعلى اليمين ، هذه المرة ، وستظهر مهمة جديدة. اكتب اسمًا لهذه المهمة الجديدة ، حيث تم تمييزها لك. ثم اضغط على زر تم على لوحة المفاتيح. يمكنك ضبط مدة مهمتك الجديدة عن طريق سحب أشرطة التمرير على يسار أو يمين شريط المدة الأزرق. أثناء التمرير ، سيتم ضبط الشاشة الموجودة أعلى المهام ديناميكيًا ، لتظهر لك المدة التي تخصص فيها مهمة معينة.
بعد ذلك ، انقر مرة واحدة على المهمة التي تم إنشاؤها حديثًا لتبديل أشرطة الاتصال. ستبدو المقابض الآن مثل الأسهم. اسحب سهمًا من مقدمة مهمتك الجديدة إلى نهاية المهمة 1 لمعرفة كيفية عملها. يجب أن تنتهي المهمة الثانية متصلة بنهاية مهمتك الأولى. المهام المحددة على أنها تابعة ستتغير تلقائيًا عندما تتغير العناصر التي تعتمد عليها.
اضغط مع الاستمرار على زر علامة الجمع في الجزء العلوي الأيمن لإضافة معلم رئيسي. هذه علامة لمساعدة مديري المشاريع على معرفة متى تسير الأمور بشكل جيد (يتم الوصول إلى المعالم في الوقت المناسب) أو عندما لا تكون كذلك (يتم تجاهل المعالم تمامًا). قم بتسمية معلمك بشيء مثير للاهتمام ، ثم انقر فوق تم لفقد لوحة المفاتيح على الشاشة.
في حين أن المشاريع عادة ما تكون أكثر تعقيدًا ، بما في ذلك الموارد وتخصيص الأصول ، فإن إنشاء ملف يعد الجدول الزمني للأشياء التي تريد القيام بها في مشروع معين طريقة رائعة لبدء المشاريع الكبيرة و صغير.
الإشراف على الموارد باستخدام OmniPlan لـ iPad

الموارد مهمة لأي مشروع. هم الأشخاص والمعدات والمواد اللازمة لإكمال المشروع. حتى إذا كنت تقوم ببناء منزل شجرة للأطفال في الفناء الخلفي ، فلا يزال عليك تتبع الخشب والمسامير والمسامير وأنواع الأدوات التي ستحتاجها (مثل المنشار والمطرقة وما إلى ذلك) والأشخاص الذين ستساعدهم أنت.
OmniPlan لجهاز iPad يمكن أن تساعد في تعقب الموارد للمشاريع الأصغر أو الأكبر. دعونا نلقي نظرة على كيفية القيام بذلك.
قم بتشغيل OmniPlan على جهاز iPad الخاص بك ، وابدأ مشروعًا قمت بإنشائه ، أو نموذجًا ، أو أنشئ مشروعًا جديدًا. انقر فوق الرمز الذي يشبه صورة ظلية لشخص لإدارة الموارد لهذا المشروع.
اضغط على زر علامة الجمع الأخضر بجوار مورد جديد لإضافة آخر. لإضافة مورد بشري ، اكتب اسمه والبريد الإلكتروني وساعات العمل (إن أمكن). يمكنك أيضًا استخدام أزرار زائد أو ناقص لضبط وحداتها وكفاءتها وتكلفة كل استخدام والتكلفة لكل ساعة ، إذا كان ذلك مهمًا لمشروعك.
تتم إضافة موارد المعدات والمواد وإدارتها بنفس الطريقة ، على الرغم من أن المواد لا تحتوي على وحدة أو مقياس كفاءة. يمكنك أيضًا تجميع الموارد معًا وإدارتها جميعًا بضربة واحدة / نقرة واحدة.
عندما يحين وقت تعيين المهام ، ما عليك سوى تحديد المهمة أو مجموعة المهام في نافذة OmniPlan الرئيسية ثم النقر على زر الموارد مرة أخرى. هذه المرة ، على الرغم من ذلك ، انقر فوق علامة التبويب تعيين الموارد في الأعلى ، واختر موردًا لتعيينه ، وحدد النسبة المئوية للمهمة. إذا كان لديك شخصان مخصصان بشكل متساوٍ للمهمة نفسها ، يمكنك اختيار 50٪ مخصصين لكل منهما.
يتيح لك OmniPlan for iPad موازنة عبء الموارد تلقائيًا في كل مرة تقوم فيها بإجراء تغيير على الأشخاص أو الأشياء اللازمة لمشروعك. بالإضافة إلى ذلك ، يمكنك تعيين خيارات لجعل OmniPlan يضبط المدة أو أرقام الجهد حسب نوع المشروع الذي تديره.
تنحى إلى iScope

من خلال الشعار ، Gantt 4 Humans ، يعدك iScope بمنحك مزايا مجموعة إدارة المشاريع المركزية مثل OmniPlan (50 دولارًا) مقابل أموال أقل بكثير (5 دولارات) وقليل من المتاعب. على الرغم من أنني لا أراجع التطبيق هنا ، إلا أنني أحب ما أراه حتى الآن.
يستخدم iScope ما يسميه القضبان الأفقية ، وهي في الأساس مهام وجداول على غرار مخطط جانت.
تحميل نسخة مجانية من iScope من iTunes App Store وقم بتشغيله. ستظهر لك جولة سريعة في iScope عبر ملاحظة لاصقة صفراء (مثبتة بشكل غير ملائم في الأعلى). إنها طريقة ودية للغاية لبدء العملية. يظهر التمرير خلال الجولة أنشطة نموذجية لإدارة المشروع - إنشاء مشروع وإضافة المهام ، وبناء فريق بالموارد البشرية ، ثم إضافة الملاحظات والصور للحصول على التفاصيل و توثيق.
تستخدم iScope Dropbox لتخزين ملفاتها ، بحيث يمكن مشاركتها بسهولة مع الآخرين. إنه يتكامل مع إشعارات iOS بالإضافة إلى لمسات لطيفة مثل الإكمال التلقائي للمهام وتخصيص الشعار والقدرة على استيراد الصور وإضافتها. حتى أن هناك متصفحًا بسيطًا للمشروع لمشاهدة جميع المشاريع المخطط لها في نطاق اختصاصك.
الإصدار المجاني قابل للترقية إلى الإصدار الكامل من خلال عملية شراء داخل التطبيق بقيمة 4.99 دولارًا أمريكيًا ، لذا يمكنك المحاولة قبل الشراء. يحتوي موقع الويب الخاص بهم على نموذج لأي دعم مطلوب.
حتى مجرد إلقاء نظرة سريعة على الإصدار المجاني من iScope كان كافياً لجعلني أرغب في مشاركته كنصيحة. الواجهة نظيفة إلى حد ما ، ويمكن تحليلها بسهولة بالعين. إذا كان برنامج إدارة المشاريع العميقة والمهنية مثل OmniPlan مبالغة بالنسبة لموقفك ، ولكنه تطبيق لإدارة المهام مثل Wunderlist ليس كافيًا تمامًا ، فقد ترغب في التحقق من iScope ، والذي يبدو أنه يتناسب بشدة بين الاثنين المتطرفين.
إدارة المهام مجانًا مع Wunderlist
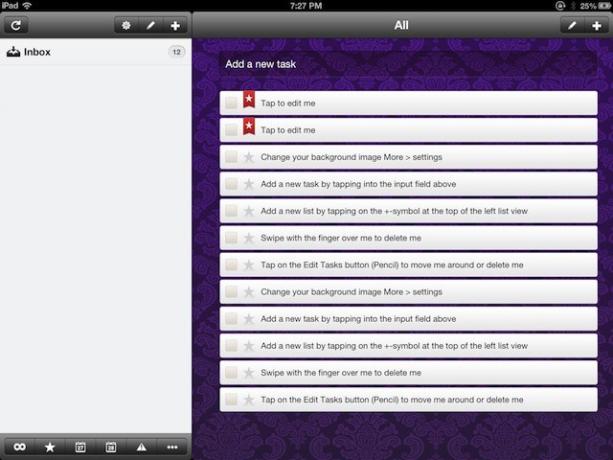
من الصعب الحفاظ على تنظيم مشاريعك ؛ سواء كانت للمنزل أو المدرسة أو العمل ، تميل المشاريع إلى اتخاذ حياة خاصة بها. يمكن أن يكون مدير المهام الجيد ضروريًا للحفاظ على تقدم المشروع ، في الوقت المحدد ، وبأقل قدر من التوتر. Wunderlist متاح لجهاز iPad ، وهو مجاني ، ويحتوي على بعض الميزات الرائعة للإقلاع ، مما يجعله خيارًا واضحًا للكثيرين منا الذين يحتاجون إلى إدارة مشاريعنا بشكل أفضل ولا يحتاجون إلى برنامج أكثر تعقيدًا ، مثل OmniPlan أو iScope ، فوق.
بمجرد الانتهاء قائمة wunderlist التي تم تنزيلها وتثبيتها، يجب أن يفتح على طريقة عرض مزدوجة ، مع القوائم على اليسار والمهام على اليمين. يحتوي Inbox على مهام تعليمية تم إعدادها بالفعل لتظهر لك الحبال.
انقر على المهمة الأولى في القائمة ، "انقر لتعديلي". ستظهر نافذة تحرير المهام ، مما يتيح لك النقر عليها وأعد تسمية العنصر ، وأضف ملاحظة أو تاريخ استحقاق أو تذكير إلى العنصر ، وقم بتبديل تسمية الأولوية ووضعها في قائمة. هذه أشياء كثيرة بنقرة واحدة ، أليس كذلك؟
أضف مهامًا جديدة بنقرة واحدة على حقل إضافة مهمة جديدة في الجزء العلوي ، أو عن طريق النقر على أيقونة علامة الجمع في أعلى اليمين. سيضيف أي منهما مهمة جديدة ، لكن أيقونة الجمع ستمنحك جميع حقول مهمة التحرير ، بينما يمنحك الإدخال المودع فقط عنوان الإدخال ، مما قد يجعل الأمور أسرع قليلاً. لحذف مهمة ، ما عليك سوى التمرير سريعًا عبر عنصر المهمة بأطراف أصابعك. لتغيير ترتيب المهام ، انقر على أيقونة القلم الرصاص (بالقرب من أيقونة علامة الجمع في أعلى اليمين) واسحب العناصر إلى أي ترتيب تريده. يمكنك أيضًا حذف العناصر من هذا العرض.
تعد إضافة قوائم جديدة لتنظيم المهام أمرًا سهلاً أيضًا ، بنقرة سريعة على زر علامة الجمع أعلى جزء القوائم. هناك أيضًا رمز القلم الرصاص لإعادة ترتيب وحذف قوائم المهام.
في الأسفل بالقرب من الجزء السفلي ، يمكنك فرز المهام التي تراها باستخدام أزرار تصفية مختلفة. تُظهر علامة اللانهاية الموجودة على اليسار جميع المهام ويظهر زر النجمة المهام المميزة بنجمة فقط. تُظهر أيقونة التقويم الأولى المهام المستحقة اليوم ، بينما تُظهر أيقونة التقويم الثانية مهام الغد. ستظهر أيقونة علامة القطع في قائمة مع مرشح للمهام المكتملة ، أو المهام المستحقة في الأيام السبعة المقبلة ، بعد يوم محدد ، أو المهام التي ليس لها تاريخ استحقاق.
يتزامن wunderlist أيضًا عبر iCloud ، وستظهر مهامك على موقع wunderlist على الويب ، لذلك يكون لديك إلى حد كبير الأشياء الخاصة بك معك بغض النظر عن المكان الذي تذهب إليه. إنه مشابه إلى حد ما للتذكيرات الخاصة بشركة Apple ، ولكنه يحتوي على بعض الميزات الأخرى ، مثل أزرار التصفية الموضحة أعلاه ، والتي ستساعد أي مشروع ، كبيرًا كان أم صغيرًا ، على البقاء منظمًا.
إذا جربته ، فأخبرنا برأيك في التعليقات. إنه مجاني ، لذا يمكنك التحقق منه بنفسك. هناك أيضا نسخة لنظام التشغيل Macو Android و Windows أيضًا.


