ربما لا يمكنك استخدام Preview على جهاز Mac إلا عندما تحتاج إلى قراءة ملف PDF أو تكبير صورة، ولكن هناك ما هو أكثر بكثير مما تراه العين. إنه محرر قوي جدًا أيضًا.
سأعرض لك الميزات الست التي ستتيح لك تحقيق أقصى استفادة من Preview، وهي أداة سهلة الاستخدام تعتبر فائدة مهملة لنظام التشغيل Mac. لدي ثلاث نصائح للعمل مع المستندات وثلاث نصائح لتحرير الصور.
6 حيل لإتقان المعاينة على جهاز Mac
استمر في التمرير للقراءة، أو يمكنك ذلك الجلوس ومشاهدة الفيديو لدينا:
1. دمج ملفات PDF في وثيقة واحدة

لقطة الشاشة: د. غريفين جونز/عبادة ماك
إذا كان لديك مستندين أو أكثر تحتاج إلى دمجهما، أو صفحة أو صورة تريد إضافتها إلى المنتصف، فيمكنك دمج ملفات مختلفة بحرية في مستند واحد. تأكد من تشغيل الصور المصغرة للمستند - انقر فوق زر القائمة الموجود على يسار شريط الأدوات ثم انقر الصور المصغرة.
بعد ذلك، يمكنك فقط سحب وإفلات الصفحات من ملف PDF مختلف أو إضافة صور ممزوجة ببقية المستند. احفظه أو أغلقه وسيقوم بتجميع كل الصفحات معًا في ملف واحد.
2. تعبئة النموذج والتوقيع

لقطة الشاشة: د. غريفين جونز/عبادة ماك
هذه الميزة جديدة في macOS Sonoma - عندما تفتح نموذج PDF، ستبحث عن جميع مربعات النص والأسطر الفارغة وتسهل تعبئتها. انقر فوق الزر "نموذج" الموجود على اليمين بجوار زر البحث. باستخدام أداة النص، يمكنك فقط النقر فوق الحقل والكتابة فيه والضغط على Tab للانتقال للأمام.
لتوقيع اسمك، يمكنك النقر فوق زر التوقيع. انقر إنشاء التوقيع ولديك بعض الخيارات: يمكنك محاولة رسم توقيع بإصبعك على لوحة التتبع أو جهاز iPhone الخاص بك، ولكن حتى باعتباري مصمم رسومات ماهرًا جدًا، أجد صعوبة في جعل هذا الأمر غير سيئ.
أوصي بالنقر آلة تصوير. تقوم بتوقيع اسمك على قطعة من الورق الأبيض وتضعها أمام كاميرا جهاز Mac الخاص بك لمسحها ضوئيًا. من الأفضل التقاط توقيعك الحقيقي. اسحبه أعلى سطر التوقيع وقم بتغيير حجمه ليناسب.
3. تنقيح المعلومات الهامة

لقطة الشاشة: د. غريفين جونز/عبادة ماك
إذا كنت بحاجة إلى مراقبة أي جزء من المستند، فانقر فوق الرمز الذي يشبه المربع الأسود - أداة Redact. سيؤدي هذا إلى حذف كل المحتوى أدناه، لذلك لا يمكن استعادته أو رؤيته.
يمكنك النقر على النص وسحبه لتحديده وتحويله إلى اللون الأسود، أو يمكنك النقر على مستطيل وسحبه فوق أي مكان آخر. يمكنك إجراء تعديلات طالما أن المستند مفتوح، ولكن بمجرد إغلاقه، سيتم حفظه وسيتم حذف كل شيء أسفل اللون الأسود.
4. جديد من الحافظة

لقطة الشاشة: د. غريفين جونز/عبادة ماك
إليك فكرة سريعة: إذا قمت بنسخ صورة من الويب، فهناك طريقة سريعة لفتحها في المعاينة للاحتفاظ بها - فقط اضغط على ملف > جديد من الحافظة (⌘ن).
5. شريط أدوات الترميز مع التحرير
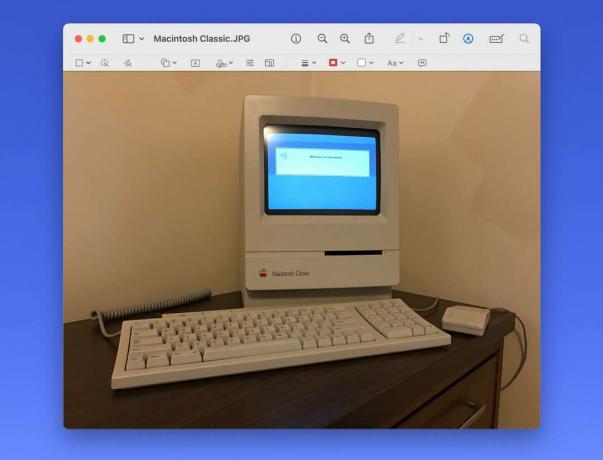
لقطة الشاشة: د. غريفين جونز/عبادة ماك
انقر على أيقونة القلم لإظهار شريط أدوات التوصيف. من اليسار الى اليمين:
لديك أداتين مختلفتين للاختيار. رسم يتيح لك الخربشة باستخدام الماوس أو لوحة التتبع، وسيكتشف تلقائيًا ما إذا كنت ترسم شكلاً أو سهمًا.
الأشكال سيتيح لك إضافة مجموعة متنوعة من الأشكال المعدة مسبقًا أو مربع التمييز أو فقاعة التكبير. نص يضيف مربع نص بسيط يمكنك ضبط عرضه. إمضاء يعمل بنفس الطريقة التي يعمل بها في شريط أدوات ملء النموذج المذكور أعلاه. ضبط اللون يمنحك أشرطة تمرير متقدمة للسطوع والتشبع والمزيد؛ ضبط الحجم سيتم إعادة تشكيل الصورة بدقة مختلفة.
نمط الشكل يضبط سمك الخط. يمكنك جعل المخطط التفصيلي متقطعًا أو مزخرفًا، أو إضافة رؤوس أسهم أو ظل منسدل. يقوم الزران التاليان بتحرير لون الخط ولون التعبئة. نمط النص، بعيدًا جدًا عن زر النص لسبب غير مفهوم، يضبط الخط واللون والمحاذاة. وصف الصورة يتيح لك إضافة نص بديل إلى الصورة لسهولة الوصول إليها.
6. إزالة الخلفية

لقطة الشاشة: د. غريفين جونز/عبادة ماك
من السهل قص أو نسخ الموضوع من صورة بدون الخلفية على جهاز iPhone - كيف يمكنك القيام بذلك على جهاز Mac؟
إنه أمر سهل حقًا. من المعاينة، فقط اضغط الأدوات> إزالة الخلفية (⇧⌘ك). إنها ليست دقيقة تمامًا لأنها تترك الحواف ضبابية ومتقطعة إلى حد ما إذا لم تكن الصور واضحة تمامًا وعالية الدقة، ولكنها تعمل عمليًا على الفور إذا كنت في حاجة إليها بسرعة.
مزيد من النصائح لنظام التشغيل Mac
إذا تعلمت شيئًا ما هنا، فتأكد من مراجعة المقالات الأخرى حول نصائحنا الاحترافية لنظام التشغيل Mac:
- 6 تطبيقات أخرى مفيدة لديك بالفعل على جهاز Mac الخاص بك
- دليل لاختصارات لوحة المفاتيح لنظام التشغيل Mac
- كيفية استخدام الاستمرارية
- 36 من أفضل الميزات في نظام التشغيل MacOS Sonoma
- 3 أدوات لمطوري ماك

