ماذا يمكنك أن تفعل مع زر الإجراء الجديد في iPhone 15 Pro؟ هناك الكثير من الأشياء، إذا قمت بتخصيصها: يمكنك إصدار صوت ضرطة، أو الحصول على ChatGPT لمساعدتك في كتابة بريد إلكتروني.
تتيح لك Apple تعيين زر الإجراء الخاص بجهاز iPhone لواحد من ثمانية أشياء تم تعيينها مسبقًا - أو إذا قمت بتعيينه على الاختصارات، فيمكنك القيام بالمزيد. الاختصارات هي وسيلة يمكنك من خلالها الوصول إلى داخل التطبيق وتشغيل الميزة تلقائيًا دون فتحها. باستخدام زر الإجراء، لديك زر فعلي يمكنك الضغط عليه بغض النظر عن مكان وجودك، مما يضيف طبقة إضافية من الراحة.
اسمح لي أن أعرض لك ما يفعله بعض المستخدمين المتميزين بأحدث ابتكارات أجهزة Apple - وكيف يمكنك خداع هاتفك لتعيين اختصارين أو أكثر لزر إجراء واحد.
تحتوي هذه التدوينة الروابط التابعة. عبادة ماك قد تكسب عمولة عند استخدام روابطنا لشراء العناصر.
8 أشياء يمكنك القيام بها باستخدام زر الإجراء في iPhone 15 Pro
على سبيل الخلاصة، فيما يلي الخيارات القياسية التي توفرها لك Apple لتخصيص زر الإجراء الخاص بجهاز iPhone 15 Pro:
- الوضع الصامت يحول زر الإجراء الخاص بك مرة أخرى إلى مفتاح رنين/كتم الصوت، تمامًا كما كان من قبل.
- ركز يتيح لك تبديل عدم الإزعاج أو التركيز المخصص الذي قمت بإعداده.
- آلة تصوير يطلق تطبيق الكاميرا. يمكنك اختيار ما إذا كان يتم تشغيله في وضع الصورة أو الصورة الذاتية أو الفيديو أو الصورة الشخصية أو الصورة الشخصية. انقر فوق زر الإجراء مرة أخرى لالتقاط صورة.
- مصباح يدوي تبديل المصباح على الظهر. يشبه إلى حد ما الزر الموجود على شاشة القفل، إلا أنه يمكنك تشغيله وإيقاف تشغيله من أي مكان على هاتفك.
- مذكرة صوتية يبدأ التسجيل أو يوقف مذكرة صوتية.
- المكبر يفتح تطبيق Magnifier، وهو عبارة عن كاميرا خاصة بإمكانية الوصول.
- الاختصارات إطلاق اختصار - مزيد من التفاصيل حول الأشياء المتقدمة التي يمكنك القيام بها باستخدام ذلك في القائمة أدناه.
- إمكانية الوصول يطلق ميزة إمكانية الوصول التي تختارها. فيما يلي تقرير عن كل 25 منهم.
- لا رد فعل لا يفعل شيئا. لديك فقط زر يمكنك الضغط عليه للتململ، على ما أعتقد.
ماذا يمكنك أن تفعل مع الاختصارات؟ فيما يلي ملخص لأروع الميزات التي وجدتها:
- مساعد جوجل وأمازون اليكسا
- أضف إلى قائمة البقالة
- تحدث إلى ChatGPT
- اتصل/أرسل رسالة نصية إلى شخص ما
- قفل/فتح منزلك أو سيارتك
- ماسح الملفات
- زر تشغيل الصفحة في الكتب
- تشغيل مؤثر صوتي
وإذا كان لديك صعوبة في اختيار واحد فقط، فإليك ثلاث حيل لتجميع زر الإجراء الخاص بك:
- قم بتشغيل إجراءات مختلفة في الوضع الرأسي والأفقي
- أضف "نقرًا مزدوجًا" لتشغيل اختصار ثانٍ
- اختر من القائمة
1. مساعد جوجل وأمازون اليكسا

لقطة الشاشة: د. غريفين جونز/عبادة ماك
إذا كنت تواجه مشكلة مع إجابات Siri التي غالبًا ما تكون غير مفيدة على الأسئلة الأساسية، فلم يكن لديك أي خيار آخر في السابق. يتمتع Siri بإمكانية الوصول إلى مستوى النظام من خلال الضغط باستمرار على الزر الجانبي؛ يجب تشغيل جميع المساعدين الصوتيين الآخرين من التطبيق.
باستخدام زر الإجراء، يمكن الوصول إلى مساعدين صوتيين آخرين أكثر قوة بنفس السهولة.
تحميل مساعد جوجل من متجر التطبيقات. ثم افتح تطبيق الاختصارات. مقبض + في الجزء العلوي الأيمن. مقبض أضف الإجراء والبحث عن اسأل جوجل. في النهاية، يجب أن يكون لديك اختصار يتضمن إجراءً واحدًا فقط، مثل لقطة الشاشة أعلاه.
تطبيق أمازون أليكسا لا يحتوي على إجراء الاختصارات. بدلا من ذلك، يمكنك الاختيار افتح التطبيق وقم بتعيينه لفتح تطبيق Alexa. يضيف هذا خطوة إضافية حيث تحتاج إلى الضغط على الزر ثم النقر على الشاشة للسؤال، ولكن إذا كنت صديقًا جيدًا لـ Alexa، فهذا أفضل من لا شيء.
قم بتعيين زر الإجراء للاختصار الجديد، وفويلا! مساعدك المفضل هو مجرد ضغطة زر واحدة. لم تعد بحاجة للمعاناة من خلال سيري.
2. أضف إلى قائمة البقالة

لقطة الشاشة: د. غريفين جونز/عبادة ماك
أنت في مخزن المؤن أو تطبخ وتفكر، "أوه، يجب أن أضيف هذا إلى قائمة البقالة"، ولكن بالطبع بما أنك في منتصف شيء آخر، فلن تتم إضافته أبدًا. لا تريد مقاطعة نفسك وإخراج هاتفك وفتحه وفتح التذكيرات وفتح قائمتك وكتابتها.
حسنًا، يمكنك تخصيصه لزر الإجراء. قم بإنشاء اختصار باستخدام إضافة تذكير جديد فعل. اضغط على "تذكير" ثم اضغط اسأل في كل مرة ثم اضغط لتحديد قائمة البقالة الخاصة بك.
ولا تنس تحويل قائمتك إلى قائمة مشتريات، حتى تتمكن من تصنيف العناصر تلقائيًا.
3. تحدث إلى ChatGPT
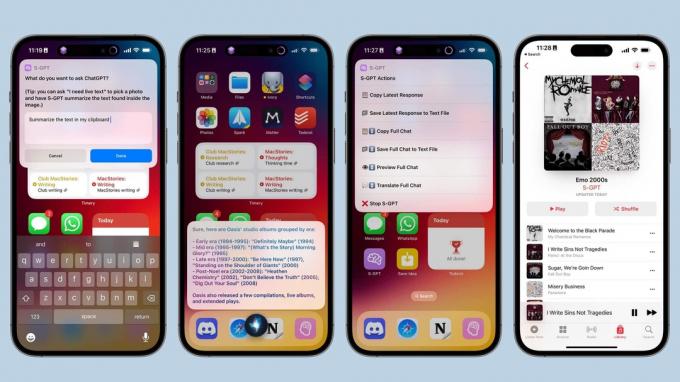
صورة: فيديريكو فيتيتشي/MacStories
باستخدام اختصار S-GPT، يمكنك تلخيص مواقع الويب التي تتصفحها وإنشاء قائمة تشغيل Apple Music والتوصية بموعد جدولة الأحداث بناءً على بيانات التقويم الخاصة بك. يمكنك أيضًا استخدام واجهة المحادثة الخاصة بـ ChatGPT لمساعدتك في كتابة رسائل البريد الإلكتروني وطلب المعلومات - وهو نوع الأشياء التي يشتهر بها برنامج الدردشة الآلي الخاص بـ OpenAi.
في وقت سابق من هذا العام، فيديريكو فيتيتشي من قصص ماك صنع عميل ChatGPT صغير يعمل داخل الاختصار. أنت تستطيع قم بتنزيله هنا.
تحتاج إلى إعداده عن طريق إنشاء مفتاح API وتوصيله بالاختصار، ولكن لدى Viticci تعليمات مفصلة.
بعد الانتهاء من إعداده، يمكنك الحصول على قوة ChatGPT بضغطة زر واحدة.
4. اتصل/أرسل رسالة نصية إلى شخص ما
إذا كنت تريد أسرع طريقة ممكنة لإرسال رسالة نصية إلى شريكك، فيمكنك إنشاء زر لذلك.
قم بإنشاء اختصار باستخدام أرسل رسالة فعل. اضغط على "رسالة" ثم اضغط اسأل في كل مرة. اضغط على "المستلمون"، وأدخل اسم (أسماء) جهة الاتصال، ثم اضغط منتهي.
إذا كنت تريد أن يقوم الزر بإجراء مكالمة أو تشغيل FaceTime، فاختر يتصل أو وقت المواجه الإجراء بدلاً من ذلك، ثم اختر جهة اتصال.
قم بتعيين الاختصار الجديد لزر الإجراء ويمكنك تصوير نص بضغطة زر واحدة.
5. قفل/فتح منزلك أو سيارتك
إذا كان لديك قفل منزلي ذكي أو سيارة متصلة بالتطبيق، فيمكنك ضبط زر الإجراء لقفل بابك وفتحه.
إذا كان لديك أجهزة منزلية ذكية متصلة بتطبيق Home، فالأمر سهل حقًا. أضف ال السيطرة على منزلي الإجراء وحدد جهازًا لأتمتة. قد تحتوي التطبيقات الأخرى الخاصة بالأجهزة الذكية على دعم الاختصارات أيضًا - انقر على تطبيقات علامة التبويب لمعرفة ما إذا كان هناك أتمتة لذلك.
تدعم Tesla الاختصارات أيضًا؛ بحث عن قفل/فتح فعل.
6. ماسح الملفات
تعد كاميرا iPhone عالية الدقة أكثر من كافية لإجراء المسح الضوئي للمستندات الأساسية دون المرور بصعوبة استخدام الطابعة/الماسح الضوئي. إذا كان هذا جزءًا أساسيًا من عملك اليومي، فيمكنك تشغيل أداة فحص الملفات في تطبيق الملفات من زر الإجراء.
قم بإنشاء اختصار باستخدام مسح المستند الإجراء من تطبيق الملفات. من السهل والسريع للغاية التقاط مستندات متعددة الصفحات وإخراج ملف PDF منها وإعطائها اسم ملف ووضعها في iCloud Drive. (ومن هناك، يمكنك إرساله بالبريد الإلكتروني أو تحميله إلى خدمة مختلفة من اختيارك.)
إذا لم تكن على علم بهذه الميزة، فيمكنك الوصول إليها داخل تطبيق الملفات أيضًا. فقط اضغط ⋯ > مسح المستندات ضوئيًا.
7. زر تشغيل الصفحة في الكتب
قراء الكتب الإلكترونية المخصصة مثل أضرم و كوبو تحتوي على أزرار فعلية لقلب الصفحة، لكن iPhone، بالطبع، ليس كذلك. إلا إذا كان لديك iPhone 15 Pro.
أنشئ اختصارًا وأضف غير الصفحة من تطبيق الكتب، ثم قم بتعيين الاختصار الجديد لزر الإجراء. لديك الآن زر فعلي لقلب الصفحة على جهاز iPhone الخاص بك. (إذا قمت بالنقر فوق الزر في أي وقت آخر، فسيتم فتح الكتب.)
إذا كنت قارئًا كبيرًا، فقد يغير هذا قواعد اللعبة بالنسبة للقراءة على هاتفك.
8. تشغيل مؤثر صوتي
تحميل تطبيق Thwip بموجه الصوت من متجر التطبيقات (مجانًا، لا توجد عمليات شراء داخل التطبيق، ولا توجد بيانات تتبع) ويمكنك تعيين زر الإجراء لتشغيل مؤثر صوتي من اختيارك: لقطة حافة، وترومبون حزين، ومسار الضحك، والصراصير، والجرس، وبوق الهواء، وما إلى ذلك. يمكنك حتى تحميل الخاصة بك.
ما عليك سوى إنشاء اختصار باستخدام تشغيل الصوت الإجراء واكتب الاسم.
قم بتشغيل إجراءات مختلفة في الوضع الرأسي والأفقي

لقطة الشاشة: د. غريفين جونز/عبادة ماك
هذه خدعة رائعة يمكنك تمكينها مع القليل من الإعداد. عندما تمسك هاتفك عموديًا، يمكنك تشغيل اختصار واحد، وعندما تمسكه أفقيًا، يمكنك القيام بشيء آخر، مثل تشغيل الكاميرا — أو أي تطبيق قد ترغب في استخدامه بالفعل أفقيا. على سبيل المثال، في الوضع العمودي، يمكنك إرسال رسالة نصية؛ في الوضع الأفقي، يمكنك إطلاق لعبة.
أولا، عليك أن تفعل ذلك تنزيل الإجراءات من متجر التطبيقات. إنه مجاني بدون أي عمليات شراء داخل التطبيق ويحتوي على تقرير خصوصية نظيف. هذا التطبيق هو ما تحتاجه لمعرفة اتجاه هاتفك.
ثانية، قم بتنزيل هذا الاختصار الذي قمت بإنشائه. (من المهم أن تقوم بتنزيل التطبيق قبل تحصل على الاختصار.) تم إضافة تعليقات توضيحية لاختصار "اتجاه الهاتف" الخاص بي بتعليقات تسهل عليك تعيين إجراءات مختلفة في الاتجاه الرأسي والأفقي.
افتراضيًا، يؤدي النقر فوق الزر عموديًا إلى تشغيل المصباح اليدوي، بينما يؤدي النقر فوق الزر أفقيًا إلى فتح الكاميرا. لتغيير أي منهما، اضغط على × لإزالة الإجراء، قم بإضافة إجراء آخر من حقل البحث واسحبه أسفل كتلة التعليق.
وأخيرا، تعيين اتجاه الهاتف إلى زر الإجراء الخاص بك.
أضف "نقرًا مزدوجًا" للاختصار الثاني
ماذا لو لم تتمكن من اتخاذ قرار بشأن شيء واحد فقط؟
متعدد الأزرار بواسطة فيديريكو فيتيتشي (نعم، مرة أخرى) يتيح لك تعيين اختصارين في وقت واحد. إذا قمت بالنقر فوق زر الإجراء مرة واحدة، فسيتم تشغيل الاختصار الأول. إذا قمت بالنقر فوقه مرة ثانية خلال ثوانٍ قليلة من الأولى، فسيتم تشغيل اختصار ثانٍ من اختيارك. يمكنك بسهولة استخدام MultiButton كمشغل تطبيقات لتطبيقين مختلفين قد ترغب في التبديل بينهما: Mastodon وTwitter، وCamera and Photos، وSafari وNotes، وما إلى ذلك.
لدى فيتيتشي تعليمات مفصلة بشأن قصص ماك حول كيفية إعداد هذا الجنون من بعدك قم بتنزيل الاختصار هنا.
للحصول على رصيد إضافي، حاول الجمع بين MultiButton وPhone Orientation في الحزمة أربعة الميزات في نفس الزر. عندما يكون هاتفك في وضع عمودي، يمكنك النقر مرة واحدة لإنشاء رسالة نصية والنقر مرتين لإجراء مكالمة هاتفية بدلاً من ذلك؛ عندما يكون هاتفك أفقيًا، يمكنك التبديل بين تطبيق كاميرا Apple وتطبيق آخر مثل Halide.
اختر من القائمة

لقطة الشاشة: د. غريفين جونز/عبادة ماك
إذا كانت عمليات الأتمتة هذه كبيرة بعض الشيء بالنسبة لك، فيمكنك تقليصها إلى قائمة بسيطة. تضغط على زر الإجراء ويمكنك ببساطة الاختيار من القائمة ما يجب فعله بعد ذلك.
أنشئ اختصارًا، ثم اضغط على أضف الإجراء. مقبض البرمجة النصية واختيار اختر من القائمة. أعط كل عنصر في القائمة اسمًا في الكتلة الموجودة بالأعلى؛ إضافة المزيد من الخيارات عن طريق النقر + إضافة عنصر جديد.
أدناه، أضف الإجراءات التي تريدها واسحبها أسفل كل قسم. يمكنك أيضًا تشغيل اختصار آخر باستخدام تشغيل الاختصار إذا كنت تريد زرًا لأحد الاختصارات التي قمت بربطها أعلاه.
إذا كنت تحب أربعة أو خمسة أو أكثر من الخيارات المذكورة أعلاه، فيمكنك إضافة كل واحد منها إلى القائمة لسهولة الوصول إليها. قد ترغب أيضًا في مزيد من التحديد، فبدلاً من استخدام اختصار كاميرا Apple، يمكنك إنشاء قائمة مع اختصارات لأوضاع كاميرا معينة، مثل الصورة، والصورة الشخصية، والفيديو، والسيلفي بدلاً من الاختيار فقط واحد.
هل لديك المزيد من أفكار زر الإجراء؟
أخبرنا فيما تستخدم زر الإجراء! نحن على فيسبوك, اكس/ تويتر, مستودون و الخيوط.



