قد لا يكون الأمر واضحًا في البداية ، ولكن تطبيق الصور من Apple يمنحك الكثير من الطرق لإدارة مكتبة الصور الخاصة بك وتعديل الصور الموجودة فيها.
إذا كان لديك عشرات الآلاف من الصور مثلي ، فمن المحتمل أن تكون مكتبة الصور الخاصة بك في فوضى كبيرة. يمكنك قضاء مئات الساعات في فرز الصور بدقة في ألبومات ، وتعديل الإعدادات للحصول على كل شيء بشكل صحيح. أو يمكنك استخدام بعض الميزات التي تقدمها Apple لتسهيل الأمور.
لقد غطيت بالفعل أهم النصائح لالتقاط الصور. فيما يلي أهم خمس نصائح لي لإدارة ومعالجة الصور الرائعة التي التقطتها باستخدام الأدوات المتوفرة في تطبيق Photos من Apple.
أفضل 5 ميزات للمحترفين في تطبيق الصور
يمكنك مشاهدة مقطع فيديو لمشاهدة كل ذلك أثناء العمل هنا:
رقم 1: ضع علامة على وجوه الأشخاص الذين تعرفهم
أحب وضع علامات على الوجوه في صوري. يكون العثور على صور رائعة للأشخاص الذين تعرفهم أسهل كثيرًا إذا كان هاتفك يعرف كل أسمائهم ويمكنه البحث عن الصور لك.
هذا أسهل بكثير من القيام به في تطبيق الصور على جهاز Mac ، ولكن سيكون لدي أيضًا تعليمات خاصة بجهاز iPhone.
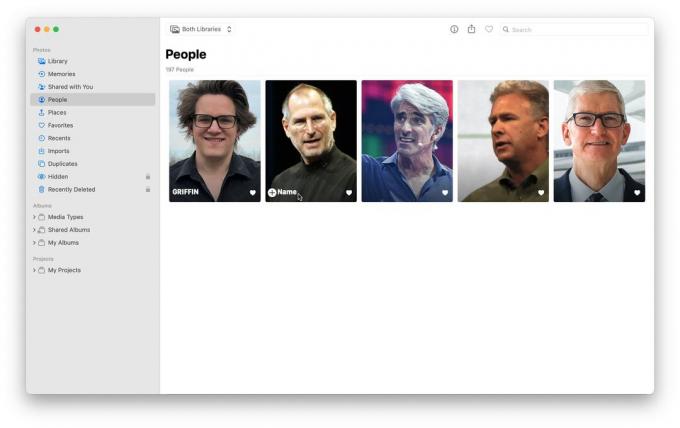
لقطة الشاشة: د. جريفين جونز / عبادة ماك
على جهاز Mac ، افتح الصور ثم انقر فوق الناس الألبوم في الشريط الجانبي. من المحتمل أن تجده ممتلئًا مسبقًا ببعض الوجوه المختلفة. حرك المؤشر فوق الرمز وانقر + الاسم في الأسفل؛ اكتب الاسم. قم بمطابقتها مع جهة اتصال إذا استطعت.
على جهاز iPhone ، افتح تطبيق الصور وانتقل إلى البومات> اشخاص. ثم اضغط على وجه واكتب اسمًا في الأعلى.

لقطة الشاشة: د. جريفين جونز / عبادة ماك
قم بالتمرير لأسفل (أو انقر فوق ملف ⋯ القائمة) وانقر على "تأكيد الصور الإضافية". ستقوم بمسح مكتبة الصور الخاصة بك بحثًا عن الصور التي تعتقد أنها قد تكون لنفس الشخص.
إذا كنت تنظر إلى صورة معينة ، يمكنك النقر فوق عرض> إظهار أسماء الوجوه لتشغيل تسميات الوجوه الموجودة في الصورة. هذا يجعل من السهل تشغيل مكتبتك ووضع علامات على الوجوه أثناء التنقل.
على جهاز iPhone ، اسحب صورة لأعلى وسترى وجوهًا صغيرة في الجزء السفلي الأيسر. اضغط على هذه لتعيين اسم لهم.
رقم 2: بحث أكثر ذكاءً
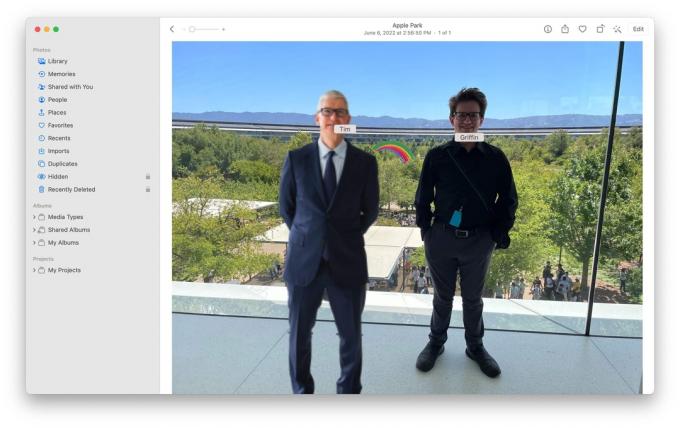
لقطة الشاشة: د. جريفين جونز / عبادة ماك
كما أشرت ، بمجرد وضع علامة على هذه الوجوه ، يصبح من السهل البحث عن صور هؤلاء الأشخاص لاحقًا. يمكنك البحث من خلال الجمع بين التاريخ والموقع واسم النشاط التجاري والحدث والأشخاص والنص داخل الصورة والمزيد.
على سبيل المثال ، يمكنني البحث كاليفورنيا ، 2022 ، جريفين ، تيم لإظهار الصورة أعلاه التي بالتأكيد لم يتم تحريرها بأي شكل من الأشكال.
يمكنك حتى البحث لوحة المفاتيح ، القط.
رقم 3: نسخ ولصق تعديلات الصورة
لنفترض أنك التقطت مجموعة من الصور في جلسة تصوير كبيرة باستخدام جهاز iPhone الخاص بك. والنتيجة هي بضع عشرات من الصور مع نفس ظروف الإضاءة والهدف تقريبًا. إذا كنت ترغب في تعديل هذه الصور أو تصحيح ألوانها ، فقد تنشغل بالتفكير في أنه يتعين عليك تعديل كل صورة يدويًا - لكنك لا تفعل ذلك.
من الأسهل كثيرًا إجراء التعديلات التي تريدها في إحداها ، ثم نسخها ولصقها لإجراء التغييرات نفسها على الصور الأخرى.
هيريس كيفية القيام بذلك.

لقطة الشاشة: د. جريفين جونز / عبادة ماك
في تطبيق الصور ، افتح أي صورة. ثم اضغط يحرر وقم بإجراء أي عدد من التعديلات على السطوع والتشبع والقص وتقليل الضوضاء وما إلى ذلك. عندما تكون سعيدًا ، قبل النقر منتهي، فأنت تريد النقر فوق ⋯ الزر أعلى اليمين وحدد نسخ عمليات التحرير.
بعد ذلك ، يمكنك فقط التمرير إلى الصورة التالية في مكتبتك ، والنقر فوق الزر نفسه ، والنقر فوق لصق عمليات التحرير. يمكنك حتى تطبيق هذه التعديلات على مجموعة كاملة من الصور المحددة مرة واحدة.
حتى إذا كنت تخطط لملامستها بشكل فردي في Photoshop لاحقًا ، فهذه طريقة رائعة لتقصير عملية التحرير ببضع نقرات من هاتفك.
رقم 4: أضف تأثيرات Live Photo
أنا أحب Live Photos، وهي ميزة تأخذ مقطع فيديو صغيرًا حول كل صورة. تضفي هذه الرسوم المتحركة القصيرة مزيدًا من الحياة على الصور العائلية واللقطات الصريحة. إن الصورة الباهتة لكلبي كجرو لا تجعل صورة جيدة معلقة على الحائط ، ولكن عندما تستطيع أن ترى الصورة الحية له وهو يركض ويهتز ، تجعل هذه اللحظة مميزة بطريقة لا يمكن أن تحدث إلا رقميًا.
لجعل Live Photos أفضل ، يمكنك استخدام ثلاثة تأثيرات مضمنة لتحويلها إلى شيء رائع حقًا: Loop و Bounce و Long Exposure. لتشغيل أو تغيير أحد هذه التأثيرات ، ما عليك سوى النقر فوق يعيش الزر في الزاوية العلوية اليسرى من إحدى صور Life الخاصة بك وحدد التأثير الذي تريده.
إليك ما يفعلونه:
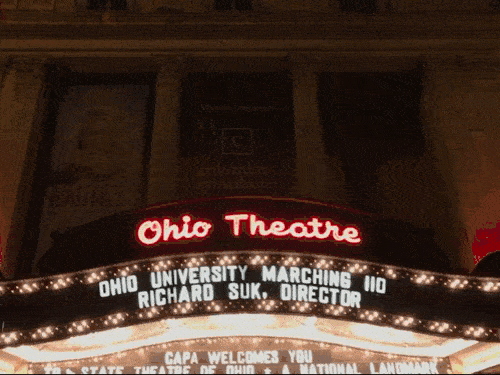
الصورة: د. جريفين جونز / عبادة ماك
ال حلقة سيستقر التأثير ويعيد تشغيل Live Photo مثل GIF المتحركة. يعمل هذا بشكل أفضل مع صور لافتات سرادق أو أعلام متصاعدة أو عواصف ممطرة.

الصورة: د. جريفين جونز / عبادة ماك
ال وثب، ارتداد إعادة عرض الرسوم المتحركة وإرجاع Live Photo. تبدو صور الأشخاص وهم يخرخون أكواب في مطعم أو يقومون بأشياء ممتعة رائعة بهذا التأثير.

الصورة: د. جريفين جونز / عبادة ماك
ال التعرض لفترة طويلة التأثير يفعل فقط ما يقوله: إنه يحاكي التقاط لقطة طويلة التعريض باستخدام كاميرا DSLR. إذا التقطت في أي وقت صورة Live Photo لشلال أو ألعاب نارية ، فأنت مطالب عمليًا بموجب القانون باستخدام تأثير Long Exposure.
رقم 5: تأكد من مشاركة الصورة عالية الجودة
من أكثر التغييرات إثارة للغضب التي أجرتها شركة Apple على الإطلاق في نظام التشغيل iOS هو أن الناس لا يحتاجون إلى إرسال صور ومقاطع فيديو عالية الجودة لبعضهم البعض.
بشكل افتراضي ، عندما تقوم ايردروب أو أرسل رسالة إلى شخص ما بصورة (وخاصة الفيديو) ، تعمل Apple تلقائيًا على خفض الجودة وإزالة البيانات الوصفية. أفضل دائمًا الحصول على صور بأعلى جودة ودقة.

لقطة الشاشة: د. جريفين جونز / عبادة ماك
إذا كنت تريد إرسال صورة أو مقطع فيديو بأعلى دقة ممكنة ، فإليك الطريقة. بعد النقر على ملف يشارك زر ، اضغط خيارات قبل أن تمر على طول الصورة. تدقيق كافة بيانات الصور سيرسل ملفك بجودة كاملة.
قراءة متعمقة
- كيفية إعداد مكتبة الصور المشتركة على iCloud
- كيفية إزالة التكرارات من الصور
- 3 نصائح لالتقاط صور أفضل بجهاز iPhone الخاص بك

