انتقل iTunes من مشغل mp3 أساسي قائم على SoundJam في عام 2000 إلى مشغل وسائط أفلام وموسيقى كامل ومركز توزيع وسائط رقمية ومستودع لجميع تطبيقات iOS الخاصة بك. هذه وظائف كثيرة جدًا لمشغل الموسيقى.
لا يزال iTunes مشغل وسائط لائقًا جدًا ، حتى لو شعرت بالانتفاخ في بعض الأحيان عندما تخرج مجموعة الموسيقى والأفلام الخاصة بك عن السيطرة. ومع ذلك ، مثل أي شيء آخر معقد ، قد يكون من الصعب معرفة كيفية استخدام iTunes بشكل أكثر فاعلية.
إليك ، إذن ، خمس نصائح وحيل بسيطة ولكنها مفيدة لمساعدتك في تحقيق أقصى استفادة من تجربة iTunes الخاصة بك.
ابحث عن الأغاني المكررة وحذفها من iTunes على جهاز Mac الخاص بك

كان أحد التغييرات في iTunes 11 ، والذي ظهر لأول مرة في تشرين الثاني (نوفمبر) من العام الماضي ، هو فقدان "العثور على جميع النسخ المكررة" ميزة كانت مفيدة حقًا للعثور على الملفات المكررة وحذفها في مكتبات iTunes الضخمة الخاصة بنا. لحسن الحظ ، قامت Apple بإعادة تضمين الميزة في أحدث إصدار من iTunes 11 ، الإصدار 11.0.1. إليك مكان العثور عليه ، وكيفية استخدامه لمساعدة نفسك في تنظيف مكتبة iTunes هذه.
تأكد من أن لديك أحدث نسخة من iTunes ، بالطبع ، توجه إلى Software Update ودعه يقوم بعمله. قم بتحديث iTUnes إلى أحدث إصدار
بمجرد تشغيل iTunes ، توجه إلى قائمة العرض واختر "إظهار العناصر المكررة". يجب بعد ذلك تحديث نافذة وسائط iTunes ، بحيث تعرض لك جميع الملفات التي تعتبر مكررة. ستتضمن القائمة جميع إصدارات الملفات التي تبدو متطابقة ، لذا احذر من عدم تحديد الكل وحذف فقط.
أي ملف يجب تفريغه؟ حسنًا ، إذا كانت مكررة تمامًا ، فلن يكون ذلك مهمًا. أفضل طريقة لمعرفة ما إذا كانوا ، في الواقع ، توأمان ، هو استخدام نافذة المعلومات ، والتي يمكن يتم إحضارها بنقرة Command على كل ملف من الملفات المكررة ، ثم الضغط على Command-I على لوحة المفاتيح. انقر فوق علامة التبويب المعلومات ثم استخدم الأسهم الموجودة في الجزء السفلي الأيسر للتنقل بين المعلومات حول كل ملف. إذا لم تلاحظ أي اختلاف في معدل البت أو التشفير ، أو أي شيء قد يتغير من ملف إلى آخر ، فلديك نسخ مكررة مثالية. احذف أحدهما. ومع ذلك ، إذا رأيت أن أحد الملفات يكون بمعدل ترميز أقل ، أو ربما يكون تسجيلًا أقل جودة ، فتخلص من ذلك الملف.
تحديث: يشير أحد قرائنا إلى أن هناك طريقة أخرى للتأكد من أن التكرارات هي نفسها تمامًا: اضغط على مفتاح الخيار عند تحديد إظهار العناصر المكررة في قائمة العرض. سيتغير الخيار إلى "إظهار العناصر المكررة بالضبط" ، ويمكنك استخدام ذلك للتأكد تمامًا من حصولك على نفس الملفات المكررة في المكان. (شكرا، تكنوتشيك!)
عبر: OS X ديلي
فنانون متعددون - بناء قائمة تشغيل ذكية أفضل
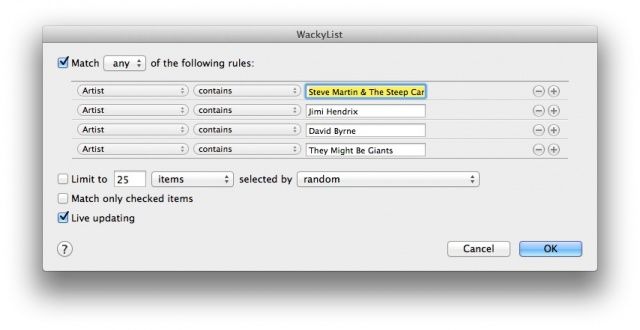
قوائم التشغيل الذكية رائعة ، وهي تعمل حقًا لمساعدتك على الاستماع إلى نوع الموسيقى الذي يناسبك ، باستخدام مجموعة متنوعة من المعايير التي يتحكم فيها المستخدم. يمكنك إنشاء قائمة تشغيل ذكية لأي فنان معين في مكتبة iTunes الخاصة بك بسهولة إلى حد ما.
ولكن ماذا لو كنت تريد قائمة تشغيل تتضمن أكثر من فنان واحد؟ حسنًا ، هذا بسيط جدًا أيضًا.
أولاً ، قم بتشغيل iTunes. نحن نستخدم iTunes 11.0.2 لهذه النصيحة ، لذلك إذا كنت تستخدم إصدارًا سابقًا ، فقد تختلف (أو قد لا) خياراتك.
بمجرد تشغيل iTunes ، انقر فوق قائمة iTunes ، واختر New ، ثم Smart Playlist. سيظهر مربع الحوار الذي يظهر مألوفًا لأي شخص أنشأ قاعدة / عامل تصفية بريد من قبل. املأ الفنان الأول الذي تريد تضمينه في قائمة التشغيل الذكية الخاصة بك (سيحاول iTunes الملء التلقائي من الفنانين في مجموعتك) ، ثم انقر فوق زر علامة الجمع على اليمين. سيظهر حقل ثاني للفنان. املأ الفنان الثاني الذي تريد إضافته ، واضغط على زر علامة الجمع لكل فنان جديد تريد تضمينه في قائمة التشغيل الخاصة بك.
ثم ، أعلاه ، حيث تقول "طابق جميع القواعد التالية" ، انقر على كلمة "الكل" وغير ذلك إلى "أي". لا تتردد في تحديد عدد العناصر أو الوقت ، والسماح بالتحديث المباشر إذا كنت تريد أن تتضمن قائمة التشغيل الذكية موسيقى جديدة تضيفها بعد إنشائك هو - هي.
انقر فوق الزر "موافق" في الجزء السفلي الأيمن ، وستتمكن من تسمية قائمة التشغيل في الشريط الجانبي ، والذي يسميها فقط "قائمة التشغيل" افتراضيًا. قم بتسميتها بالطريقة التي تريدها ، واضغط على Return ، وبعد ذلك يكون لديك قائمة تشغيل تتضمن موسيقى من أي من الفنانين في مجموعة القواعد الخاصة بك. أنيق ، أليس كذلك؟
عبر: نصائح الادمان
اصنع قائمة تشغيل مرئية لحفلتك باستخدام شاشة توقف لألبوم فني

من أصعب الأمور عند إنشاء قائمة تشغيل لأي حفلة التأكد من حصولك على الموسيقى المناسبة للأشخاص الذين دعوتهم. في بعض الأحيان ، على الرغم من ذلك ، قد ترغب في تفويت عملية تدمير الأعصاب بأكملها ، والسماح للضيوف في منزلك باختيار الموسيقى من جميع الأغاني والفنانين لديك في iTunes على جهاز Mac الخاص بك.
وإليك كيفية القيام بذلك ، باستخدام ما هو أكثر من جهاز Mac وشاشة توقف iTunes Album Artwork.
أولاً ، قم بتشغيل تفضيلات النظام من Dock أو قائمة Apple. انقر فوق أيقونة سطح المكتب وشاشة التوقف للانتقال إلى جزء التفضيلات هذا. قم بالتمرير لأسفل في العمود الأيسر حتى ترى شاشة توقف iTunes Artwork. انقر فوقه ، ثم انقر فوق خيارات شاشة التوقف... لتعيين عدد الصفوف والتأخير. انقر فوق موافق.
إذا كنت قد قمت بتعيين Hot Corners... لجعل أحدهم يبدأ شاشة التوقف الخاصة بك ، فافعل ذلك الآن. إذا لم يكن الأمر كذلك ، فانتظر مقدار الوقت الذي قمت بتعيين شاشة التوقف الخاصة بك عليه. بمجرد أن تبدأ شاشة توقف iTunes Artwork ، يمكنك الآن تحريك الماوس دون إيقاظ جهاز Mac. يمكنك النقر فوق أي من الألبومات التي تظهر على شاشة التوقف لتشغيل تلك الأغنية. بام - لديك صندوق موسيقى سهل يتحكم فيه الضيف لحفلتك.
ستحتاج إلى مسح قائمة تشغيل Up Next في iTunes حتى يعمل هذا عند استخدام iTunes 11.
عبر: لوكيرجنوم
تخصيص ما تراه في الشريط الجانبي

إذا كنت قد قمت بالترقية مؤخرًا إلى iTunes 11 ، فربما تتساءل أين توجد بعض الميزات التي اعتمدت عليها؟ إذا كنت تبحث عن ملفات بودكاست أو راديو في الشريط الجانبي ، فقد لا تراها في الحال. لحسن الحظ ، فإن الإصلاح سهل إلى حد ما ، كما أنه طريقة رائعة لتخصيص ما تراه هناك تتخلص من أشياء مثل iTunes U ونغمات الرنين والأشياء الأخرى التي قد لا تهتم بها في.
أولاً ، قم بتشغيل iTunes 11 من مجلد التطبيقات أو Dock ، ثم توجه إلى قائمة iTunes. اختر التفضيلات بنقرة واحدة ، أو اضغط فقط على Command-Comma على لوحة المفاتيح. بمجرد الوصول إلى هناك ، انقر فوق علامة التبويب "عام" في أقصى اليسار وسترى قسمًا يحمل علامة "إظهار:" أسفل اسم المكتبة مباشرةً. انقر فوق أي نوع من أنواع الوسائط التي تريد مشاهدتها ، مثل الراديو ووسائط Podcast ، ثم انقر فوق "موافق" في أسفل النافذة. إذا كنت لا ترغب في إظهار أشياء ، مثل iTunes U أو نغمات الرنين ، فما عليك سوى النقر على مربعات الاختيار في وضع الإيقاف ، حتى لا تكون محددة أو زرقاء.
سترى الآن علامة تبويب Podcast في الشريط الجانبي ، وعلامة تبويب الراديو أعلى الوسائط عند عرض علامة التبويب "الموسيقى". لست متأكدًا من سبب عدم ظهور قسم الراديو في الشريط الجانبي ، أو سبب عدم ظهور زر Podcast في الجزء العلوي. يمكنك أيضًا الضغط على Command-4 لإحضار ملفات البودكاست الخاصة بك. يبدو كما لو أن Apple لا تزال تكافح لتوحيد الأشياء مع أحدث إصدار من iTunes. على الأقل يمكننا الوصول إلى أغراضنا وإخفاء أشياء لسنا بحاجة إليها ، أليس كذلك؟
عبر: OS X ديلي
حماية كلمة المرور للموسيقى والأفلام المشتركة الخاصة بك

إذا كنت تشارك أغانيك وأفلامك عبر iTunes على شبكتك المنزلية ، فقد لا ترغب في أن يتمكن أي شخص من كبار السن من الوصول إلى الوسائط أو قوائم التشغيل المشتركة الخاصة بك ، حتى لو سمحت بذلك منهم على شبكة Wi-Fi الخاصة بك. بينما يتيح لك iTunes مشاركة جميع أنواع الوسائط التي يمكنه تقديمها ، فربما لا يحتاج أطفالك أو زملائك في العمل إلى الاستماع إلى موسيقى الراب تلك. الألحان.
من السهل حماية العناصر المشتركة بكلمة مرور باستخدام تفضيلات iTunes.
قم بتشغيل iTunes ، ثم افتح التفضيلات من قائمة iTunes ، أو اضغط على Command-Comma على لوحة المفاتيح. انقر فوق علامة التبويب "مشاركة" في الجزء العلوي ، و (طالما تم تمكين "المشاركة" بالطبع) انقر فوق إما زر الاختيار "مشاركة المكتبة بأكملها" أو زر "مشاركة قوائم التشغيل المحددة". إذا اخترت الخيار الأخير ، فانقر على مربعات الاختيار بجوار الوسائط أو قوائم التشغيل المحددة التي ترغب في مشاركتها. بهذه الطريقة يمكنك فقط مشاركة الموسيقى ، أو الأفلام ، أو برامج iTunes التلفزيونية ، إذا كنت ترغب في ذلك.
بمجرد الانتهاء من ذلك ، انقر على مربع الاختيار "طلب كلمة المرور" ، واكتب كلمة مرور ستتذكرها ، وستتمكن من المشاركة مع الأشخاص الذين ترغب في منحهم حق الوصول. أو احتفظ بها لنفسك لمشاركة iTunes الخاصة ، فأنت حقير أناني. لا تستخدم كلمة مرور مشرف Mac أو أي كلمة مرور آمنة أخرى لا تريد مشاركتها. عند الانتهاء ، انقر فوق "موافق".
هذا كل ما في الامر. سيتمكن أي شخص موجود على نفس الشبكة التي تستخدمها من مشاركة المكتبة أو قوائم التشغيل التي قمت بتمكينها ، ولكن فقط إذا كانت لديهم كلمة المرور التي أعددتها.
عبر: OS X ديلي

