Sinä pystyt käytä iCloudia verkossa käyttääksesi kaikkia Applen online-palveluita millä tahansa tietokoneella, tabletilla tai puhelimella. Tämä sisältää Find My, Mail, valokuvat, tiedostot, sivut, numerot, Keynote, muistiinpanot, kalenterin ja muistutukset. Se on todella kätevää, jos sinun täytyy löytää kadonnut laite, tulostaa tiedosto tai ladata kuva toisesta tietokoneesta, johon et ole kirjautunut.
Sivusto on juuri suunniteltu uudelleen, jotta sen käyttöä olisi helpompi käyttää kuin koskaan ennen. Anna minun näyttää, kuinka se toimii.
Kuinka käyttää uutta icloud.com-sivustoa verkossa
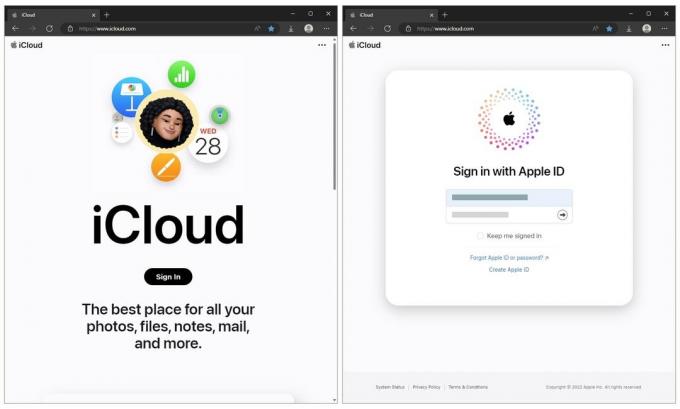
Kuvakaappaus: D. Griffin Jones / Macin kultti
Voit siirtyä osoitteeseen icloud.com mistä tahansa PC: n, Macin, iPhonen tai iPadin verkkoselaimesta. Klikkaus Kirjaudu sisään ja anna Apple ID ja salasana.
Näet heti widget-tyyppisen kojelaudan, josta pääset nopeasti käsiksi tärkeisiin sovelluksiin. Näet esikatselun valokuvakirjastostasi, postilaatikkosi suosituimmat sähköpostit, iCloud Driveen tallennetut tiedostot, viimeisimmät muistiinpanot ja täydellisen luettelon sovelluksista, jotka voit käynnistää selaimessasi.
Jos vierität alaspäin, näet, kuinka paljon tallennustilaa maksat, kuinka paljon käytät ja mistä voit palauttaa vahingossa poistamasi asiat.

Kuvakaappaus: D. Griffin Jones / Macin kultti
Klikkaus Mukauta kotisivua muuttaaksesi näkemiäsi widgetejä. Voit napsauttaa − laatan poistamiseen. Klikkaus Lisää laatta lisätäksesi widgetin sovellukseen, jota saatat käyttää usein.
Voit järjestää ne uudelleen samalla kun olet siinä. Jos haluat vaihtaa yhden laatan toiseen, mutta jättää kaiken muun paikoilleen, napsauta Muokata.
Tässä on nopea yhteenveto iCloud.com-sivuston sovelluksista.
Etsi minun

Kuvakaappaus: D. Griffin Jones / Macin kultti
Find My on ehkä hyödyllisin ominaisuus, josta monet eivät tiedä, joten asetan sen etusijalle. Jos sinulla on elämässäsi vain yksi Apple-laite, kuten iPhone, miten löydät sen, jos se katoaa?
Kirjaudu tietokoneellesi (tai kenen tahansa tietokoneeseen, sillä ei ole väliä) ja käytä Find My -toimintoa verkkosivustolta. Se kertoo, missä puhelimesi on – vaikka puhelimesi akku loppuisi, ainakin hetkeksi.
Jos luulet sen olevan talossa, mutta et löydä sitä, napsauta Soita ääni saada sireeni soimaan kaiuttimesta, vaikka se olisi äänettömällä.
Jos se on kadonnut tai varastettu, napsauta Kadonnut tila. Sen avulla voit kirjoittaa lukitusnäytölle viestin, jossa on tietoja yhteydenottotavoista. Puhelimesi lukitaan ja mykistää kaikki ilmoitukset paitsi puhelut. Jos näin on käynyt sinulle, lue lisätietoja aiheesta Applen tuki.
Jos uskot, että puhelintasi ei voida palauttaa tai se on joutunut vääriin käsiin, voit napsauttaa Tyhjennä iPhone poistaaksesi kaikki henkilökohtaiset tietosi laitteesta etänä. Voit aina palauttaa uuden puhelimen tai saada tietosi takaisin iCloud-varmuuskopiosta.
Tarkista vielä kerran, että se on päällä Asetukset > Sinun nimesi > iCloud > iCloud-varmuuskopio.
Kuvat

Kuvakaappaus: D. Griffin Jones / Macin kultti
Valokuvat on loistava tapa käyttää valokuvakirjastoasi toiselta tietokoneelta. Voit ladata kuvia synkronoitavaksi laitteillesi tai ladata tarvitsemiasi kuvia täydessä laadussaan.
Yläosan avattavasta valikosta voit vaihtaa välillä henkilökohtainen tai jaettu kirjastosi, jos olet määrittänyt sen. Voit merkitä valokuvia tai videoita suosikeiksi, jotka näkyvät erityisessä Suosikit-albumissa. Napsauta ja vedä valokuvaa (tai valokuvavalikoimaa) järjestääksesi ne albumeihin.
Kun katselet valokuvaa, napsauta i nähdäksesi yksityiskohtaiset tiedot, kuten sijainnin, päivämäärän ja kuvassa käytetyn kameran linssin.
Muutamia puuttuvia ominaisuuksia: et voi nähdä tai merkitä kasvojen nimiä. Ei ole hakupalkkia kuvien etsimiseen päivämäärän, sijainnin tai aiheen mukaan. Älykkäitä albumeita ei myöskään näytetä muiden albumiesi joukossa – se on vain Macille.
Pages, Numbers ja Keynote

Kuvakaappaus: D. Griffin Jones / Macin kultti
Pages, Numbers ja Keynote ovat kaikki erinomaisia ja täysin varusteltuja verkkosovellusten vastineita työpöytä- ja mobiilisovelluksilleen. Sen käyttö voi olla hieman hankalaa verrattuna Mac-sovellukseen, mutta suurin osa ominaisuuksista on olemassa.
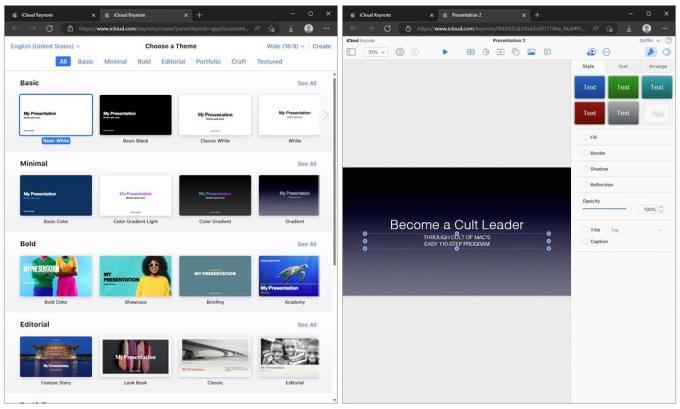
Kuvakaappaus: D. Griffin Jones / Macin kultti
Tämä johtuu osittain siitä, että noin kymmenen vuotta sitten, jotta Mac-, iOS- ja verkkosovellukset olisivat täysin yhteensopivia, Apple poisti monia aikansa kehittyneitä ominaisuuksia. Apple tyrmäsi Mac-sovelluksen tarjotakseen teknisesti täysin varustellun verkkosovelluksen, joka on epätavallinen tapa ratkaista ongelma, mutta niin tapahtui.

Kuvakaappaus: D. Griffin Jones / Macin kultti
Käyttöliittymä on lähes täydellinen kopio Mac-sovelluksen käyttöliittymästä, joten se näyttää hyvin tutulta, jos olet koskaan käyttänyt sitä. Tietyt toiminnot, kuten kaavojen syöttäminen Numbersiin tai kuvien lisääminen ja vetäminen Keynotessa, voivat olla hieman hankalia, mutta Ottaisin tämän käyttökokemuksen Google Slidesin kautta joka päivä.
Tiedostot
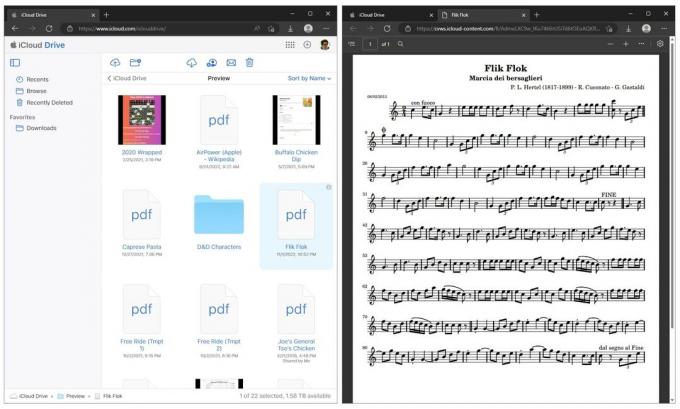
Kuvakaappaus: D. Griffin Jones / Macin kultti
Myös tiedostot ovat hieman alkeellisia verrattuna Google Driveen. Näet kaiken, mitä olet tallentanut iCloudiin, mutta olet korjattu kuvakenäkymässä. Et voi vaihtaa luettelo- tai sarakenäkymään.
Napsauta Lataa pilvi -kuvaketta lisätäksesi tiedostoja tietokoneeltasi tai Lataa pilvi -kuvaketta tallentaaksesi tiedostoja. Sähköpostikuvake luo automaattisesti uuden sähköpostin, jossa on valittu tiedosto liitteenä uuteen ikkunaan.
Klikkaus Lajittele nimen mukaan vaihtaaksesi tiedostojen lajittelutapaa. Voit lajitella tiedostotyypin, koon tai päivämäärän mukaan. Lajittelua ei voi kääntää. Nimi lajitellaan aina nousevasti; Koko ja päivämäärä lajitellaan aina laskevaan järjestykseen.
Klikkaa i kun olet valinnut tiedoston nimeämään sen uudelleen ja näet tiedot, kuten sen tiedostotyypin ja viimeisimmän muokkauspäivämäärän. Kaksoisnapsauttamalla mitä tahansa tiedostoa avautuu se uuteen välilehteen.
Huomautuksia
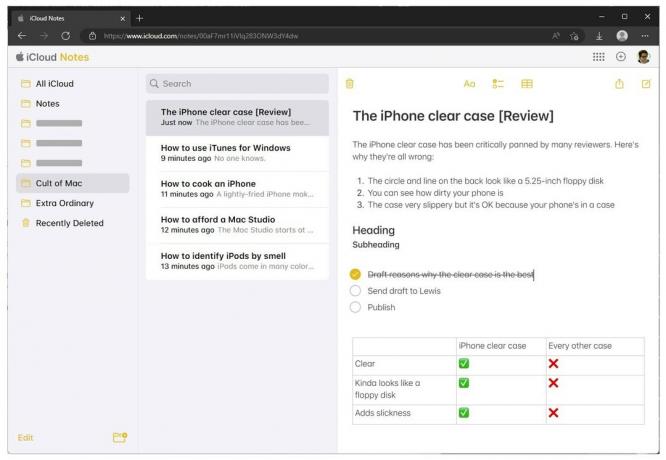
Kuvakaappaus: D. Griffin Jones / Macin kultti
Notes online on hyödyllinen verkkosovellus. Voit luoda ja muokata muistiinpanoja kaikilla perusmuotoiluvaihtoehdoilla. Jos teet muistiinpanoja iPadilla ja tarvitset pääsyn tietokoneelta kouluun tai töihin, tämä on kätevä tapa nähdä, muokata tai osallistua niihin suuremmalla näytöllä.
Siitä puuttuu joitain nykyaikaisia ominaisuuksia – upotetut kuvat ja Apple Pencil -luonnokset eivät ehkä lataudu oikein. älykkäitä kansioita ja tunnisteita ei löydy mistään.

Kuvakaappaus: D. Griffin Jones / Macin kultti
Mail näyttää sinulle @icloud.com-sähköpostiosoitteesi postilaatikon, mutta ei muuta.
Sen ominaisuudet ovat kevyet verrattuna Gmail-verkkosovellukseen. Siinä on vain perusasiat: sähköpostien siirtäminen, arkistointi, poistaminen ja merkitseminen; vastaaminen ja kirjoittaminen mistä tahansa iCloud-sähköpostiosoitteestasi; liitteiden lataaminen. Kaikki synkronoidaan kaikkien muiden laitteidesi sähköpostin kanssa.
Napsauta missä tahansa näistä sovelluksista iCloud vasemmassa yläkulmassa palataksesi aloitusnäyttöön tai napsauta sovellusruudukkoa oikeassa yläkulmassa vaihtaaksesi toiseen sovellukseen.
Yhteystiedot
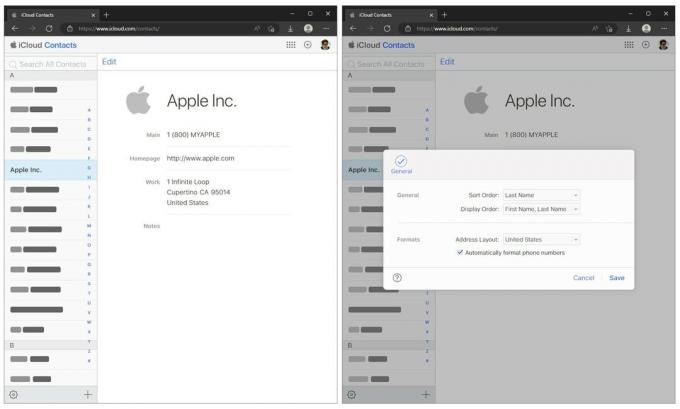
Kuvakaappaus: D. Griffin Jones / Macin kultti
Yhteystiedot on erittäin yksinkertainen verkkosovellus. Se on kypsä virkistykseen.
Se ei synkronoi asetuksia iPhonesta, jos lajittelet yhteystietosi etu- tai sukunimen mukaan. Siinä on kaikki yhteystietosi, mutta se ei anna sinun nähdä yhteystietokansioitasi.
Voit valita yhteystiedon luettelosta; klikkaus + lisätäksesi uuden yhteystiedon; klikkaus Muokata tehdä muutoksia. Napsauta asetusratasta muuttaaksesi perusasetuksia ja tulostaaksesi, poistaaksesi, viedäksesi tai tuodaksesi yhteystiedon.
Kalenteri
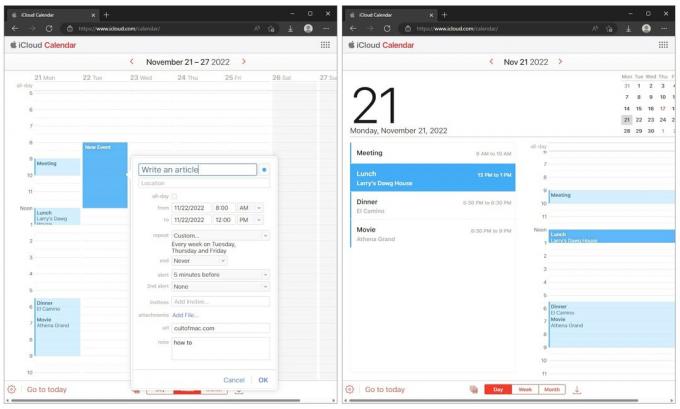
Kuvakaappaus: D. Griffin Jones / Macin kultti
Alareunassa oleva välilehtipalkki vaihtaa yhden päivän, viikon ja kuukausinäkymän välillä (ei vuosinäkymää). Sen vasemmalla puolella olevan kalenterikuvakkeen avulla voit ottaa kalenterit käyttöön tai poistaa ne käytöstä. oikealla oleva nuoli (joka näyttää latauskuvakkeelta) näyttää kaikki odottavat kutsut.
Voit luoda tapahtuman kaksoisnapsauttamalla kalenteria. Sinulla on lisäasetukset toistuvien aikataulujen, muistutusten, URL-osoitteiden ja muistiinpanojen asettamiseen. Voit kirjoittaa sijainnin, mutta valitettavasti se ei etsi tai täydennä yhteystietoja, yrityksiä ja sijainteja automaattisesti Apple Mapsista, kuten iPhone- ja Mac-sovelluksista.
Napsauta asetusratasta ja napsauta Asetukset täysin varusteltu asetuspaneeli. Voit muuttaa alkavaa viikonpäivää, kuinka monta tuntia vuorokaudessa tulee olla näkyvissä kerralla, päivämäärän muotoilua, oletuskalenteria, aikavyöhykeasetuksia ja paljon muuta.
Muistutukset
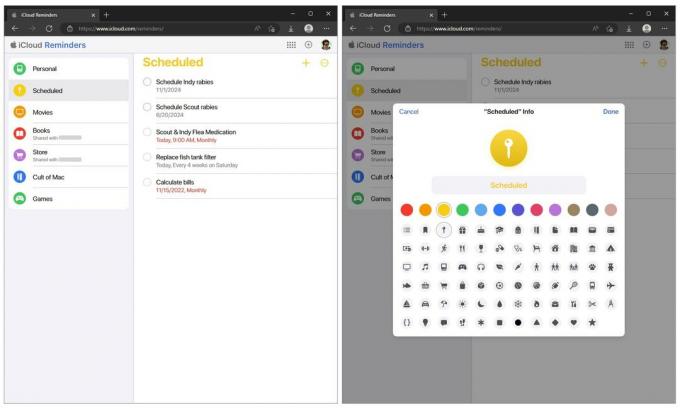
Kuvakaappaus: D. Griffin Jones / Macin kultti
Reminders on myös natiivisovelluksen vastineen ilmeinen toteutus. Voit tarkastella luetteloita, tarkistaa kohteita, lisätä kohteita ja näyttää valmiita kohteita. Mutta täytäntöönpanoa ei ole i -valikosta voit määrittää tehtävän yksityiskohdat: et voi lisätä kuvia tai URL-osoitteita muistutuksiin, asettaa toistuvia tehtäviä etkä mitään lisäominaisuuksia.
Ja on sanomattakin selvää, että myös älykkäät luettelot ja tunnisteet hylätään.
Pieni parannus
ICloud.comin päivitykset ovat askel oikeaan suuntaan, mutta se vaatii selvästi enemmän huomiota. Uusi aloitussivu on hieno, mutta joitain verkkosovelluksia ei ole päivitetty vähään aikaan.
Heidän prioriteettinsa ovat kuitenkin oikeassa paikassa. Monet ihmiset eivät kirjaudu sisään iCloud.comiin tarkistaakseen kalenteritapaamisia tai muistutusluetteloaan.


