Det finns massor av sätt att hantera företag, skolor och hemprojekt. Att spåra saker som tidslinjer och scheman, resurser som människor, material och verktyg och att hålla allt i ett lättläst format är dock ganska utmaning. Vi tittade på tre olika typer av programvara för att hantera projekt på iPad, med början med den kraftfulla (och prisvärda) OmniPlan för iPad. Vi tittade också snabbt på iScope, en billigare men ändå unik programvara för hantering projekt med en mer personlig känsla, liksom gratis Wunderlist, en bra och gratis app för just hantera uppgifter.
OmniPlan för iPad: Skapa och hantera projekt
Med mjukvara som OmniPlan kan både de utbildade och otränade hantera personliga och arbetsprojekt relativt enkelt. Det hjälper dock att veta vad du gör innan du försöker organisera ett missionskritiskt projekt, även om det är ett hem, som att bygga ett hundhus. Alla projekt består av liknande saker, som tidslinjer, personal, ekonomiska överväganden och liknande.
Låt oss ta en titt på hur du använder OmniPlan för att skapa ett nytt projekt - det första steget för att hantera det.
När du startar OmniPlan startar du i dokumentbläddraren. Tryck på plusknappen för att börja ditt nästa projekt.
Dubbelklicka på projektnamnet (i titelfältet) för att redigera projekttiteln. Tryck sedan på projektinfoknappen (andra från höger nära toppen - det ser ut som en resväska -ikon) för att få fram en dialogruta där du kan ställa in alla detaljer om ditt projekt. Om ditt projekt är ett abstrakt koncept, fortfarande i planeringsstadiet, tryck på datumområdet och ställ det till Obestämd. Sedan kan tidslinjerna säga T+1 dagar eller T+2, för att referera till relativ tidpunkt, snarare än specifika datum. Tryck på Riktning för att ställa in om projektet ska planeras bakåt från ett stort slutdatum, som när du planerar en konferens eller framåt från ett stort startdatum, som att undervisa en klass. Tryck på Granularity för att ställa in hur du ska schemalägga de uppgifter som ska utgöra ditt projekt, genom att välja dagliga, timliga eller exakta tidsperioder. Om dina uppgifter huvudsakligen kommer att slutföras inom enstaka dagar, försök varje timme. Om projektet är längre, prova Daily. Dessa avrundar dina uppgifter och förfallodagar till närmaste timme respektive dag. Om du vill schemalägga saker med mer specifika tider använder du Exact.
Andra alternativ inkluderar saker som att ställa in Varaktighet och ansträngningsenheter eller Ansträngningskonverteringar, om ditt projekt inte ingår i en vanlig åtta timmars arbetsdag eller 40 timmars arbetsvecka. Du kan också trycka på fliken Kalender högst upp för att ställa in normala arbetsdagstimmar, vilket hjälper dig när du planerar att allokera resurser som inkluderar andra personer.
När ditt projekt är konfigurerat trycker du på ur informationsdialogrutan för att återgå till tidslinjen. Du kan trycka på Visa -menyn vid denna tidpunkt för att filtrera efter resurs, status, typ eller synligt datumintervall (en gång du har fyllt ditt projekt med uppgifter), växla OmniPlan för att spåra eventuella ändringar och till och med välja en ljus eller mörk Tema.
Använda uppgiftstider med OmniPlan för iPad

Låt oss titta på att skapa en tidslinje för ditt projekt. I projektledningskretsar kallas ett sådant diagram a Gantt -diagram. Det placerar i princip dina uppgifter, mål och projektmilstolpar på ett tidslinjediagram för att hjälpa projektgruppens medlemmar att veta vad de ska göra först, andra, tredje, etc. Detta visuella system hjälper chefer att veta när saker och ting kommer efter.
När du startar OmniPlan för iPad startar du i dokumentbläddraren, där du kan redigera alla äldre projekt eller skapa ett nytt. Standard OmniPlan -projekt är för en konsert, flytt, ny produktutveckling och projekt Trilobite, vad det än är. För att starta ditt eget projekt, tryck på plusknappen längst upp till vänster på OmniPlan -skärmen.
Du får en ny, obefolkad projektfil, med namnet "Mitt projekt", och din första uppgift: Uppgift 1. Dubbelklicka på projektnamnet och du kan skriva in ett nytt. Som "Ditt projekt" eller "Semester".
Klicka på plusknappen uppe till höger, den här gången, så visas en ny uppgift. Skriv in ett namn för den här nya uppgiften, eftersom den har markerats för dig. Tryck sedan på knappen Klar på tangentbordet. Du kan justera varaktigheten för din nya uppgift genom att dra reglagen till vänster eller höger om den blå längdfältet. När du glider justeras displayen ovanför uppgifterna dynamiskt och visar hur länge du tilldelar en specifik uppgift.
Tryck sedan en gång på din nyskapade uppgift för att växla anslutningsfält. Handtagen kommer nu att se ut som pilar. Dra en pil från framsidan av din nya uppgift till slutet av uppgift 1 för att se hur de fungerar. Den andra uppgiften bör hamna ansluten till slutet av din första uppgift. Uppgifter som definieras som beroende kommer automatiskt att ändras när de objekt de är beroende av ändras.
Tryck och håll på plusknappen uppe till höger för att lägga till en milstolpe. Detta är en flagga för att hjälpa projektledare att veta när saker fungerar bra (milstolpar nås i tid) eller när de inte är det (milstolpar ignoreras fullständigt). Ge din milstolpe något intressant, tryck sedan på Klar för att tappa tangentbordet på skärmen.
Medan projekt vanligtvis är mer komplicerade, inklusive resurser och tillgångsallokering, gör en tidslinje över saker du vill göra i ett visst projekt är ett bra sätt att starta projekt både stora och små.
Övervaka resurser med OmniPlan för iPad

Resurser är viktiga för alla projekt. De är människor, utrustning och material som är nödvändiga för att slutföra ett projekt. Även om du bara bygger ett trädhus för barnen på bakgården, måste du fortfarande spåra virket, naglarna och skruvar, typer av verktyg du behöver (som en såg, hammare etc.) och de människor du kommer att hjälpa till du.
OmniPlan för iPad kan hjälpa till att spåra resurserna för projekt som är mindre eller större. Låt oss titta på hur.
Starta OmniPlan på din iPad och starta ett projekt som du har skapat, en mall eller skapa ett nytt projekt. Tryck på ikonen som ser ut som en persons silhuett för att hantera resurserna för det projektet.
Tryck på den gröna plusknappen bredvid Ny resurs för att lägga till en till. För att lägga till en personalresurs, skriv in deras namn, e -postadress och deras arbetstid (om tillämpligt). Du kan också använda plus- eller minusknapparna för att justera deras enheter, effektivitet och kostnad per användning och kostnad per timme, om det spelar någon roll för ditt projekt.
Utrustning och materialresurser läggs till och hanteras på samma sätt, även om material inte har en enhet eller effektivitetsmått. Du kan också gruppera resurser tillsammans och hantera dem alla i ett slag.
När det är dags att tilldela uppgifter väljer du helt enkelt uppgiften eller gruppen av uppgifter i huvudfönstret i OmniPlan och trycker sedan på knappen Resurser igen. Den här gången trycker du på fliken Tilldela resurser högst upp, väljer en resurs att tilldela och ser deras tilldelningsprocent. Om du har två personer lika tilldelade samma uppgift kan du välja 50% tilldelade var och en av dem.
Med OmniPlan för iPad kan du automatiskt balansera resursbelastningen varje gång du gör en förändring av personer eller saker som behövs för ditt projekt. Dessutom kan du ställa in alternativ för att låta OmniPlan justera varaktigheten eller ansträngningsnumren beroende på vilken typ av projekt du hanterar.
Gå ner till iScope

Med slogan, Gantt 4 Humans, lovar iScope att ge dig fördelarna med en centraliserad projektledningssvit som OmniPlan ($ 50) för mycket mindre pengar ($ 5) och mycket mindre krångel. Även om jag inte granskar appen här, gillar jag det jag ser hittills.
iScope använder vad det kallar horisontella skenor, som i grunden är Gantt-diagrammet-uppgifter och scheman.
Ladda ner gratis version av iScope från iTunes App Store och starta den. Du kommer att få en snabb rundtur i iScope via en gul klisterlapp (inkonkurrerat fäst högst upp). Det är ett mycket vänligt sätt att starta processen. Att svepa igenom turen visar typiska projektledningshanteringar - skapa ett projekt, lägga till uppgifter, bygga ett team med mänskliga resurser och lägg sedan till anteckningar och bilder för detaljer och dokumentation.
iScope använder Dropbox för att lagra sina filer, så att de enkelt delas med andra. Den integreras med iOS-aviseringar samt fina detaljer som automatisk komplettering av uppgifter, logotypanpassning och möjligheten att importera och lägga till bilder. Det finns till och med en enkel projektwebbläsare för att se alla planerade projekt inom ditt område.
Den kostnadsfria versionen kan uppgraderas till fullständig med ett köp på 4,99 dollar i app, så du kan prova innan du köper. Deras webbplats har ett formulär för all support som behövs.
Till och med bara en snabb blick på gratisversionen av iScope var tillräckligt för att få mig att vilja dela den som ett tips. Gränssnittet är ganska rent, lätt analyserat av ögat. Om ett djupt, professionellt projektledningsprogram som OmniPlan är överkill för din situation, men en uppgiftshanteringsapp som att Wunderlist inte är tillräckligt, kanske du vill kolla in iScope, som verkar passa ordentligt mellan de två ytterligheter.
Aktivitetshantering gratis med Wunderlist
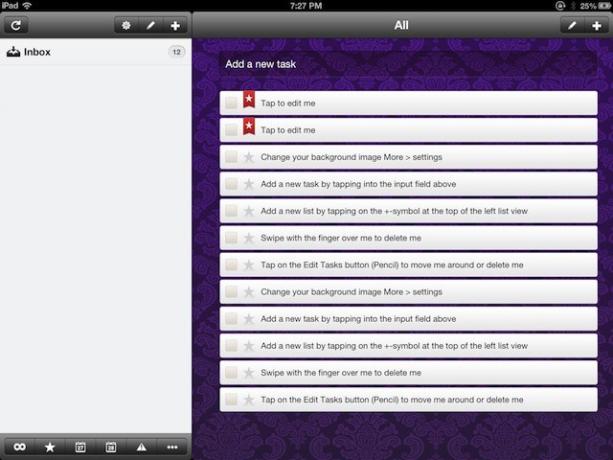
Att hålla dina projekt organiserade är svårt; oavsett om de är för hem, skola eller arbete, tenderar projekt att ta ett eget liv. En bra task manager kan vara avgörande för att hålla projektet i gång, i tid och med ett minimum av stress. Wunderlist är tillgänglig för iPad, är gratis och har några bra funktioner att starta, vilket gör det till ett självklart val för många av oss som behöver hantera våra projekt bättre och inte behöver en mer komplex programvara, som OmniPlan eller iScope, ovan.
När du har nedladdad och installerad wunderlist, den ska öppna för en dubbelsidig vy, med listor till vänster och uppgifter till höger. Inkorgen har självstudieuppgifter installerade i den för att visa dig repen.
Tryck på den första uppgiften i listan, "Tryck för att redigera mig." Fönstret Redigera uppgifter visas, så att du kan trycka igenom och byt namn på objektet, lägg till en anteckning, förfallodag eller påminnelse till objektet, växla prioritetsetiketten och lägg den i en lista. Det är många saker för en kran, eller hur?
Lägg till nya uppgifter med en tryckning på fältet Lägg till en ny uppgift högst upp eller genom att trycka på plusikonen längst upp till höger. Endera kommer att lägga till en ny uppgift, men plusikonen ger dig alla redigeringsuppgiftsfält, medan den inmatade filen bara ger dig titeln att mata in, vilket kan göra saker lite snabbare. Om du vill ta bort en uppgift sveper du bara över ett uppgiftsobjekt med fingertoppen. För att ändra ordningen på uppgifterna, tryck på pennikonen (nära plusikonen längst upp till höger) och dra objekt till valfri ordning. Du kan också ta bort objekt från den här vyn.
Det är också enkelt att lägga till nya listor för uppgiftsorganisation med ett snabbt tryck på plusknappen ovanför listfönstret. Det finns också en pennaikon för att ordna om och ta bort listor med uppgifter.
Ner längst ner kan du sortera de uppgifter du ser med olika filterknappar. Infinity -tecknet till vänster visar alla uppgifter och stjärnknappen visar bara stjärnmärkta uppgifter. Den första kalenderikonen visar uppgifter som ska göras idag, medan den andra kalenderikonen visar uppgifter för morgondagen. Ellipsisikonen öppnar en meny med ett filter för slutförda uppgifter, uppgifter som ska göras under de kommande sju dagarna, senare än en viss dag eller sådana utan förfallodatum.
wunderlist synkroniseras också via iCloud, och dina uppgifter kommer att dyka upp på wunderlist -webbplatsen, så du har i stort sett dina saker med dig oavsett vart du går. Det liknar lite Apples egna påminnelser, men det har några fler funktioner, som filterknapparna som beskrivs ovan, som hjälper alla projekt, stora som små, att hålla sig organiserade.
Om du ger det ett försök, låt oss veta vad du tycker i kommentarerna. Det är gratis, så du kan kolla upp det själv. Det finns också en version för Mac, Android och Windows också.


![4 anledningar till att jag är besviken på iPhone 11 [åsikt]](/f/2fca0a1b0b8144962e8fe3cee71ad223.jpg?width=81&height=81)