In qualche modo, Apple è riuscita a stipare un sacco di funzionalità di navigazione web in un piccolissimo pacchetto chiamato Safari. Per distinguere il browser Web mobile da quello con lo stesso nome su OS X, lo chiameremo Mobile Safari e avremo finito.
Indipendentemente dal nome, la versione mobile di Safari è piena zeppa di funzionalità sia sottili che nascoste. Ecco cinque ottimi suggerimenti e trucchi per aiutarti a padroneggiare Mobile Safari sul tuo dispositivo iOS, che si tratti di un iPhone, iPad o iPod touch.
Cancella la cronologia di navigazione e i dati web

Con tutti i siti che visitiamo quotidianamente sui nostri iPhone e iPad, acquisiamo e memorizziamo i luoghi che visitiamo sullo sfondo di ogni pagina web che vediamo. Potresti voler cancellare la cronologia di navigazione o altri dati web memorizzati dal tuo iPhone di tanto in tanto, se sei di una mentalità di sicurezza o privacy.
iOS lo rende abbastanza semplice, fortunatamente.
Innanzitutto, accedi all'app Impostazioni con un tocco, quindi scorri verso il basso fino alle impostazioni di Safari. Toccalo, quindi scorri verso il basso fino alla sezione con Cancella cronologia e Cancella cookie e dati. Tocca il pulsante Cancella cronologia per eliminare l'elenco dei siti che hai visitato dall'ultima volta che hai cancellato il file della cronologia, se non del tutto. Riceverai un messaggio che dice: "Sei sicuro di voler cancellare la cronologia? Questo non può essere annullato". Se ti va bene, tocca Cancella cronologia. In caso contrario, premi il pulsante Annulla nero.
Allo stesso modo, quando tocchi il pulsante Cancella cookie e dati, riceverai un messaggio di conferma. Questo dice: "Questo cancellerà i dati che potrebbero essere utilizzati per il monitoraggio, ma viene anche utilizzato dai siti Web per preservare le informazioni di accesso e accelerare la navigazione. Tutte le pagine aperte verranno chiuse". Se sei bravo a farlo, tocca il pulsante grigio Cancella cookie e dati. Premi il pulsante Annulla per farlo.
Per ottenere una grana ancora più fine, scorri fino alla fine della pagina delle preferenze di Safari e tocca l'area Avanzate. Tocca di nuovo il pulsante Dati del sito web per vedere tutti gli altri dati che i vari siti conservano sul tuo iPhone o iPad, insieme alla dimensione del file di questi dati. Tocca il pulsante Modifica in alto a destra per visualizzare il pulsante Elimina accanto a ciascuna voce; tocca il cerchio rosso per eliminare le singole voci. In alternativa, puoi scorrere verso sinistra, proprio come puoi nell'app Mail, per rivelare un pulsante Elimina rosso.
Se desideri eliminare tutti questi dati web in un colpo solo, scorri fino alla fine dell'elenco e tocca il pulsante rosso Rimuovi tutti i dati del sito web. Riceverai lo stesso messaggio di conferma del pulsante Cancella cookie e dati. Tocca Rimuovi ora se vuoi sbarazzarti di tutto, o Annulla per assicurare quell'ordine.
Apri collegamenti in background
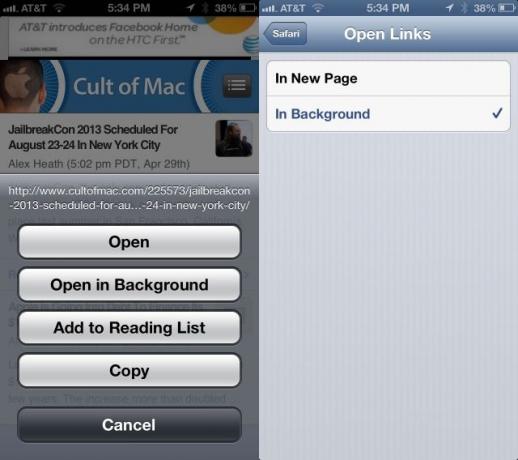
Uno dei limiti della versione iPhone e iPod touch di Safari è sempre stata la mancanza di navigazione a schede. Certo, c'è solo così tanto spazio sullo schermo mobile più piccolo, ma lo stesso: la navigazione a schede è fantastica.
Quindi è possibile aprire le schede in background, in modo da poter continuare a leggere i post di Cult of Mac, ma salva comunque un collegamento interessante in un'altra scheda, proprio come puoi fare sul Mac con un clic del comando.
Quando tocchi e tieni premuto un collegamento su una pagina web, il comportamento predefinito di Safari su iPhone è chiedere se desideri aprire il collegamento, aprirlo in una nuova pagina, Aggiungi a Elenco di lettura o Copia. La scelta di Apri in una nuova pagina farà proprio questo, ma in primo piano, portandoti lontano dalla tua pagina web corrente.
Fortunatamente, con un semplice ritocco delle impostazioni, puoi modificare questo comportamento predefinito.
Per aprire i collegamenti in una finestra in background nella versione mobile di Safari, apri l'app Impostazioni. Scorri verso il basso fino a Safari e tocca le impostazioni di Safari. Tocca il pulsante Apri collegamenti e quindi scegli In background. Ora, quando sei in Safari, tocca e tieni premuto un collegamento ti darà la possibilità di aprire in background.
Ora puoi navigare nel modo che desideri, senza dover interrompere troppo il tuo flusso per aprire i collegamenti in Safari per la navigazione successiva. Non sei fortunato a leggere questo suggerimento?
Attraverso: Carry Pad
Disattiva la compilazione automatica per una migliore privacy
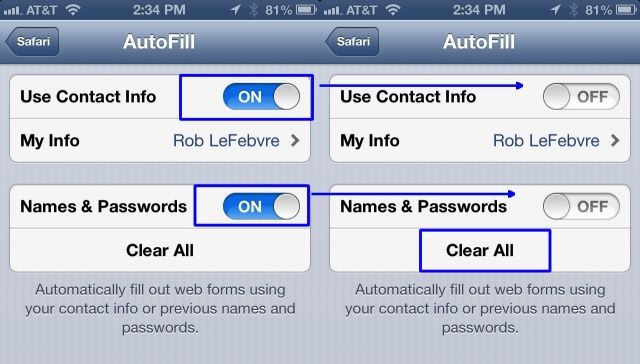
Una delle funzionalità più utili della navigazione moderna, la funzione di riempimento automatico è iniziata sul desktop, quindi è arrivata su iPhone e iPad qualche tempo fa. Consente al tuo dispositivo iOS di contenere tutti i dati del modulo, popolando i campi spesso ripetuti con le tue informazioni personali come nome e indirizzo. In questo modo, non devi digitare tutto tutto il tempo, il che è fantastico su un dispositivo mobile con una piccola tastiera touch.
Quando condividi un dispositivo come un iPad, come faccio con i miei figli a casa, potresti non voler condividere questi dati personali. Fino a quando un'esperienza multiutente adeguata non arriva su iOS, il modo migliore per aggirare questo problema è cancellare le tue informazioni personali e quindi disattivare il riempimento automatico.
Accendi il tuo iPhone, iPad o iPod touch e avvia l'app Impostazioni con un tocco. Tocca il pulsante Safari nel riquadro di sinistra, quindi tocca Compilazione automatica, il secondo elemento nell'elenco a destra.
Tocca il pulsante Cancella tutto in fondo, prima, per cancellare tutti i dati persistenti che potrebbero essere sul dispositivo. Dovrai confermare l'eliminazione quando viene visualizzato un badge per assicurarti di volerlo davvero fare. Quindi, tocca i pulsanti di attivazione/disattivazione accanto a Usa informazioni di contatto e Nomi e password, impostandoli su OFF.
E questo è tutto. Semplice, vero? Se desideri un approccio intermedio, disabilita semplicemente Nomi e password, lasciando le informazioni di contatto ON e avrai il vantaggio di Compilazione automatica senza il rischio per la sicurezza del tuo iPhone che memorizza le password sensibili sul web siti.
Anche se questa preferenza è disabilitata per impostazione predefinita, non sai mai se qualcuno ha pasticciato con loro quando non stavi guardando, quindi vale la pena dare un'occhiata veloce per assicurarti di non salvare i dati che preferiresti non.
Attraverso: OS X Giornaliero
Usa l'app Gmail per condividere link
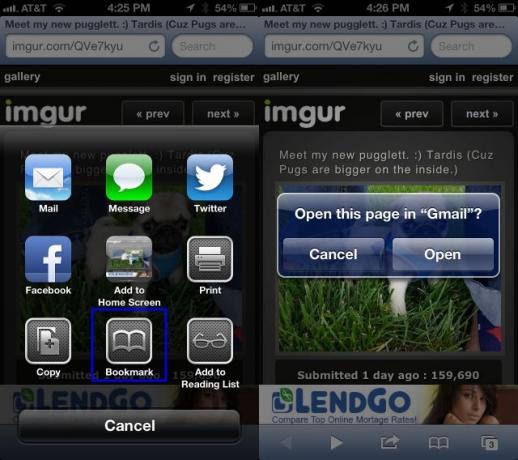
Mobile Safari ha una fantastica funzione di condivisione, che ti consente di inviare una pagina web a chiunque tramite iMessage, Twitter, Facebook o e-mail. La cosa più spiacevole è, tuttavia, che se premi Mail, il tuo iPhone ti strapperà il controllo e ti farà inviare tramite l'app di posta iOS integrata.
Ma non vuoi usare Mail. Preferisci l'app Gmail, giusto? Certo che lo fai. Come diavolo, quindi, puoi inviare quell'adorabile foto di un simpatico cucciolo di carlino via e-mail utilizzando l'app Gmail? Con un segnalibro segreto, ovviamente.
Innanzitutto, avvia Safari e carica una pagina web. Questo va bene. Ora tocca il pulsante Condividi nella parte inferiore dello schermo, l'icona che assomiglia a un quadrato con una freccia curva rivolta verso l'alto e verso l'esterno a destra. Tocca Segnalibro, quindi premi la X per eliminare il titolo della pagina che viene compilato automaticamente lì. Digita qualcosa come Invia a Gmail, quindi sostituisci l'URL nella casella successiva in basso con il seguente codice. Ti consiglio di copiarlo e incollarlo per assicurarti che sia giusto e tutto su una riga.
javascript: window.location='googlegmail:///co? soggetto='+encodeURIComponent (document.title)+'&body='+encodeURIComponent (location.href);
Premi Salva in alto per uscire dalla schermata di creazione dei segnalibri. Finirai di nuovo in Safari.
Ora, ogni volta che stai canticchiando lungo l'autostrada dell'informazione usando il tuo dispositivo iOS e premi il pulsante Condividi in basso, devi solo tocca l'icona Segnalibri in basso invece del pulsante Posta, seleziona Invia a Gmail e, se la tua app Gmail è in esecuzione nel sfondo: imposta un'e-mail da inviare con l'URL della pagina web che desideri condividere e un oggetto impostato sul titolo della stessa pagina web. Sciocco, eh?
Potresti ottenere un badge di dialogo come quello nello screenshot qui sopra, ma va bene. Premi il pulsante Apri lì e andrai direttamente a Gmail sul tuo iPhone. Funziona anche su iPad e iPod touch.
Fonte: Storie Mac
Attraverso: Suggerimenti per Macworld
Salta il suffisso e il prefisso del dominio per accedere più rapidamente ai siti Web
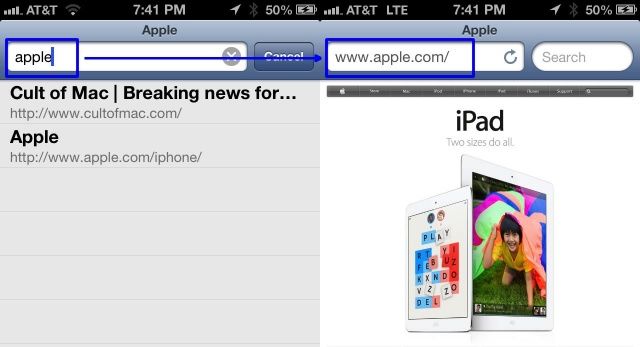
Vuoi accedere ai siti Web più velocemente utilizzando Safari mobile? No, non sto parlando di aggiornare il tuo piano Internet o dati a LTE o qualcosa del genere, anche se questo ovviamente aiuterà. No, sono più interessato a mostrarti come raggiungere la maggior parte dei principali siti Web con un po' meno di digitazione.
È piuttosto semplice e diretto, ad essere onesti. Salta digitando "www". Anche? Smetti di digitare ".com".
Facile, vero? Questo non funziona nella versione mobile di Chrome, poiché quel browser prende tutto ciò che digiti nel suo unificato campo del browser come termine di ricerca se non contiene la parte .com (o .org o .edu, ecc.) di un web indirizzo.
La versione iOS di Safari, tuttavia, non ha un campo di ricerca/indirizzo web unificato nella parte superiore, quindi se stai digitando un indirizzo direttamente nella barra degli indirizzi all'indirizzo in alto (è quello a sinistra), quindi puoi omettere le prime tre lettere "w", così come la parte .com, se stai cercando di accedere a un sito .com, di corso.
Ad esempio, avvia Safari sul tuo iPhone, iPod touch o iPad e digita "mela" nella barra degli indirizzi. Safari ti porterà direttamente al sito Web di Apple, completo di www e .com, senza ulteriori stranezze o stravaganze nella pagina di ricerca. Divertiti!
Attraverso: OS X Giornaliero
Immagine: Mela

