iPad Anda dapat menampilkan dua atau tiga aplikasi sekaligus selama bertahun-tahun… jika Anda dapat melakukan multitasking. Untungnya, iPadOS 15 membuat sistem multitasking iPad jauh lebih intuitif
Inilah cara Anda dapat mulai memanfaatkan kemampuan yang kuat ini sekarang.
Beberapa hal tetap sama
Apple memberi tabletnya kemampuan untuk menampilkan beberapa aplikasi secara bersamaan pada tahun 2015. Sistemnya bisa diterapkan tetapi tidak intuitif, tetapi banyak orang — termasuk saya sendiri — menggunakannya setiap hari.
Jadi izinkan saya meyakinkan mereka yang sudah terbiasa dengan multitasking iPad bahwa iPadOS 15 tidak rusak sistem gerakan lama. Ada cara baru untuk mengonfigurasi aplikasi Anda di layar, tetapi Anda tidak harus menggunakannya untuk Split View atau Slide Over. Anda dapat terus menyeret dan melepaskan ikon dari Dock jika Anda mau.
Cara memulai multitasking iPad
Untuk membuat multitasking berdampingan lebih intuitif, iPadOS 15 menambahkan menu multitasking baru yang muncul di bagian atas aplikasi di iPadOS 15. Sebagian besar waktu, hanya tiga titik kecil yang hampir tidak menempati ruang apa pun, tetapi selalu ada untuk membantu Anda membuka aplikasi di sebelah yang sudah Anda buka. Atau minta satu aplikasi mengambil alih layar.
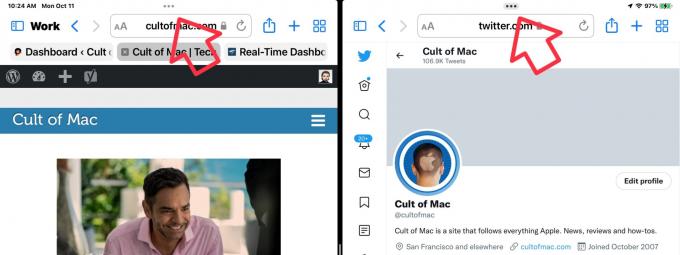
Tangkapan layar: Ed Hardy/Cult of Mac
Mulailah dengan membuka aplikasi. Kemudian ketuk ikon multitasking di bagian atas layar. Ini membuka jendela kecil dengan tiga tombol.
Tombol di tengah dimulai Tampilan Terpisah dengan memindahkan aplikasi saat ini ke kiri, memberi ruang bagi Anda untuk membuka aplikasi kedua. Dan itu dilakukan dengan menampilkan layar Beranda. Dari sana Anda dapat membuka aplikasi apa pun. Ketika Anda melakukannya, itu akan muncul di sebelah kanan yang pertama.
Ketuk dan seret ikon untuk menu multitasking untuk mengganti posisi kedua aplikasi. Atau seret ke bawah untuk menyembunyikan aplikasi itu dan membuka yang lain.

Tangkapan layar: Ed Hardy/Cult of Mac
Tekan tombol di sebelah kanan dan aplikasi yang Anda gunakan akan masuk Geser ke atas. Ini memungkinkan Anda untuk memindahkan aplikasi dari tepi kanan layar tetapi tetap tersedia dengan jentikan jari.
Tombol kiri di menu multitasking membuat aplikasi saat ini menjadi layar penuh. Itu memungkinkan Anda mengakhiri multitasking berdampingan kapan pun Anda mau. Jika, misalnya, Anda ingin Safari mengambil seluruh layar, tekan tiga titik kecil di bagian atas jendelanya, pilih opsi layar penuh dan aplikasi Split View lainnya akan menyingkir.
Apple memilikinya sendiri untuk digunakan Tampilan Terpisah dan Geser ke atas.
Taruh di rak
iPadOS 15 menyertakan sistem baru untuk bekerja dengan aplikasi yang membuka banyak jendela. Saat Anda membuka aplikasi, kumpulan gambar mini muncul di dekat bagian bawah layar, satu gambar mini untuk setiap jendela yang dibuka aplikasi tersebut. Ini disebut rak.
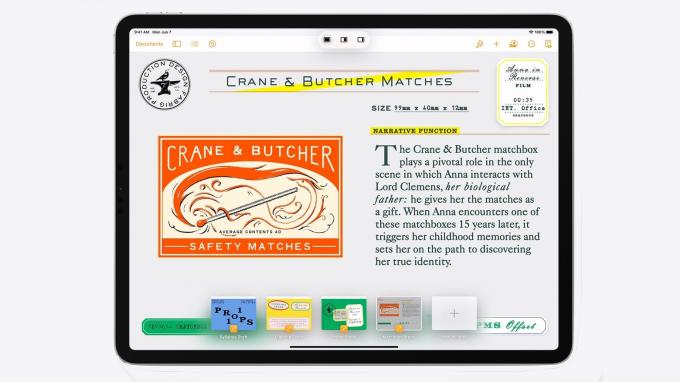
foto: apel
Anda dapat beralih di antara mereka, menambahkan yang baru, atau menutup jendela dengan menjentikkan ke atas dan ke luar layar. Anda tidak dapat menggunakan rak untuk menutup jendela yang Anda buka saat ini, hanya yang berada di luar layar.
Rak menghilang saat Anda mulai menggunakan aplikasi, tetapi Anda bisa mendapatkannya kembali dengan mengetuk ikon multitasking di aplikasi. Atau ketuk ikon aplikasi di Dock dan rak akan muncul lagi. Dan aplikasi Apple Mail memiliki tombol yang didedikasikan untuk menampilkan rak, mungkin karena Anda diharapkan membuka beberapa jendela email.
Untuk memperjelas, jika Anda lebih suka sistem sebelumnya untuk bekerja dengan jendela aplikasi, itu masih tersedia. Pengalih Aplikasi tidak berubah. Seret ke atas lalu ke kanan dari bawah layar iPad untuk mengaktifkannya, dan Anda akan melihat semua jendela aplikasi yang telah Anda buka.


![Tambahkan teks ke foto agar lebih mudah ditemukan di iOS 14 [Kiat pro]](/f/f8d70e1bf71183e95d5b8d0ae6a2dfd9.jpg?width=81&height=81)
