Ajoittain sinulla voi olla sovellus tai kaksi, jota et todellakaan halua näyttää. Olipa kyseessä jyrkkä peli tai kaksi tai treffisovellukset, joita et halua lastesi näkevän, kun ojennat pitää ne mielessä puhelimessasi, jotta sovellusten piilottaminen yleisnäkymästä on kätevää asia.
Tähän asti sinun oli pakko purkaa iPhone, jotta se tapahtuisi. Onneksi näin ei enää ole, ja voit - kiitos hienoille ihmisille Redmond Pie, joka alun perin löysi tämän vihjeen - piilota sovellukset omalla iPhonellasi ilman pakollista jailbreakia. Se on vähän mukana ja vaatii, että muutat taustakuvasi tylsään, kuten valkoiseen tai harmaaseen, mutta se toimii.
Tässä on ohjeet.
Aseta taustakuva
Ota ensin ylös joko a valkoinen tapetti tai a harmaa, makusi mukaan. Tylsää, totta kai, mutta tämä temppu oli saatava pois.
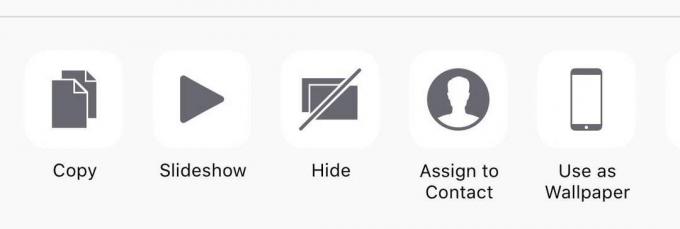
Tallenna valitsemasi taustakuva kameran rullaan (napauta ja pidä painettuna iOS -näytössä, valitse sitten Tallenna kuva) ja aseta se sitten aloitusnäytön taustakuva (siirry kameran rullaan, napauta taustakuvaa ja sitten Jaa suorakulmio - valitse Käytä kuten Taustakuva).
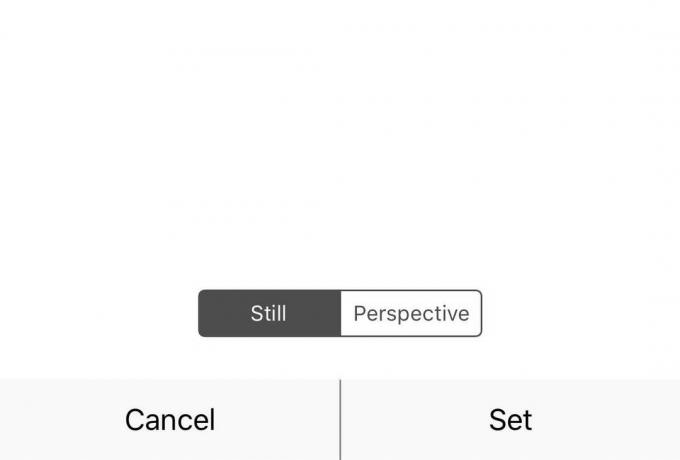
Napauta Still -painiketta näytön alareunassa ja valitse sitten Set. Valitse Aseta aloitusnäyttö, jos haluat käyttää tätä taustakuvaa näytöllä kaikkien kuvakkeiden kanssa. Voit säilyttää minkä tahansa viileän lukitusnäytön kuvan, jota käytät.
Esteettömyysasetukset ja kansioiden luominen
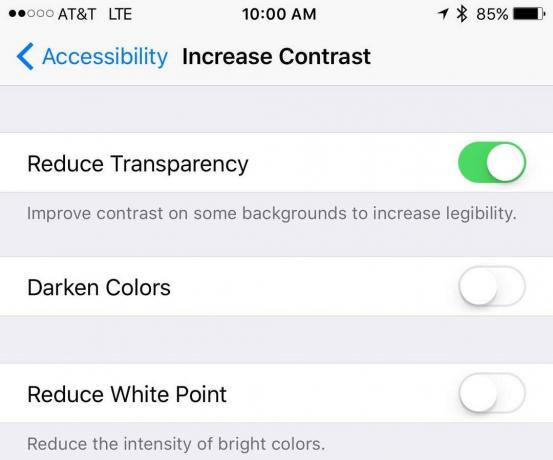
Siirry Asetukset -sovellukseen ja napauta Yleiset, sitten Helppokäyttöisyys ja Lisää kontrastia. Jos valitsit valkoisen taustan, varmista, että kytkin on POIS PÄÄLTÄ. Jos valitsit kuitenkin harmaan, valitse Pienennä läpinäkyvyys -asetukseksi PÄÄLLÄ.
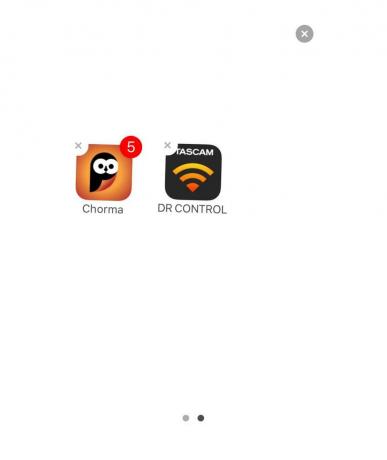
Luo seuraavaksi kansio piilotettavilla sovelluksilla. Napauta vain yhtä sovellusta ja pidä sitä painettuna, jotta aloitusnäyttösi heiluu tanssia, ja vedä sitten sovellus toisen päälle. Teet kansion tällä tavalla ja haluat tehdä kansion nimen tyhjäksi. Et voi tehdä sitä välilyönneillä, joten kopioi seuraavat tyhjät merkit (ilman lainausmerkkejä) kansion nimeen: “⠀⠀⠀⠀⠀⠀⠀”.
Luo tyhjiä kuvakkeita
Tarvitset pari tyhjää kuvaketta sijoittaaksesi nyt tyhjän kansion ensimmäiselle "sivulle". ladata Sovelluskuvakkeet ilmaiseksi App Storesta ja asenna se iPhoneen.
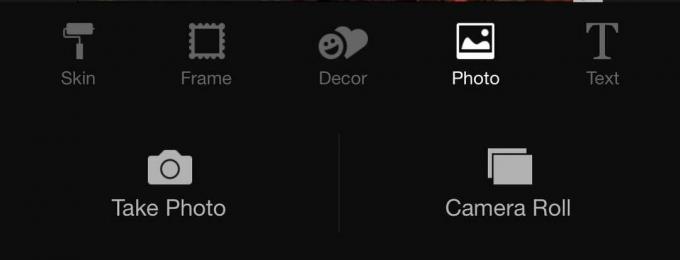
Käynnistä ilmainen sovelluskuvakkeet, napauta Luo kuvake ja sitten Siirry linkkiin. Napauta sitten alaosassa olevaa Valokuva -painiketta ja valitse sitten Kameran rulla. Valitse kameran rullasta sama värivalokuva kuin taustakuvaksi ja paina sitten Valitse -painiketta. uusi kuvake muuttaa sen värin. Kirjoita yläreunan URL -kenttään piste. Napauta alareunan Siirry linkki -painikkeeseen lyijykynätyyppistä Muokkaa-painiketta ja liitä samat tyhjät merkit yllä olevasta kansiosta.
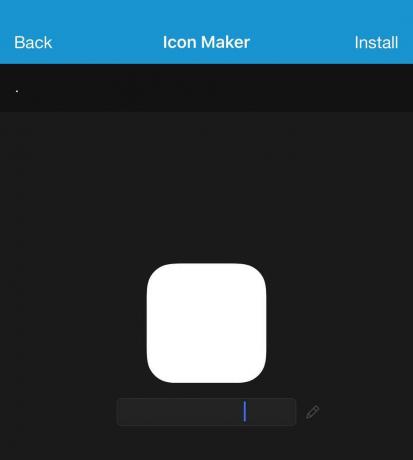
Valitse lopuksi oikeassa yläkulmassa Asenna ja sitten Asenna uudelleen (alareunassa). Sinut ohjataan verkkosivulle, jossa on ohjeet napauttaa Jaa -painiketta ja sitten Lisää aloitusnäyttöön. Tehdä. Jätä kaikki vaihtoehdot sellaisiksi kuin ne ovat ja napsauta Lisää oikeassa yläkulmassa. Koska tämä uusi kuvake on samanvärinen kuin taustakuva, se sulautuu - haluat ehkä napauttaa ja pidä mitä tahansa muuta kuvaketta painettuna, niin näet pienen X: n jokaisen sovelluskuvakkeen vasemmassa yläkulmassa, jotta löydät sen se. Napauta ja vedä se piilotettuun kansioon.
Viimeiset kosketukset
Jotta kansio sulautuu täysin taustakuvaasi, sinun on siirrettävä piilotettavat sovellukset kansion toiselle "sivulle". Avaa kansio napauttamalla ja napauta sitten sovelluksen kuvakkeita ja pidä niitä painettuna. Kuvakkeet alkavat heilua; napauta ja vedä piilotettavat sovellukset oikealle kansion sisällä ja ne siirtyvät toiselle sivulle. Tee tämä kaikilla sovelluksilla, jotka haluat piilottaa jättämällä juuri luomasi tyhjän kuvakkeen ensimmäiselle sivulle. Lopeta heilutus napsauttamalla Koti -painiketta.
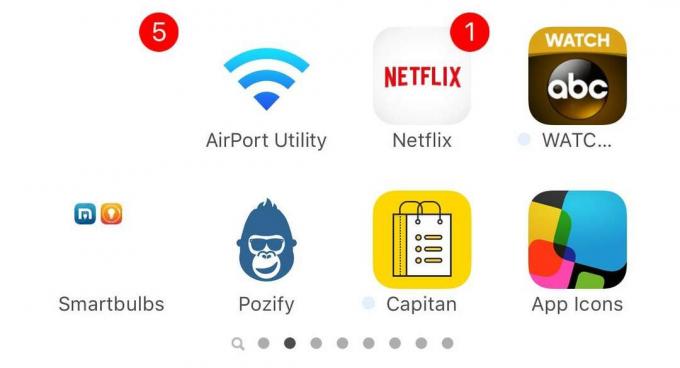
Muista tyhjentää kaikki ilmoitukset, jos piilotetut sovellukset ovat ottaneet ne käyttöön, tai piilotettu kansio on silti helppo havaita suuren punaisen merkin numerolla. Voit aina poistaa ne käytöstä kyseiselle sovellukselle myös Asetukset -sovelluksen Ilmoitukset -osiossa.
Nyt sinulla on suojattu kansio, johon voit piilottaa kaikki rikkaruoho -sovelluksesi (tai muut sovellukset, joita et halua heti näkyviin). Se ei ole idioottivarma, mutta se on mukava ja helppo tapa tehdä tämä ilman, että joudut selvittämään, miten voit purkaa iPhonen.
Lähde: Redmond Pie

