iOS 11 on saatavilla tiistaina 19. syyskuuta, ja jos laitteesi on yhteensopiva, voit jatkaa ja päivittää vain napauttamalla painiketta Asetukset> Yleiset> Ohjelmistopäivitys. Jos kaikki menee hyvin (ja sen pitäisi tapahtua), odotat jonkin aikaa, kun päivitys latautuu ja asennetaan, sitten iPhone tai iPad käynnistyy uudelleen uuteen iOS -versioon, jossa on kaikki hienoja herkkuja se tuo.
Mutta joskus asiat voivat mennä pieleen, joten kannattaa ryhtyä muutamiin varotoimiin. Saatat myös haluta käyttää tilaisuutta puhdistaa laitteesi hieman. Näin valmistat iDevice -laitteen iOS 11: lle.
Varmuuskopioida
Tämä on tärkein vaihe. Jos jokin menee pieleen tai jos päivität vanhemman laitteen ja huomaat sen toimivan liian hitaasti iOS 11: ssä ja päätät palauttaa sen iOS 10: een, tarvitset varmuuskopion. Olet todennäköisesti jo ottanut automaattiset iCloud -varmuuskopioinnit käyttöön, ja jos jätit iPhonen tai iPadin liitetyksi verkkoon ja latasit eilen illalla, sinulla pitäisi olla uusi varmuuskopio.
Jos ei, tee vain yksi manuaalisesti. Suunnata
Asetukset> Nimesi> iCloud> iCloud -varmuuskopio ja napauta Varmuuskopioi nyt. Odota, kunnes se on valmis.
Kuva: Cult of Mac
ICloud -varmuuskopiointi on helpoin palauttaa, jos tarvitset sitä, ja jos sinulla on kunnollinen Internet -yhteys, se on myös (yllättävän) nopeampi kuin paikallinen iTunes -varmuuskopiointi ja palautus.
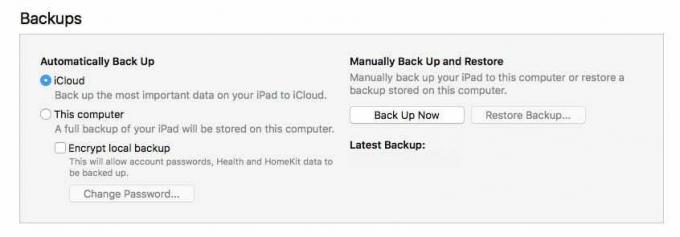
Kuva: Cult of Mac
Mutta jos haluat pitää paikallisen varmuuskopion iDevice -laitteestasi, voit tehdä sen iTunesissa. Liitä laite Mac-tietokoneeseen USB-valaistuskaapelilla ja napsauta laitteen kuvaketta iTunesin vasemmassa yläkulmassa. Kohteessa Yhteenveto osiossa, napsauta vain Varmuuskopioi nyt. Odota sitten. Jos tämä on ensimmäinen varmuuskopio, kestää jonkin aikaa. Yksi tärkeä seikka: muista tarkistaa Salaa paikallinen varmuuskopio laatikko. Jos et, varmuuskopio ohittaa salasanasi ja kirjautumistunnuksesi, mikä tekee paljon työtä palautuksen jälkeen.
Siivota
Ennen kuin teet varmuuskopioinnin, sinun kannattaa käyttää tilaisuutta siivota iPadisi. iOS 11: ssä on hienoja ominaisuuksia, jotka automaattisesti tyhjentävät vanhat tiedot ja poista sovellukset, joita et ole käyttänyt vähään aikaan, mutta jos käytät iOS 10: tä, sinun on tehtävä tämä manuaalisesti. Käytä vain hetki siivoamiseen.
Voit tehdä tämän likaisella tavalla vain selaamalla sovelluksiasi ja poistamalla ne aloitusnäytöstä. Tai voit suunnata Asetukset> Yleiset> Tallennustila ja iCloud -käyttö> Hallitse tallennustilaa. Tässä näet luettelon sovelluksista sen mukaan, kuinka paljon tilaa ne käyttävät. On todennäköistä, että Valokuvat-, Musiikki-, Viestit- ja Videosovellukset ovat luettelon yläosassa (ja voit napauttaa niitä saadaksesi tarkemman erittelyn siitä, mitä ne tallentavat laitteellesi). Vieritä alas nähdäksesi, mitkä sovellukset käyttävät eniten tilaa. Jos näet sellaisen, jota et tarvitse, voit poistaa sen suoraan tältä näytöltä. iOS 11 tuo enemmän hallintaa tämän prosessin yli, mutta toistaiseksi olemme jumissa tämän kanssa.
Pitäisikö tehdä uusi asennus?
Jotkut ihmiset haluavat aloittaa alusta uudella iOS -versiolla, pyyhkimällä laitteen puhtaaksi ja asentamalla uuden. IOS: ssa tämä on yleensä enemmän tuskaa kuin sen arvoista, mutta jos haluat tehdä uuden asennuksen, tässä on pari vinkkiä.
Ensinnäkin saat säilyttää melko paljon tietoja, vaikka teet puhtaan asennuksen - jos käytät iCloudia. Riippuen siitä, mitä tallennat iCloudiin, voit löytää valokuvia, sähköpostia, kalentereita, muistutuksia, muistiinpanoja, iBooks, musiikkisi, Safari -kirjanmerkkisi ja kaikki iCloud Drive -kansiosi ja asiakirjasi, synkronoitu uuteen laite. Se on suurin osa siitä, mitä tarvitset siellä.
Automaattinen asennus iOS 11: ssä

Kuvakaappaus: Macin kultti
IOS 11: ssä on myös uusi ominaisuus nimeltä Automaattinen asennus, jonka avulla voit kopioida Apple ID: si ja kodin Wi-Fi-asetukset toiselta laitteelta vain tuomalla ne lähelle toisiaan. Jos siis iPhonessasi on jo iOS 11 ja asennat iPadin tyhjästä, voit laittaa sen vierekkäin, noudata ohjeita ja vältä Apple ID: n ja Wi-Fi: n kirjoittamista salasanat. Tämä tekee alkuasennuksesta paljon sujuvampaa.
Ja siinä se. Jos odotat edelleen iOS 11: n latauksen valmistumista tai iTunes -varmuuskopion valmistumista, miksi et lue sitä Macin kulttiiOS 11 arvostelu?
