Tiedostot -sovellus on iOS 11: n Finder. Voit käyttää sitä selataksesi iCloud -aseman tiedostoja, Dropboxin tiedostoja ja kansioita sekä muita sovelluksia, jotka avaavat tiedostojärjestelmät iOS: lle. Apple on myös lisännyt joitakin pikanäppäimiä Tiedostot -sovellukseen. Tämän avulla voit suorittaa monia yleisiä tehtäviä koskematta näyttöön, kun laitteisto -näppäimistö on liitetty.
Useimmat uudet pikanäppäimet ovat hienoja ja osoittavat, kuinka vakavasti Apple suhtautuu uuteen käyttäjien käytettävissä olevaan iOS-tiedostojärjestelmään. Mutta jotkut vakavat rajoitukset tarkoittavat, että sinun on silti päästävä ylös ja napautettava näyttöä tehdäksesi perusasiat.
Tiedostot -sovelluksen pikanäppäimet
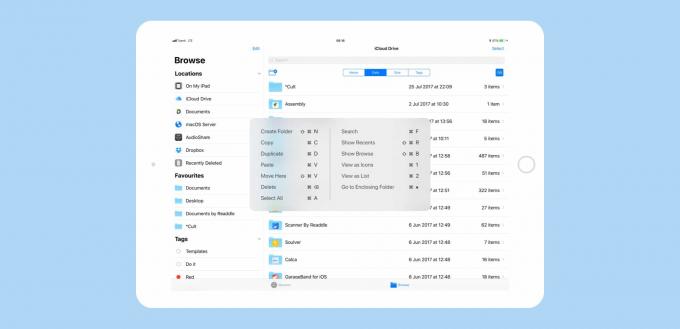
Kuva: Cult of Mac
Tiedostoissa voit käyttää seuraavia pikanäppäimiä:
- Luo kansio: Vaihto-Cmd-N
- Kopio: Cmd-C
- Päällekkäinen: Cmd-D
- Liitä: Cmd-V
- Muuta tänne: Vaihto-Cmd-V
- Poistaa: Cmd-askelpalautin
- Valitse kaikki: Cmd-A
- Hae: Cmd-F
- Näytä viimeaikaiset: Vaihto-Cmd-R
- Näytä selaus: Vaihto-Cmd-B
- Näytä kuvakkeina: Cmd-1
- Näytä luettelona: Cmd-2
- Siirry liitettävään kansioon: Cmd-nuoli ylös
Useimmat näistä ovat itsestään selviä. Jotkut tarvitsevat hieman enemmän yksityiskohtia. Katsomme niitä hetken kuluttua. Ensin näemme…
Mitkä iOS -pikanäppäimet puuttuvat?
Tiedostojen uudet pikanäppäimet ovat fantastisia, ja niissä on todella syviä vaihtoehtoja, kuten näkymien vaihtaminen ja navigointi sulkevassa kansiossa. Näiden pikavalintojen suuri voima osoittaa kuitenkin todella, mitä puuttuu. Jos esimerkiksi voit nousta kansiohierarkian tasolle (Cmd-nuoli ylöspäin), miksi et voi käyttää nuolinäppäimiä navigoimiseen yleensä, kuten Macissa?
Itse iOS: lla on jopa ennakkotapaus: Jos käytät Spotlight-hakua Cmd-Space-näppäimellä, voit siirtyä ylös- ja alaspäin tulosluettelossa nuolinäppäimillä. Joidenkin hakutulosten oikealla puolella on pieni nuoli, joka osoittaa, että voit napauttaa niitä saadaksesi lisätietoja (esimerkiksi Wikipedian tulokset). Voit liikkua näissä osioissa sisään ja ulos käyttämällä vasenta ja oikeaa nuolta. Miksi et voi tehdä tätä Tiedostot -sovelluksessa? Luulisi, että tämä yksinkertaisin pikanäppäin lisätään muiden kanssa.
Macin Finderissa voit kirjoittaa tiedoston, sovelluksen tai kansion ensimmäiset kirjaimet, ja tämä kohde valitaan. Tämä ei vielä toimi iOS 11: ssä, mutta kirjoita haku-jossa voit etsiä kansiosta ja sen alikansioista-on melkein heti.
Mitä nuo pikavalinnat tekevät?
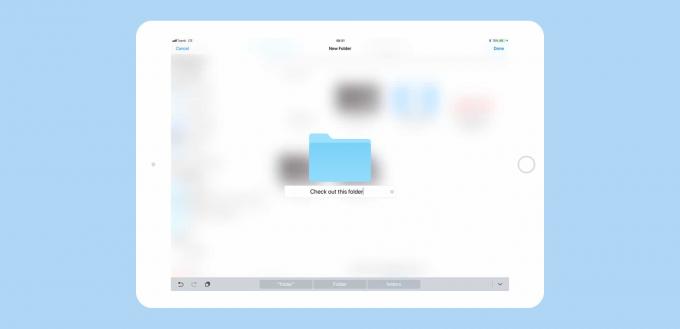
Kuva: Cult of Mac
Kansion luominen toimii aivan kuten odotit, vaikka jos kuitenkin muutat mielesi puolivälissä, sinun on kurotettava ylös ja napautettava Peruuttaa - lyöminen paeta ei toimi.
Tiedostojen kopioiminen, liittäminen ja siirtäminen on myös yllätyksiä, mutta tiedostot on valittava ensin. Voit tehdä tämän nostamalla ylös ja napauttamalla Valitse -painiketta oikeassa yläkulmassa ja napauttamalla sitten tiedostoja, jotka haluat kopioida. Lisäksi pikanäppäin Valitse kaikki toimii vain jälkeen olet saavuttanut ja napauttanut näyttöä Valitse -painiketta.
löytö on yhtä vaikeaa. Etsintätoiminto itsessään toimii loistavasti. Se on välitön ja esittää tulokset luettelossa, kun ne voidaan vaihtaa kuvakenäkymään ja takaisin (Cmd-1 ja Cmd-1). Mutta et voi liikkua tässä luettelossa nuolinäppäimillä. Sinun on napautettava. Napautus Paeta kuitenkin peruuttaa haun.
Ja kun olemme haun kohteena, Files etsii vain asiakirjojen nimiä. Se ei vielä kurkista tiedostojen sisälle, joten se on vain osittain hyödyllinen juuri nyt.
Yksi siisti ominaisuus, joka olisi hyvä myös Macissa, on Muuta tänne. Tämä vie tiedoston, jonka olet jo kopioinut, ja liittää sen uuteen paikkaan. Tämä eroaa hienovaraisesti leikkaamisesta ja liittämisestä, koska alkuperäinen tiedosto vain kopioidaan ja katoaa vain, kun kerrot iOS: lle nimenomaisesti Liikkua se. Kopiointitoiminto on välitön, todennäköisesti iOS: ään äskettäin lisätyn uuden Apple -tiedostojärjestelmän ansiosta.
Toivelista tuleville pikanäppäimille Tiedostot -sovelluksessa
Tämä ensimmäinen julkaisu tuntuu melko vahvalta. Näkymää muuttavat pikanäppäimet ovat hyödyllisimpiä, koska niitä voidaan käyttää yksin milloin tahansa. Löytö on myös hieno, mutta rajallinen. Sinun on parempi käyttää Spotlightia tiedostojen etsimiseen.
Apple näyttää olevan sitoutunut lisäämään hyödyllisiä pikanäppäimiä iPadiin - jopa videosoittimessa on täysi näppäimistön hallinta iOS 11: ssä. Joten toivon parannuksia tiedostoihin. Ensimmäinen toivelistallani on tapa käyttää näppäimistöä tiedostojen ja kansioiden selaamiseen. Se voi toimia aivan kuten Macissa, ja nuolinäppäimet korostavat tiedostoja, kun siirrät niitä. Cmd ja Shift voidaan myös käyttää sellaisinaan Macissa useiden tiedostojen valitsemiseen.
Ehkä siellä voi olla myös pikakuvake päästäksesi sisään Valitse -tila, joka vaatii nyt näytön napautuksen, ennen kuin voit todella käyttää pikavalintoja, kuten Kopio ja Monista.
Escape -toiminnon pitäisi toimia kaikkialla, jotta nykyinen toiminto voidaan peruuttaa. Sen pitäisi toimia jopa silloin, kun vedät valintaa näytöllä sormella (bonusvinkki: voit jo peruuttaa vedä ja pudota -toiminnon vetämällä tiedostot näytön reunaan).
Pikakuvakkeen pitäisi myös vaihtaa näppäimistön tarkennuksen välillä oikealla olevan pääkansio -osan ja vasemmalla olevan lähdeluettelon välillä.
Tunnisteiden pitäisi olla määritettävissä myös näppäimistöllä ja Avaruus pitäisi toimia vedotakseen Pikainen vilkaisu.
Nämä ovat ilmeisiä lisäyksiä, jotka haluaisin nähdä, mutta niitä on todennäköisesti paljon enemmän. Aiemmin voitiin puolustaa täydellisyyden puutetta, koska iOS oli "tarkoitettu yksinkertaiseksi". Kaikkien muiden iOS 11: n muutosten kanssa näin ei kuitenkaan ilmeisesti enää ole. Sinun pitäisi hallita iPadia yhtä paljon näppäimistöä kuin Macia.



