Vihaan ystäviäni. Haluan näyttää heille valokuvan tai ottamani kuvakaappauksen näistä suloisista saukkoista, ja he voivat vain katsoa yhden kerran ja pyyhkäistä sitten loput valokuvistani. Ja luota minuun, et halua tietää, mitä minulla on takana. Ja vihaan myös itseäni, koska teen aivan samaa ajattelematta. Se on ihmisluontoa.
Jotkut sovellukset antavat sinulle mahdollisuuden lataa muutama kuva näytettäväksi muille ihmisille, jotta he eivät voi vetää virtuaalista suihkuverhoa taaksepäin ja katsoa yksityisiä valokuviasi. Mutta nämä edellyttävät, että teet ylimääräistä työtä niiden valmistamiseksi.
Onneksi iOS tarjoaa tavan lukita yksi kuva. Tällä tavalla, kun luovutat iPhonen tai iPadin ystävällesi tai jollekin muulle, he eivät voi pyyhkäistä muihin valokuviin. Itse asiassa he eivät voi tehdä mitään, koska olet lukinnut koko kosketusnäytön. Mikä parasta, voit kytkeä tämän päälle ja pois päältä sekunnissa.
Ohjatun käyttöoikeuden käyttäminen Valokuvat -sovelluksen lukitsemiseen

Kuva: Charlie Sorrel/Cult of Mac
Jotta tämä taika tapahtuisi, käytä vain ohjattua käyttöoikeutta Asetukset -sovelluksen esteettömyysosiossa. Ohjattu käyttö on tapa sammuttaa tietyt vuorovaikutukset iPhonen tai iPadin kanssa. Sen avulla voit poistaa laitteiston painikkeet käytöstä, poistaa näppäimistön käytöstä, lukita laitteen yhdeksi sovellukseksi (loistava esityksille julkisessa kioskissa) ja paljon muuta.
Tänään aiomme asettaa sen poistamaan iPhonen kosketusnäytön käytöstä. Alkuasennus kestää hetken, mutta kun se on tehty, voit lukita näytön seuraavasti:
- Napauta kolme kertaa kotipainiketta (tai sivupainiketta).
- Ota ohjattu käyttö käyttöön napauttamalla näyttöä.
Se siitä! Tämä on loistava ominaisuus, koska se on niin helppo aktivoida. Voit poistaa ohjatun käytön käytöstä napauttamalla samaa painiketta kolmesti ja seuraamalla. Tämä vie muutaman napautuksen, koska sinun on annettava salasana avataksesi sen, mutta ei hätää siellä, eikö? Vaara on ohi. Vaihtoehtoisesti voit lopettaa istunnon kaksoisnapauttamalla Face ID: n avulla.
Ohjatun käytön määrittäminen
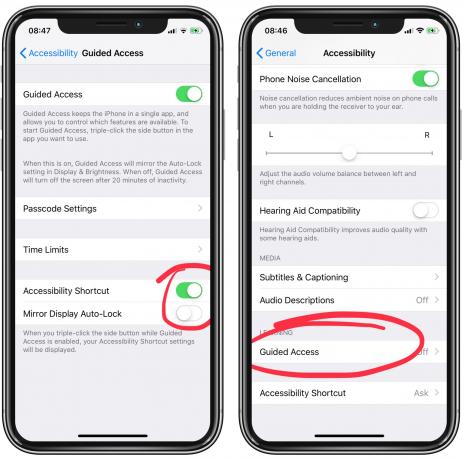
Kuva: Cult of Mac
Ensimmäinen vaihe on avata asetukset sovellus ja siirry Asetukset> Yleiset> Helppokäyttöisyys> Ohjattu käyttö. Vaihda sitten Ohjattu käyttö päälle ja myös päälle Esteettömyyden pikakuvake. Helppokäyttötoimintojen pikakuvake tapahtuu, kun kolmesti napsautat kotipainiketta. Voit määrittää useita toimintoja. Ja jos teet niin, näkyviin tulee valikko, jossa kysytään, mikä ominaisuus haluat aktivoida.
Napauta sitten tässä samassa osassa Salasanan asetukset ja aseta salasana. Tätä käytetään poistamaan sinut ohjatusta käytöstä, joten muista muistaa se. Tässä tapauksessa luulen, että turvallisuus ei ole niin suuri huolenaihe, koska seisot siellä. Mene eteenpäin ja tarkista vaihtoehto käyttää Face ID: tä tai Touch ID: tä.
Sulje sitten Asetukset -sovellus ja siirry Valokuvat -sovellukseen.
Kosketusnäytön poistaminen käytöstä ohjatun käytön avulla
Kun olet Kuvat-sovelluksessa, napauta kolminkertaisesti kotipainiketta (tai sivupainiketta). Näet seuraavan valikon1.
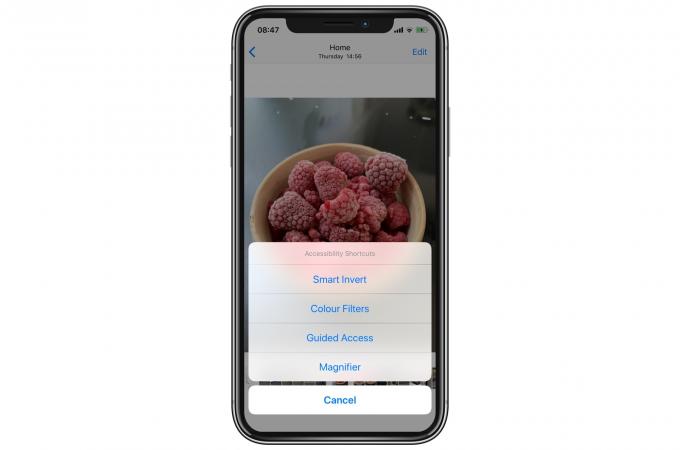
Kuva: Cult of Mac
Napauta Ohjattu käyttö. Kun aktivoit tämän ensimmäisen kerran, sinun on määritettävä toiminnot, jotka haluat poistaa käytöstä. Näet tämän näytön. Napauta vaihtoehtoja…
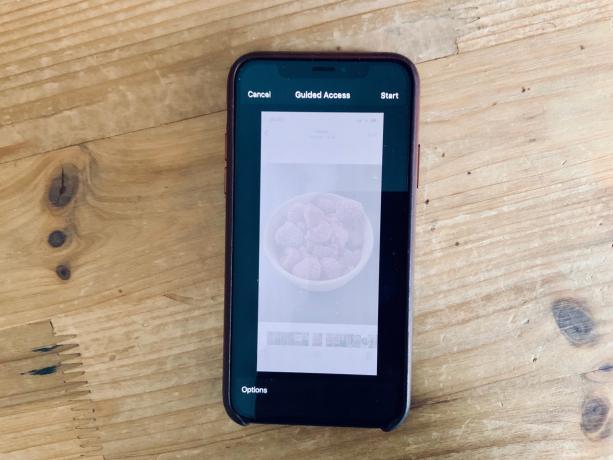
Kuva: Cult of Mac
Nyt näet asetusnäytön (alla). Kytkettävä asetus on Kosketusmutta voit valita muita halutessasi. Napauta Tehty, ja aloitat ohjatun käytön. Siinä se asennusta varten.
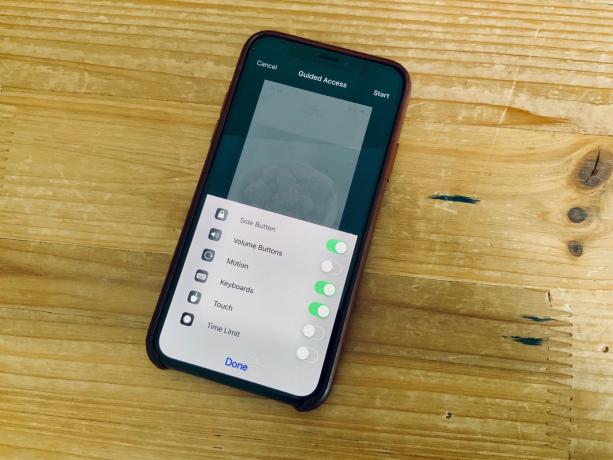
Kuva: Charlie Sorrel/Cult of Mac
Näytön lukitseminen ohjatun käytön avulla
Jatkossa sinun ei tarvitse tehdä kaikkia asetuksia. Itse asiassa helppokäyttöisyys on tämän menetelmän koko pointti omaan sovellukseen verrattuna. Kun haluat luovuttaa puhelimesi jollekin toiselle, napauta kolminkertaisesti kotipainiketta (tai sivupainiketta), valitse ponnahdusvalikosta Ohjattu käyttö ja olet valmis.
Voit luovuttaa iPhonen tai iPadin, eikä ystäväsi voi tehdä mitään. Jos yrität pyyhkäistä, mitään ei tapahdu. Jos he napauttavat painiketta, he näkevät varoituksen, että ohjattu käyttö on käytössä.
Voit lopettaa ohjatun käytön kolmesti napsauttamalla kotipainiketta ja kirjoittamalla salasanasi. Jos asetat vaihtokytkimen käyttämään Face ID: tä, voit kaksoisnapauttaa sivupainiketta, ja ohjattu käyttö sammuu välittömästi.
Rajoitukset
Tärkein rajoitus on, että et voi näyttää useampaa kuin yhtä kuvaa kerrallaan. Voit kuitenkin valita nopeasti kuvat, jotka haluat näyttää, napauttaa Diaesitys -painiketta Jaa -taulukossa ja ottaa sitten käyttöön ohjatun käytön. Tässä tapauksessa saatat haluta varmistaa sen Liike on otettu käyttöön ohjatun käytön asetusten näytössä, joten katsoja voi kääntää iPhonen sivuttain nähdäkseen maisemanäkymän valokuvat ja videot oikein.
Tämä temppu toimii missä tahansa iPhonessa. Sinä pystyt käytä sitä missä tahansa sovelluksessa - Safari, YouTube tai mikä tahansa, jonka haluat antaa jonkun nähdä, mutta ei manipuloida. Mene eteenpäin ja aseta se heti ja nauti siitä ikuisesti.
- Jos sinulla on vain ohjattu käyttöoikeus, joka on määritetty kolminkertaisen napautuksen esteettömyyden pikakuvakkeelle, ohitat tämän valikon ja siirryt suoraan ohjattuun käyttöön. ↩


