iMessages on vallannut iOS-maailman myrskyisänä ja tarjoaa monen laitteen viestintäpalveluja, jotka kulkevat Internetin kautta matkapuhelinoperaattorisi tekstiviestijärjestelmien sijasta. Niille, jotka maksavat tekstiviestistä, tämä on hieno uutinen, ja meille muille se on edelleen hyvä uutinen.
Tässä on viisi tapaa saada kaikki irti Viestit ja iMessage iPhonessa sekä muissa iOS- ja Mac -laitteissa.
Hallitse useita laitteita
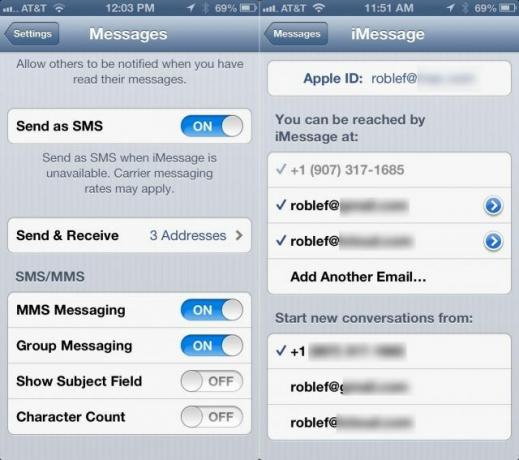
Olkaamme rehellisiä, se, että voit käydä iMessage -keskusteluja iPhonessa, iPadissa ja Macissa, on aika siistiä.
Olkaamme myös selkeitä, joskus tämä sama ominaisuus on kipua takapuolessa. IMessagesin saaminen kaikkiin kolmeen Apple -laitteeseeni samassa huoneessa voi olla hieman pelottavaa, varsinkin kun yritän keskittyä esimerkiksi iOS -vihjeen kirjoittamiseen seuraavalle päivälle.
Mitä kiireinen, suosittu, yhteyksissä oleva henkilö tekee? Hallitse näitä laitteita ja niiden iMessage -asetuksia hieman paremmin, se on mitä.
Napauta jokaisessa laitteessa, jossa haluat käyttää iMessagea, Asetukset -sovellusta ja napauta sitten Viestit. Vieritä alas kohtaan Lähetä ja vastaanota ja napauta näytölle. Näet Apple ID: si yläosassa ja sitten osion nimeltä "Sinut tavoittaa iMessage osoitteessa:", jossa on yksi tai useampi puhelinnumero tai sähköpostiosoite.
Oletetaan, että haluat saada iMessagesin kaikille omistamillesi laitteille. Tämä on helppoa. Varmista, että kaikissa käyttämissäsi iOS- ja OS X -laitteissa on kaikki iMessageen syöttämäsi puhelinnumerot ja osoitteet valittuna näissä asetuksissa. Näin jokainen laite saa kaikki iMessage -viestit iPhoneen, iPadiin tai Maciin.
Hankkiaksesi voit ottaa käyttöön vain * yhden * puhelinnumeron tai sähköpostiosoitteen laitetta kohden. Voisin esimerkiksi sallia vain, että puhelinnumeroni iMessages näkyy iPhonessani poistamalla valinnan kaikista sähköpostiosoitteista iMessage -asetukset -sivulla. Sitten voisin tarkistaa vain yhden siihen liittyvistä sähköpostiosoitteistani iPadillani ja sitten toisen Macissa. Tällä tavalla käytän edelleen iMessagea, joka on kirjautunut Apple ID: lläni, mutta viestit menevät vain tiettyyn laitteeseen ja siitä, jota parhaillaan käytin.
Hieno asia? Voit sekoittaa ja yhdistää nämä strategiat. Jos et halua saada iMessagesia hetkeksi Mac -tietokoneellesi, poista kaikki sähköpostiosoitteet ja puhelinnumerot. Sano, ettet halua kenenkään tavoittavan sinua sähköpostiosoitteeseesi iPhonen iMessagen kautta? Poista valinta vain sieltä, mutta jätä se käyttöön iPadissa ja Macissa. Permutaatiot ovat sinun tehtäväsi.
Lähetä erät valokuvia ystävillesi

Tässä on toinen niistä vinkeistä, joiden pitäisi olla sokeasti ilmeisiä, mutta ei ole. Ei ainakaan aluksi kuulunut minulle.
Jos yrität lähettää valokuvan iMessagen (tai tekstiviestin) kautta, voit käyttää vain yhtä kuvaa kerrallaan. Mene eteenpäin ja kokeile sitä. Odotan. Ei, todella - kokeile.
Näetkö? IPhonen Viestit -sovelluksessa sinulla on vain mahdollisuus ottaa valokuva tai valita olemassa oleva. Entä jos haluat lähettää useamman kuin yhden kuvan kerrallaan?
Viestit -sovelluksen käynnistämisen sijaan käynnistä Valokuvat. Avaa kameran rulla napauttamalla ja etsi sitten "hauska nuolipainike" oikeasta yläkulmasta. Napauta sitä ja iOS -laitteesi antaa sinun napauttaa useampaa kuin yhtä kuvaa kerrallaan. Se asettaa pienen punaisen ympyrän, jossa on valkoinen valintamerkki, jokaisen napautamasi valokuvan oikeaan alakulmaan. Kun olet valinnut lähetettävät valokuvat, napauta Jaa -painiketta (alhaalla vasemmalla).
Sinulla on sitten mahdollisuus lähettää kaikki valitut valokuvat viestillä (sekä sähköpostilla ja Twitterillä). Napauta Viesti, niin sovellus tulee näkyviin ja kaikki valitut valokuvat tekstikenttään. Voit lähettää sen kenelle tahansa tavalliseen tapaan, kirjoita vain nimi tai puhelinnumero Vastaanottaja: -kenttään ja paina Lähetä. Kaverisi saa kaikki valitsemasi valokuvat. Siisti!
Pidä iMessages yksityisenä

Onko sinulle käynyt näin? Olet poissa ystävien kanssa, ja tekstiviesti (tai iMessage) osuu iPhoneesi. Koska olet vakava iPhone -käyttäjä ja diskanttikaiutin, olet tietysti jättänyt iPhonen pöydälle. Valitettavasti näytölläsi näkyvä tekstiviesti ei ole kovin imarteleva ystävällesi, joka istuu heti vasemmalla. Hän näkee sen, suuttuu, myrskyilee. Kukaan ei voita.
Nopealla matkalla asetuksiin voit kuitenkin estää tämän tarinan kyyneleistä ja pitää iMessagesi vain silmillesi.
Hyppää iPhoneen (tai iPadiin tai iPod touchiin) ja käynnistä Asetukset -sovellus napauttamalla. Napauta Ilmoitukset ja vieritä sitten Näytä esikatselu -vaihtoehdon kohdalle. Napauta tätä OFF.
Nyt kun viesti tulee näkyviin, se näyttää vain keneltä se on, ei mitä he sanoivat. Mikä voi olla kätevää. Jos et edes halua nähdä niin paljon, vaihda myös Lukitusnäytön näkymä POIS PÄÄLTÄ, eivätkä ne tule esiin lukitusnäytössä. Jos käytät laitettasi ja bannerit ja ilmoitusäänet ovat päällä, saat ne silti. Ei vain lukitusnäytössä.
Tämän pitäisi auttaa sinua välttämään monia mahdollisia kiusallisia tilanteita, jotka ovat syntyneet kaikkialla viestinnässä, jonka me kaikki olemme alkaneet pitää itsestäänselvyytenä. Tai ainakin pidä yksityisviestit itsellesi.
Lähetä iMessages tavallisena tekstiviestinä

Ei liian kauan sitten, iMessage -palvelussa oli pari katkoksia. Kun näin tapahtui, minä (ja monet muut ihmiset, lyön vetoa) en voinut lähettää iMessage -viestejäni. Pieni punainen huutomerkki ilmestyi pilkallisesti, ja odotin palvelun palaavan online -tilaan lähettääkseen ne uudelleen.
Onneksi on olemassa tapa muuttaa tämä iMessage helposti tavalliseksi tekstiviestiksi, jolloin vältetään Applen palvelukatkot. Näin voit tehdä sen.
Kun saat jumittuneen tekstiviestin, näet yleensä yläreunassa Lähetyksen edistymispalkki. Kun lähetyspalkki on aktiivinen, napauta sinistä iMessagea pitkään. Kun teet sen, näkyviin tulee ponnahdusvalikko, jossa on kaksi vaihtoehtoa: Kopioi ja Lähetä tekstiviestinä. Toinen vaihtoehto yrittää lähettää iMessagen tavallisena vanhana tekstiviestinä solutietosuunnitelmasi kautta, aivan kuten silloin, kun lähetät tekstiviestin ystävällesi ilman iOS -laitetta.
Kun iOS teksti puheeksi -toiminto on käytössä, sinun on napautettava oikealle osoittavaa nuolta saadaksesi saman ponnahdusvaihtoehdon.
Joten jos sinulla on iOS 6 tai uudempi, voit pakottaa iPhonen lähettämään nämä iMessages -viestit vain tavallisella SMS -järjestelmällä, joka tulee datapaketin mukana. Se kuluttaa tietysti viestihyvityksen, joten jos sinulla on matala katto, muista olla tietoinen tästä.
Kautta: OS X Daily
Hylkää useat hälytykset iMessagea kohden
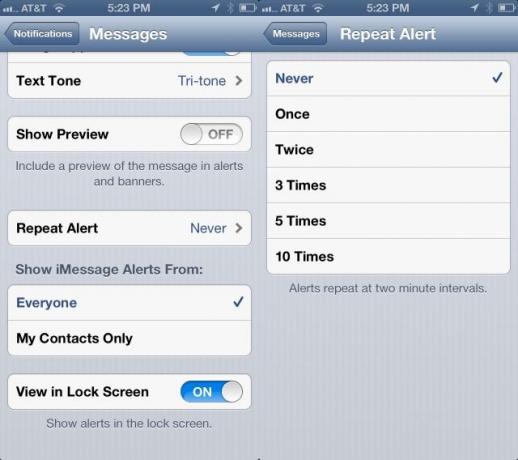
Yksi kummallisista asioista, jotka saatat huomata, jos olet juuri hankkinut uuden iPhonen, on oletusarvoinen kaksoisvaroitus aina, kun saat tekstiviestin, olipa kyseessä sitten iMessage tai tekstiviesti. Miksi Applella tämä on oletusarvo, en ole varma, mutta se järkytti minua ennen kuin keksin kuinka sammuttaa se.
Olen kuitenkin valmis näkemään, että saatat haluta kaksinkertaisen hälytyksen tai enemmän (vapista), ja siihen on myös yksinkertainen tapa.
Käynnistä ensin Asetukset -sovellus ja napauta Ilmoitukset. Napauta Viestit ja vieritä alas kohtaan, jossa sanotaan: Toista hälytys. Avaa asetusikkuna napauttamalla sitä.
Täällä voit napauttaa Ei koskaan, kerran, kahdesti, 3 kertaa, 5 kertaa tai 10 kertaa. Huomaa, että jos napautat kerran, saat tekstiviestille alkuperäisen hälytyksen ja sen jälkeen yhden toistuvan hälytyksen. Jos napautat kahdesti, saat alkuperäisen hälytyksen ja sitten kaksi toistuvaa hälytystä. Ja niin edelleen.
Henkilökohtaisesti jätän tämän asetuksen arvoon Ei koskaan, koska luulen aina, että toistuva hälytys on toinen saapuva tekstiviesti ja se lisää tekniikan silmukka stressi. Jos kuitenkin haluat saada muistutuksen useammin kuin kerran, pidä siitä huolta!
Kautta: OS X Daily

