IPhone ja iPad ovat maagisia laitteita yhden asian vuoksi: hyvin suunniteltu laitteisto ja ohjelmisto toimivat yhdessä, jotta kaikki toimii. IOS -käyttöjärjestelmä on kaunis asia, eikä vähiten siksi, että on niin paljon tutkittavaa ja opittavaa.
Kosketuspohjaisena alustana iOS käyttää eleitä, kuten pyyhkäisyjä ja napautuksia, joiden avulla voit hallita asioita intuitiivisesti. Tällaisessa monimutkaisessa ohjelmistosarjassa on kuitenkin varmasti vähemmän tunnettuja elekomentoja. Tässä viisi parasta.
Päästä eroon ärsyttävistä ilmoituksista lennossa

IPhonen ilmoitukset voivat olla ärsyttäviä. Oikein? Ne putoavat sopimattomina aikoina, ja päädyn aina vahingossa aktivoimaan ne. Tietenkin, iPhone on enemmän kuin iloinen siirtyessään sovellukseen, joka lähetti ilmoituksen. On kuitenkin olemassa pari hienoa tapaa hylätä ne aktivoimatta niitä, odottamatta niiden poistumista, mitä olen tehnyt sen jälkeen, kun ne ilmestyivät iOS 5: een.
Ensimmäinen tapa hylätä aktiivinen ilmoitus iOS -laitteen näytön yläreunasta on koskettaa banneri -ilmoitusta ja vetää sitä hiukan alas ja pyyhkäistä sitä sitten ylös. Pohjimmiltaan aktivoit ilmoituskeskuksen täällä ja hylkäät sen.
Toinen tapa tehdä tämä on pyyhkäistä oikealta vasemmalle bannerin poikki ja tehdä melkein alitajullinen alaspäin suuntautuva liike. alkuperäinen vinkki voi olla melko epäluotettava, joten kilometrimäärä voi vaihdella.
Sinun on oltava varovainen pitäessäsi sormeasi alhaalla, koska iOS tulkitsee kaiken vähemmän napautukseksi, ja päädyt aktivoimaan ilmoituksen sen sijaan, että hylkäisit sen. Kokeile ja kerro meille, miten se menee.
Lähde: iMore
Kynsien pyyhkäisy - iPadin moniajo helppoa
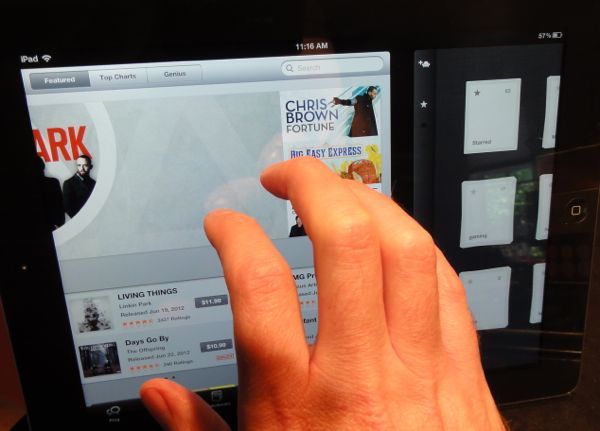
On luultavasti totta, että olet oppinut hienoja iOS -eleitä kahdella tai kolmella sormella, kuten nipistämällä sisään tai ulos zoomaamalla ja vastaavia. Mutta tiesitkö, että voit käyttää joitakin moniajo -ominaisuuksia vain lisäämällä yhden tai kaksi sormea?
Käytä kynnetekniikkaa aktivoidaksesi seuraavat pyyhkäisyt iPadillasi ja olet askeleen lähempänä eleellistä iOS -nirvanaa. Vai onko se nörtti-vana. Joka tapauksessa, luulisin.
Jos haluat tehdä "kynsiä", nipista kaikki sormesi kynsi muotoon ja kosketa niitä kaikkia näytöllä kerralla. Pyyhkäise sitten ylöspäin näytön alareunasta. Puomi! Monitehtäväpalkki näkyy rakkaan iPadisi alareunassa, ja sen avulla voit siirtyä toiseen sovellukseen yhdellä sormella. Haluatko sulkea sen uudelleen? Yksinkertaisesti kynsi pyyhkäisee alas ja palkki piilottaa itsensä uudelleen. Tämä on sama asia, joka tapahtuu, kun kaksoisnapsautat Koti -painiketta, joten älä koskaan pelkää.
Toiseksi voit pyyhkäistä sovelluksia läpi edes aktivoimatta monitoimipalkkia. Kun olet sovelluksessa, tee yksinkertaisesti kynsi ja pyyhkäise vasemmalle tai oikealle selataksesi uusimpia käyttämiäsi sovelluksia. Tämä on hienoa vaihtaa parin sovelluksen välillä edestakaisin yksinkertaisella kynsipyyhkäisyllä sivulta toiselle ilman, että sinun tarvitsee avata monitoimipalkki ja napauttaa sitä. Sovellukset näyttävät kiertävän läpi samassa järjestyksessä kuin ne olisivat monitoimipalkissa.
Kautta: Tässä on Asia
Kynsi nipistä - Mene kotiin ilman painiketta
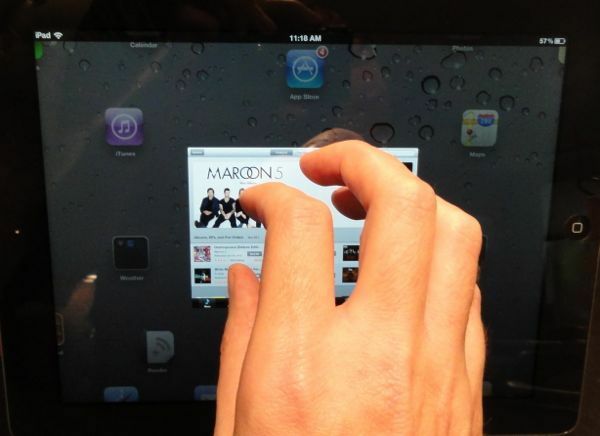
Tässä on vinkki, joka ei koskaan hämmästytä ystäviäni ja sukulaisiani, kun näytän sen heille. Se voi tuntua hieman "mehiltä", kun luet siitä, mutta kokeile sitä ja jaat tämän nopean "saannin" kotiin ”temppu iPadissasi, vanhempiesi iPadissa ja ehkä jopa vieraiden iPadissa kahvissa myymälä.
Vain kun voit pitää napauttavia sormiasi lähellä näyttöä ilman, että sinun tarvitsee pudottaa alas Koti -painikkeeseen, on a aikaa ja aivojen säästöä, jonka pitäisi tehdä iPadin työnkulusta paljon parempi jokapäiväisessä käytössä vuorovaikutus.
Kosketa kaikkia viittä sormeasi iPadin näyttöön levitettäessä, kuten "hämähäkki", ja purista ne sitten "Kynsi." Vakavasti, tiedän, että se kuulostaa oudolta kamppailulajiliikkeeltä, mutta tee se joka tapauksessa ja tulet olemaan koukussa.
Toistaaksesi: nipistä kaikki sormesi iPadin näyttöön mistä tahansa sovelluksesta ja siirry aloitusnäyttöön. Yksinkertainen, helppo ja erittäin Apple.
Kautta: Ben Patterson
Kuva: Tässä on Asia
Siirry Chrome Mobilen välilehtien välillä
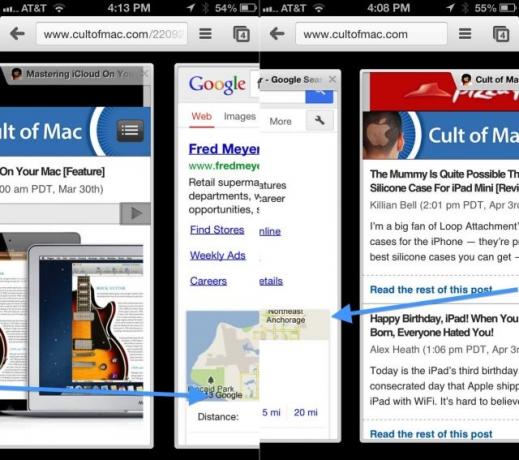
Safari on loistava selain iOS: ssä, samoin kuin oletusselain. Chrome on myös upea selain, ja huomaan käyttäneeni sitä yhä enemmän, koska se integroituu hyvin Mac -versioon, kirjanmerkkeihin ja sellaiseen synkronointiin hienosti yhtenäisen Google -kirjautumisen vuoksi.
Välilehdellä selaaminen on hienoa sekä iPadissa että iPhonessa, ja Chrome toteuttaa sen hieman eri tavalla laitteittain. IPadissa on samanlaiset välilehdet kuin työpöytäsovelluksessa, kun taas iPhone näyttää välilehdet vain, kun painat pientä välilehteä näytön oikeassa yläkulmassa.
Voit myös liikkua välilehtien välillä kummassakin Chrome -versiossa käyttämällä muuta kuin pyyhkäisyeleä.
Jos haluat siirtyä iPadin Chromen välilehtien välillä, pyyhkäise oikealta tai vasemmalta kehykseltä (tämä on tumma, ei -näyttöalue iPadin näytön ympärillä) siirtääksesi välilehteä vasemmalle tai oikealle järjestyksessä.
Tämä on älykäs Chrome for iPadissa, mutta se on entistä järkevämpi, kun käytät Chromea iPhonelle. Sen sijaan, että painat painiketta ja selaat sitten pystysuunnassa löytääksesi haluamasi välilehden, voit pyyhkäistä vasemmalta tai oikealta kehykseltä ja kiertää laitteen jokaisen avoimen välilehden läpi. Se on ihana ajansäästö, ja haluaisin nähdä Safarin työllistävän tulevaisuudessa.
Kautta: Reddit
Napauta, pyyhkäise ja kierrä iPhoto iPadissa
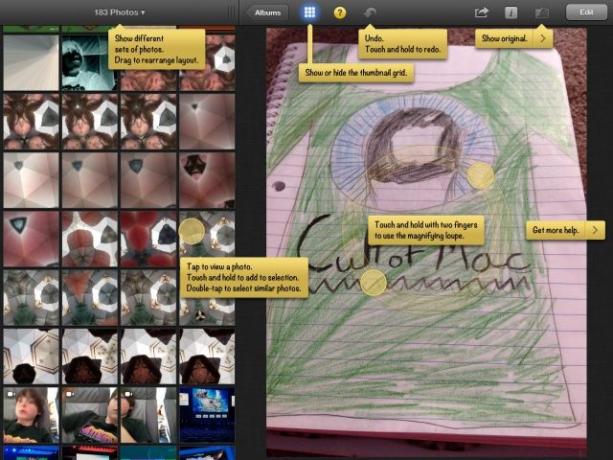
iPhoto iPadille on fantastinen kuvankäsittelyohjelma, jossa on paljon monikosketustuen eletukea. Kun muokkaat ja katsot valokuviasi iPadin sovelluksessa, tarvitset vain vähän opit saamaan nämä eleet alas ja tekemään ajastasi iPhoton kanssa entistä tuottavamman ja hauskaa.
Napauta ensin valokuva -albumia iPhoto for iPad -laitteessa ja vedä pikkukuva -sarakkeen yläosassa olevaa kolmea vaakasuoraa viiva -widgettiä. Vedä oikealle saadaksesi jopa neljä saraketta ja vasemmalle pienentääksesi numeron yhdeksi. Voit poistaa sen kokonaan vetämällä minkä tahansa luettelossa olevan kuvan vasemmalle. Tuo se takaisin pyyhkäisemällä vasemmalta kehykseltä oikealle. Voit tietysti napauttaa ruudukon kuvaketta näyttääksesi ja piilottaaksesi pikkukuvien katseluohjelman.
Napauta seuraavaksi enintään 12 eri valokuvaa vasemman sarakkeen selaimessa lisätäksesi ne oikealla olevaan virtuaaliseen valotaulukkoon. Voit lähentää napauttamalla mitä tahansa valopöydän valokuvia ja napauttamalla niitä sitten, kun haluat lähentää valopöytänäkymään. Voit myös pyyhkäistä yksittäisiä valokuvia samassa oikeassa tilassa.
Napauta valokuvaa ja napauta sitten kahdella sormella itse valokuvaa. Suurennus Loupe tulee näkyviin. vetämällä sitä valokuvan ympärille nähdäksesi yksityiskohtia läheltä ja kääntämällä kahta sormea näytöllä muuttaaksesi suurennusta 1X-2X tai jopa 3X zoom. Hylkää luuppi napauttamalla sitä.


