Mac erbjuder många alternativ för att ta skärmdumpar utan att installera några appar från tredje part. Du kan ta en skärmdump av hela skärmen, få en ren bild av ett specifikt fönster eller välja specifika områden att fånga.
Det finns också ett inbyggt sätt att ta en video av din skärm och till och med spela in en voiceover från din mikrofon, headset eller AirPods.
Vi visar dig olika sätt att ta skärmdumpar på Mac, så att du kan bestämma vad som är bäst för dina behov.
Hur man tar skärmdumpar på Mac
Som nämnts ger Apple dig många alternativ – och mycket kontroll – över hur du tar Mac-skärmdumpar.
Om du har den kostnadsfria Screenshot-appen som kommer med de senaste versionerna av macOS, är det förmodligen det bästa sättet med de flesta möjligheter för att få den exakta bilden eller videon du vill ha. Men vi visar dig också hur du snabbt använder Mac-tangentbordsgenvägar för skärmdumpar och skärminspelningar eller använd den inbyggda QuickTime Player för att fånga din Macs skärm.
- Använd Macs skärmdump-app.
- Välj dina alternativ.
- Ta en Mac-skärmdump.
- Gör en skärminspelning på Mac.
- Redigera din skärmdump med Macs uppmärkningsverktyg.
- Använd kortkommandon för Mac.
- Fånga en skärminspelning med QuickTime Player.
Välj dina alternativ i Macs skärmdump-app

Skärmdump: D. Griffin Jones/Cult of Mac
Du kan öppna Skärmdump app på ett av tre sätt:
- Från Startplatta.
- Genom att trycka Skift-kommando-5 (⇧⌘5)
- Genom att trycka Kommando-mellanslag (⌘_) och letar efter det.
Macens skärmdump-app kommer installerad med macOS Mojave 10.14 eller senare. (Gå till -menyn > Om denna Mac för att se vilken version du kör. Om du inte har appen Skärmdump, hoppa till avsnittet nedan för att ta en skärmdump med Mac-kortkommandon.)
När du har startat Screenshot-appen kommer ett verktygsfält att visas på skärmen. Olika knappar i verktygsfältet låter dig välja vilken typ av skärmdump du vill ta. De tre knapparna till vänster kommer att ta en bild av hela skärmen, a specifikt fönster eller a vald del av skärmen. De nästa två knapparna kommer att spela in en video av hela skärmen eller a video av en vald del.

Skärmdump: D. Griffin Jones/Cult of Mac
Nästa kommer alternativ knapp. Genom att klicka på den öppnas en snabbmeny som låter dig ändra dessa inställningar:
- Spara till: Detta alternativ låter dig välja om du vill spara skärmdumpen i en mapp som Skrivbord eller Dokument, skicka den till någon med Mail eller Messages-appar, öppna den i Preview (för stillbilder) eller QuickTime Player (för videor), eller kopiera den till Urklipp för att klistra in någonstans annan.
- Timer: Det här alternativet låter dig välja om du vill ta skärmdumpen direkt eller efter en kort timer på fem eller 10 sekunder.
- Mikrofon: Detta låter dig välja om du vill inkludera ljud (för videoskärmdumpar). Om du vill lägga till ljud låter den dig välja vilken mikrofon du ska använda.
- Alternativ: Det här avsnittet låter dig välja om du vill se en förhandsvisning av skärmdumpen efter att du tagit den (Visa flytande miniatyrbild). Det ger dig också valet att komma ihåg dina tidigare inställningar (Kom ihåg senaste valet) och om du ska inkludera muspekaren i skärmdumpen eller skärmdumpen (Visa muspekaren eller Visa musklick, respektive).
Ta en skärmdump på Mac

För att fånga hela skärmen, välj läget till vänster och klicka Fånga.
För att ta en skärmdump av ett specifikt fönster, välj det andra läget från vänster och klicka på det fönster du vill fånga. Håll Alternativ (⌥) som du klickar på om du inte vill att fönsterskuggan ska visas på din skärmdump.
Obs: Det här skärmbildsläget fungerar inte bara på Windows. Du kan också fånga din Macs Dock, menyrad, skrivbord (med eller utan skrivbordsikoner) och andra saker.

För att fånga en specifik del av skärmen, välj det tredje läget från vänster. Flytta sedan och/eller ändra storlek på rutan för att markera det område du vill ha. Slutligen, tryck Fånga.
Gör en skärminspelning på Mac

För att spela in hela Mac-skärmen, välj det fjärde läget från vänster och klicka sedan Spela in. (Om du har flera skärmar måste du välja en.)
För att fånga ljud från din Macs mikrofon eller från anslutna AirPods, klicka alternativ och välj enheten. När du är klar med inspelningen klickar du på Sluta ikonen i menyraden.
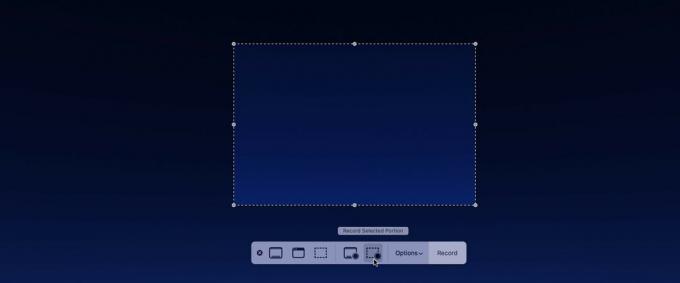
För att spela in en specifik del av skärmen, välj det femte läget från vänster. Flytta sedan och ändra storlek på rutan för att markera det område du vill ha innan du trycker Spela in. Medan din Mac spelar in kommer den del av skärmen som inte spelas in att nedtonas. När du är klar med inspelningen klickar du på Sluta ikonen i menyraden.
Hur man redigerar en Mac-skärmdump med Markup
Om du har Visa flytande miniatyrbild alternativet markerat och sparar dina skärmdumpar på skrivbordet eller dokument, Apples Markup-app ger dig en chans att redigera bilden.
När du har tagit en skärmdump kommer du att se en flytande miniatyrbild längst ner till höger på skärmen. För att omedelbart spara den, håll muspekaren över miniatyrbilden och svep den åt höger.
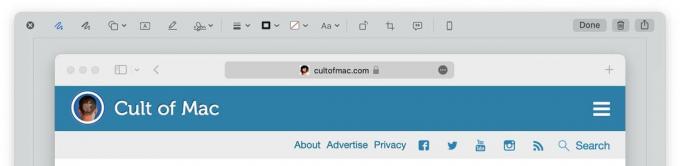
För att förhandsgranska den och göra snabba redigeringar, klicka på miniatyren för att öppna Markup-appen. Härifrån kan du rita på den, lägga till former, lägga till text, lägga till en signatur, rotera den 90 grader, beskära den och lägga till en beskrivning. Tryck Gjort för att spara den Skräp knappen för att ta bort den och Dela med sig knappen för att skicka den över iMessage, Mail, AirDrop och mer.
Hur man tar Mac-skärmdumpar med kortkommandon
Om du har en äldre version av macOS, eller om du behöver ta en skärmdump omedelbart, kan du använda Mac-tangentbordsgenvägarna:
- Skift-kommando-3 (⇧⌘3) kommer omedelbart att fånga hela skärmen.
- Skift-kommando-4 (⇧⌘4) kommer att fånga en vald del. Klicka och dra markören för att välja en region. Skärmbilden tas när du släpper musknappen. Alternativt, istället för att klicka och dra, kan du trycka på Mellanslagstangenten. Markören förvandlas till en kameraikon, och allt du håller muspekaren över kommer att nedtonas. Klicka bara för att fånga ett specifikt fönster, Mac: s menyrad, etc. Precis som tidigare kan du hålla nere Alternativ (⌥) när du klickar om du inte vill att fönsterskuggan ska visas på skärmdumpen.
- Skift-kommando-6 (⇧⌘6) tar en skärmdump av Touch Bar om din Mac har en.
Obs: Om du har Skärmdump-appen på din Mac kommer dessa kortkommandon att använda alternativen du valde i Skärmdump-appen. Om du vill spara din skärmdump på skrivbordet eller på Urklipp, öppna appen Skärmdump med Shift-Command-5 (⇧⌘5) för att ändra alternativen.
Spela in din Mac-skärm med QuickTime Player
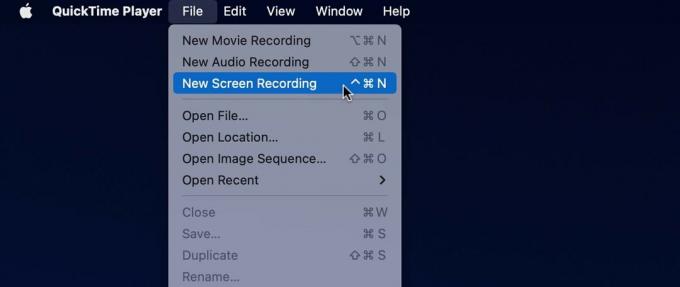
Du kan också göra en skärminspelning med Mac: s inbyggda QuickTime Player. Öppen QuickTime Player från Launchpad eller genom att trycka på Kommando-Mellanslag (⌘_) och letar efter det. Välj Arkiv > Ny skärminspelning.
Då kommer du att se antingen Skärmdump-appens verktygsfält eller QuickTime Players skärminspelningsfönster. Välj önskade alternativ och klicka sedan på Spela in knapp. Klicka på rundan för att stoppa inspelningen Sluta ikonen i din Macs menyrad.


