Истина, е -пошта је досадна. Међутим, то је нешто што сви свакодневно користимо за комуникацију ради посла, дома и задовољства. У иОС -у 6, Аппле је направио неколико промена у начину рада апликације Маил, бацајући на нове начине сортирање, потписивање и прилагање ствари е -пошти. За ефикасно коришћење апликације иОС 6 Маил потребно је мало вежбе, неколико подешавања и следећих пет савета за правилно коришћење иОС 6 поште.
Контролишите поплаву е -поште ознаком и заставицом

Користим е -пошту из много различитих разлога. Користим га за комуникацију са породицом, пријатељима, колегама и пословним партнерима. Користим е -пошту да пратим ствари које морам да урадим данас, сутра и далеко у будућност. Велике су шансе да и ви.
Један од начина на који користим е -пошту да бих био у току и био информисан је означавање е -порука за касније проучавање. Такође означавам ствари као прочитане и непрочитане како бих сигнализирао да сам завршио са е -поштом или да је морам касније прочитати.
Сада можете да радите ове ствари директно у апликацији иОС 6 Маил. Ево како.
Једноставан начин за то је да отворите Маил на свом иПхоне -у, иПад -у или иПод тоуцх -у и пронађете е -поруку коју желите да означите. Додирните саму е -поруку и отворите је, баш као што бисте и учинили да је прочитате. Затим погледајте у доњем левом углу и пронађите икону заставе. Додирните га, а затим одаберите или Застави да бисте га послали на листу означених ставки или Означи као непрочитано да би остало свеже и непрочитано.
Такође можете означити ставке у приказу листе. Једноставно отворите пријемно сандуче у које желите да означите ставке, а затим додирните дугме Уреди у горњем десном углу. Додирните е -пошту или е -пошту коју желите да означите. Додирните Означи у доњем десном углу, а затим одаберите Означи или Означи као прочитано/непрочитано, што ће зависити од почетног статуса е -поште коју сте додирнули.
Да бисте приступили означеним е -порукама, идите у апликацију Пошта и назад на екран Поштанска сандучића. Обратите пажњу на наранџасту икону заставе и фасциклу са означеном е -поштом. Додирните га и видећете листу свих порука е -поште које сте означили, без обзира на адресу е -поште на којој сте их примили.
Ово је сјајан начин да пратите оне супер важне поруке е -поште које морате. Никад. Изгубити. тако да можете бити сигурни да нећете заборавити ствари. То је и треће место за чување е -поште, што га чини најфлексибилнијим системом за сортирање до сада за иПхоне, иПад или иПод тоуцх.
Подесите више потписа

Па, хеј, погоди шта? Сада можете поставити више од једног потписа у новој апликацији иОС 6 Маил за ваш иПхоне, иПад или иПод тоуцх. Сваки налог е -поште који сте подесили омогућиће вам да имате само одређени потпис који је придружен само тој адреси е -поште.
Дакле, од сада можете да имате „–Слано са мог иПхонеа 5“ за своју личну е -пошту, а ваше професионалне податке шаљите кад год користите е -пошту са посла. Можете створити потпис за тај тајни Иахоо! налог е -поште који држите за посебне намене, а ваш шеф ће га видети.
Ево како.
Додирните апликацију Подешавања да бисте је покренули, а затим изаберите Пошта, Контакти, Календари. Можда ћете морати да се померите мало надоле, чак и ако сте на дужем екрану иПХоне 5. Сада се померите надоле до места на којем видите опцију Потпис и додирните је.
Две опције на врху су Сви рачуни или По рачуну. Ако додирнете да бисте омогућили први, имат ћете један потпис на свим својим рачунима е -поште. Ако додирнете По налогу, испод ћете добити опције за креирање потписа за сваки налог е -поште на вашем иОС уређају.
Сада када креирате или шаљете е -пошту са било ког од ових налога, имаћете додатно задовољство што знате да је потпис прикладан за људе са којима комуницирате. Осим ако, наравно, нису сви неприкладни потписи, лукави псу, ти.
Користите ХТМЛ у свом потпису е -поште

Показали смо вам како користити Емоји у свом потпису, користећи предности могућности богатог текста иОС 5 и новије верзије, али иОС 6 додаје ХТМЛ подршку за потписе. Сада можете ставити било који рендерирани ХТМЛ у свој потпис на свом иПхоне, иПад или иПод тоуцх уређају. Ево како.
Најлакши начин за то је преузимање апликације на иОС уређај: Нитро ХТМЛ. То је пристојан мали ХТМЛ уређивач за иПад или иПхоне/иПод тоуцх, и бесплатан је, тако да не можете изгубити.
Апликација долази са примером ХТМЛ „странице“, али можете почети од нуле. Прво покрените апликацију и додирните дугме Више у горњем десном углу. Додирните Нова страница да бисте добили основну ХТМЛ страницу за почетак. Дајте му име и потврдите додиром. Апликација ће вам дати основну страницу са „Хелло Ворлд!“ у томе. Приказ Сплит приказује ХТМЛ код на врху, а исцртану веб страницу на дну.
Сада све што треба да урадите је да избришете речи „Хелло Ворлд!“ и тамо упишите своје име. Затим померите курсор на другу крајњу десну страну таг. Можда желите да додирнете ХТМЛ дугме на врху ради лакшег избора и померања курсора. Када поставите курсор на крај реда, додирните дугме Уметни на врху екрана и изаберите Хоризонтална линија. Затим поново додирните Уметни и изаберите „Хипервеза“.
Ставите свој УРЛ између наводника, одмах иза области. Дакле, за ову веб локацију бисте откуцали. Затим избришите текст чувара места који каже Хиперлинкед Тект и замените именом ваше везе (Цулт оф Мац). Сада би код требало да гласи:
Твоје име
> Култ Маца
Овде можете користити било који ХТМЛ који желите, па ако имате вештину у ХТМЛ -у, слободно га унесите. Када завршите са ХТМЛ кодирањем, додирните дугме Страница на врху екрана да бисте га приказали. Додирните и држите на екрану да бисте означили веб страницу. Додирните Копирај при дну екрана, а затим покрените апликацију Подешавања.
Идите до поште, контаката, календара, а затим се померите надоле до области Потпис. Додирните тамо да бисте приказали потписе за све своје налоге. Додирните поље испод налога у који желите да ставите ХТМЛ потпис, па додирните, држите и залепите.
Боом! Потврђени сте ХТМЛ потписом. Стварно!
Подесите стилове обавештења по рачуну
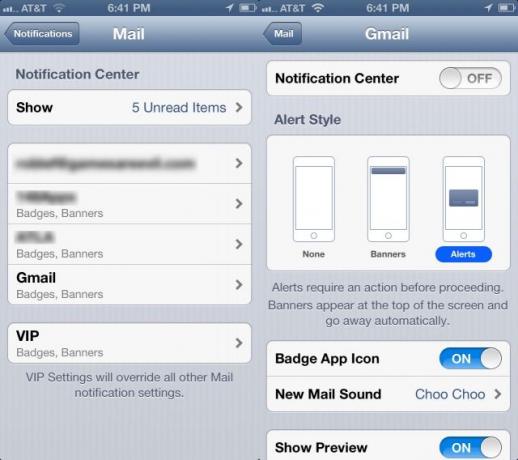
Волим да будем обавештен када стигне е -пошта, али сигурно добијам много е -поште. Пре иОС 6, морао сам само да се бавим њиме и да поставим врсту обавештења - значке, банере и звукове - за е -пошту уопште. Постало је у најмању руку помало досадно са четири главна налога које проверавам на свом иПхоне -у.
Сада знате да можете поставити другачији потпис за сваки налог е -поште који проверите на свом иПхоне -у, иПад -у или иПод тоуцх -у са оперативним системом иОС 6. Али да ли сте знали да за сваки налог можете поставити и другачији стил обавештења?
Идите у апликацију Подешавања додиром, а затим идите до одељка Обавештења. Додирните тамо и померите се надоле до Пошта. На екрану ћете видети сваки од својих налога поште, као и посебан одељак за ВИП обавештења. Додирните налог е -поште за који желите да прилагодите Обавештења и моћи ћете да поставите врсту упозорења на Ништа, Банери (при врху екрана) или Упозорење (што је заиста значка). Затим можете да укључите или искључите икону апликације Значка, поставите одређени звук за тај налог и одлучите да ли ћете приказати преглед или не. Можете чак и одлучити да ли би се тај налог е -поште требао појавити на закључаном екрану; само пребаците Поглед на закључаном екрану на ИСКЉУЧЕНО ако не желите да се та тајна адреса е -поште приказује када ваш иПхоне стоји на столу у ресторану. Шта? Дешава се!
Додирните стрелицу Маил у горњем левом углу екрана да бисте се повукли и подесите сваки од својих Маил налога како год желите. Додирните дугме Почетна када завршите и моћи ћете да знате који налог е -поште захтева вашу пажњу или да занемарите е -пошту за налоге које користите за нежељену пошту. ВИП обавештења замењују поставке за налог, па ако желите само да добијате обавештења када вам ВИП пошаље е-пошту, искључите обавештења за све осим за ВИП.
Пошаљите слике е -поштом без покретања апликације Фотографије

Дакле, до иОС 6, да бисте фотографије слали е -поштом, морали сте да уђете у апликацију Фотографије, отварате једну по једну фотографију и додирнете дугме Дели путем е -поште. То и даље можете учинити или можете додирнути дугме Уреди у Фотографијама и поделити више фотографија путем е -поште или других услуга попут Фацебоока или Твитера.
Осим тога, међутим, слике можете уметнути у е-пошту директно у апликацији Маил, а да никада не морате напустити апликацију да бисте добили своје слике, које су, више искрене, много сличније Мац-у. Мислим, ако шаљете е -пошту, желите да можете да додате фотографије управо тамо. Јел тако? Јел тако.
Ево како то учинити.
Покрените Маил на свом иПхоне -у, иПад -у или иПод тоуцх -у и додирните дугме за нову е -пошту у доњем десном углу екрана (на иПхоне -у). Појавит ће се позната поља е -поште и можете унијети жељеног приматеља, све копије и предмет.
Затим, у телу е -поруке, двапут додирните било где у празном простору. Када то учините, видећете уобичајени искачући мени Изабери, Изабери све и Залепи. Додирните стрелицу надесно тамо и добићете опцију „Уметни фотографију или видео запис“. Додирните то дугме да бисте дошли до листе фотографија које се могу делити, укључујући Цамера Ролл, ваше и туђе Схаред Пхото Стреамс и све албуме које сте подесили. Додирните фотографију коју желите да уметнете у е -пошту и додирните плаво дугме Изабери. Ваша фотографија ће се сама појавити у вашој е -пошти, уграђена.
Још не можете додати више од једне фотографије одједном, па ћете морати двапут додирнути испод прве уметнуте слике и поновити поступак за више слика.
Сада можете да додајете фотографије док сте у апликацији Маил без потребе да искачете и користите апликацију Фотографије за подешавање е -поште. Бриљантно!
